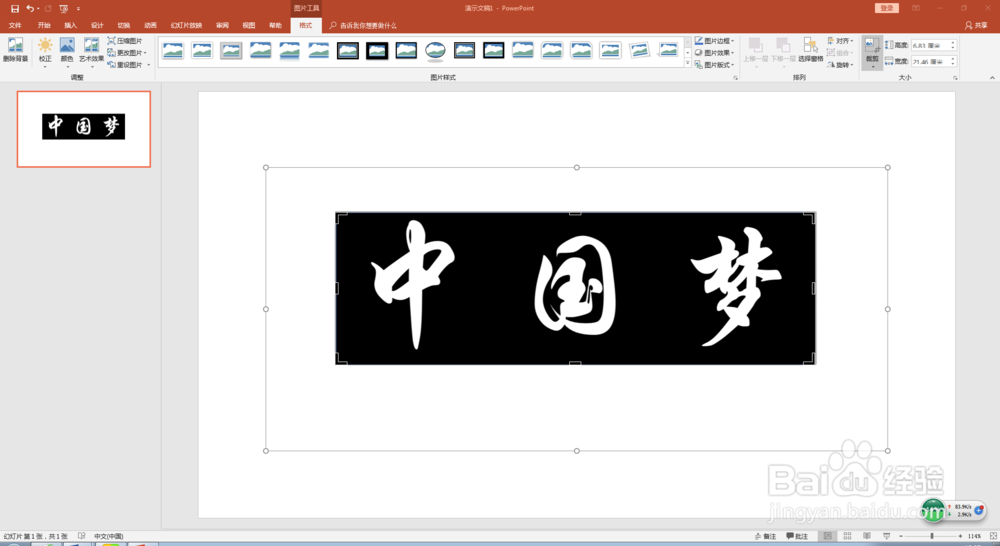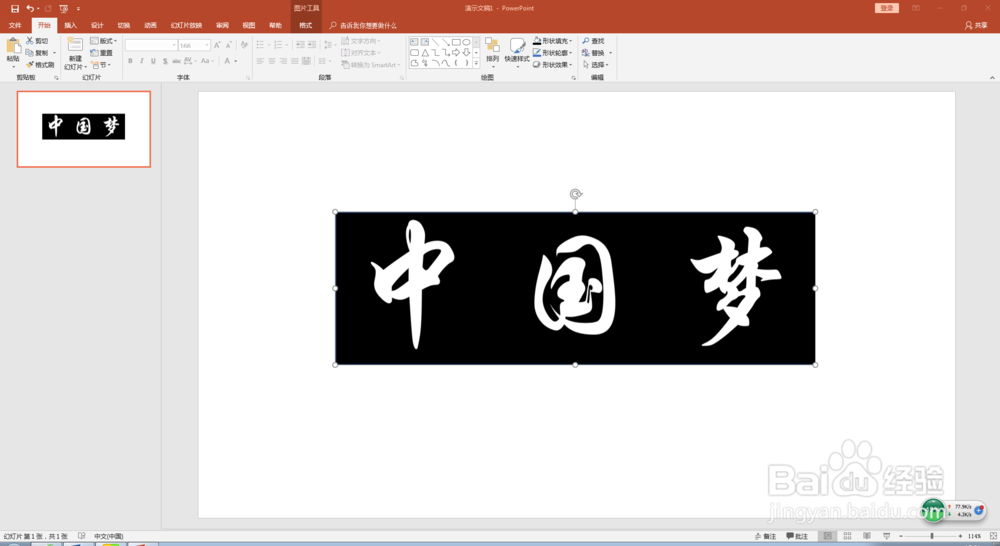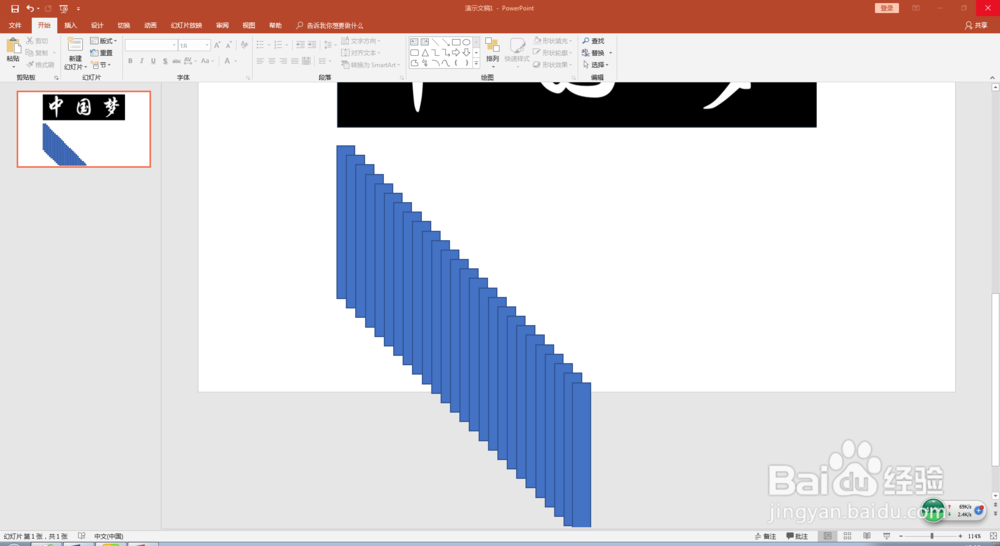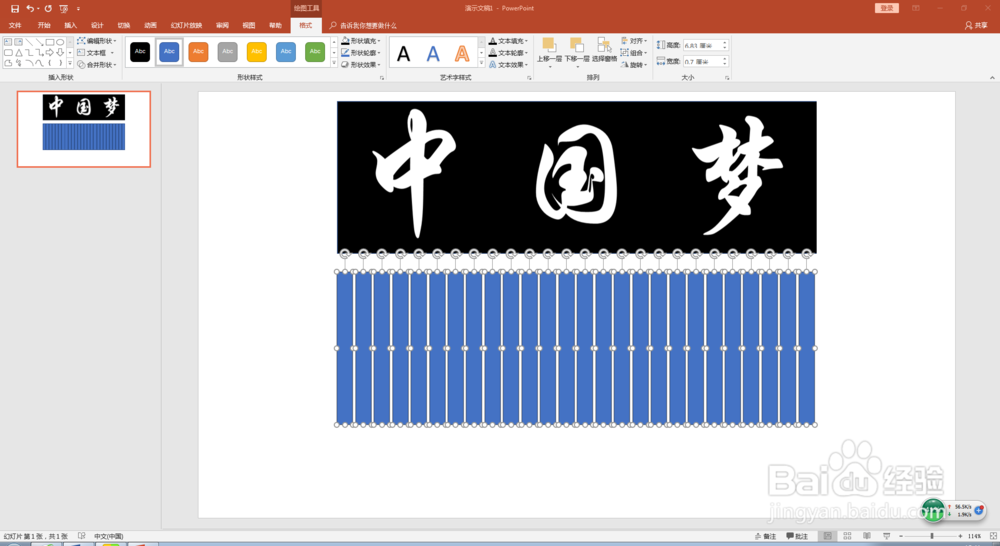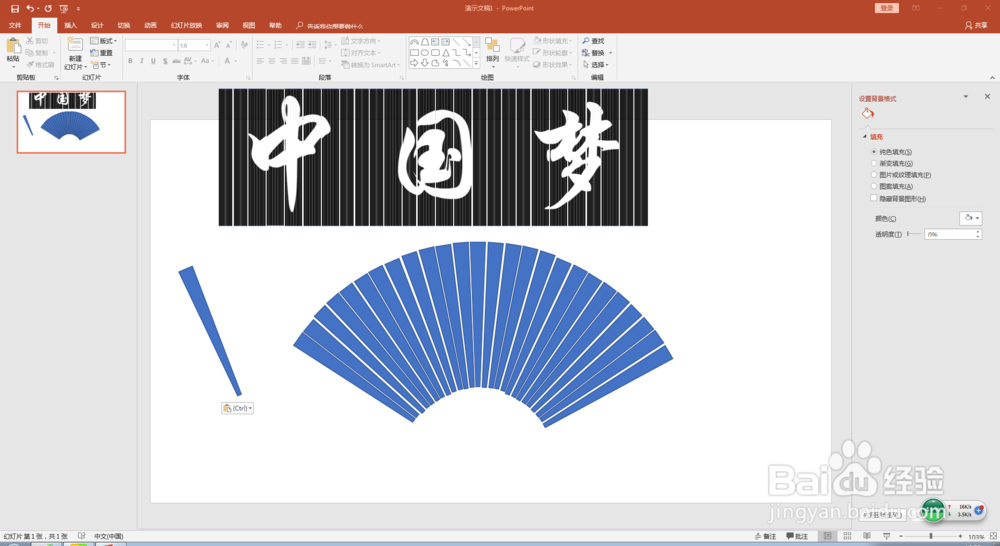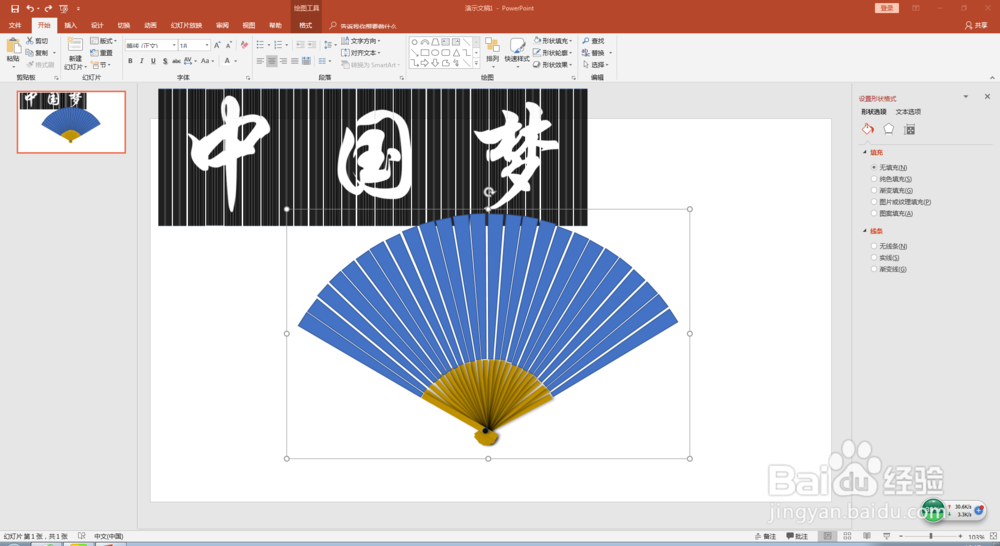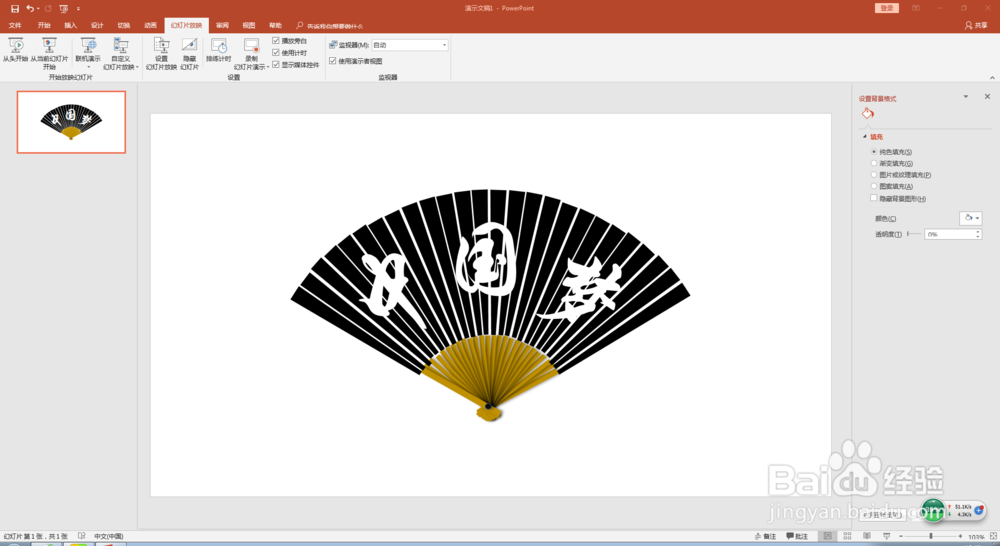使用PPT制作折扇效果的方法
1、打开PPT,在文本框中插入文字,设置文本框填充颜色为黑色,字体颜色为白色,调整字体为华文行楷,大小为166号,间距适当。
2、复制文本框,粘贴为图片格式,剪去黑色以外的部分。另存。
3、插入与上面步骤中图片等高的长条矩形,复制后共计26个。将26个矩形”顶部对齐“”横向分布“,与图片等宽。
4、将26个矩形设置为无轮廓后组合,接着使用另存的图片进行填充。
5、使用”裁剪“工具将组合在一起的26个矩形再剪切为26个小块。这样可以确保填充的文字对应在原有位置不变形。
6、插入梯形形状,调整大小制作成扇页形状,另复制25个。共计26个扇页排列为折扇形状。
7、制作扇骨及扇柄。插入矩形及圆形,组合在一起,设置填充颜色,制作扇骨及扇柄形状。
8、将剪切好的26个扇面切块,依次填充到梯形拼接成的扇面的对应位置。将所在的形状全部组合在一起。大功告成!
声明:本网站引用、摘录或转载内容仅供网站访问者交流或参考,不代表本站立场,如存在版权或非法内容,请联系站长删除,联系邮箱:site.kefu@qq.com。
阅读量:93
阅读量:27
阅读量:87
阅读量:42
阅读量:35