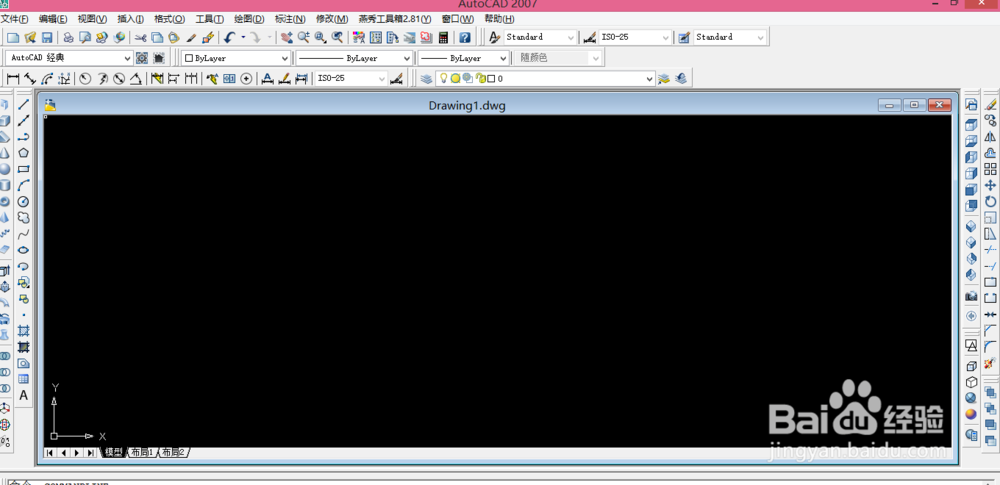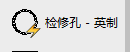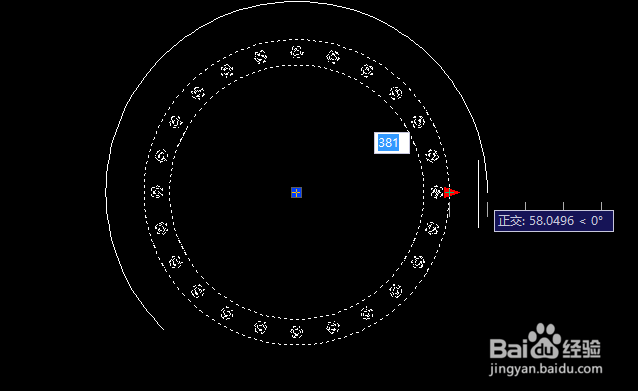AUTOCAD中我们如何画检修孔标志
1、我们来打开自己所使用的CAD软件,我用的是07版,如图
2、打开后的界面如图所示,虽然界面不同但是操作的方法是一样的
3、我们在操作界面中来找到菜单栏工具选项板窗口,具体步骤如图所示,这样就打开了,我们还可以使用快捷键来打开
4、我们来找一下,从左边数第六项功能,叫做木工,我们可以点开木工看看,打开以后右边会出现很多功能,我们来找到检修孔的选项
5、然后会提示我们指定插入点,我们选择好插入点以后,只需点击鼠标左键即可出现检修孔的标识
6、我们还可以点击检修孔的任意线条,出现箭头以后,点击箭头进行修改检修孔的尺寸,如图
声明:本网站引用、摘录或转载内容仅供网站访问者交流或参考,不代表本站立场,如存在版权或非法内容,请联系站长删除,联系邮箱:site.kefu@qq.com。
阅读量:50
阅读量:26
阅读量:31
阅读量:55
阅读量:31