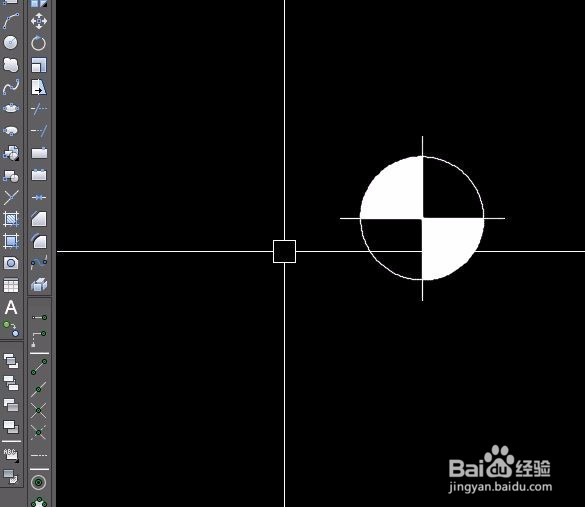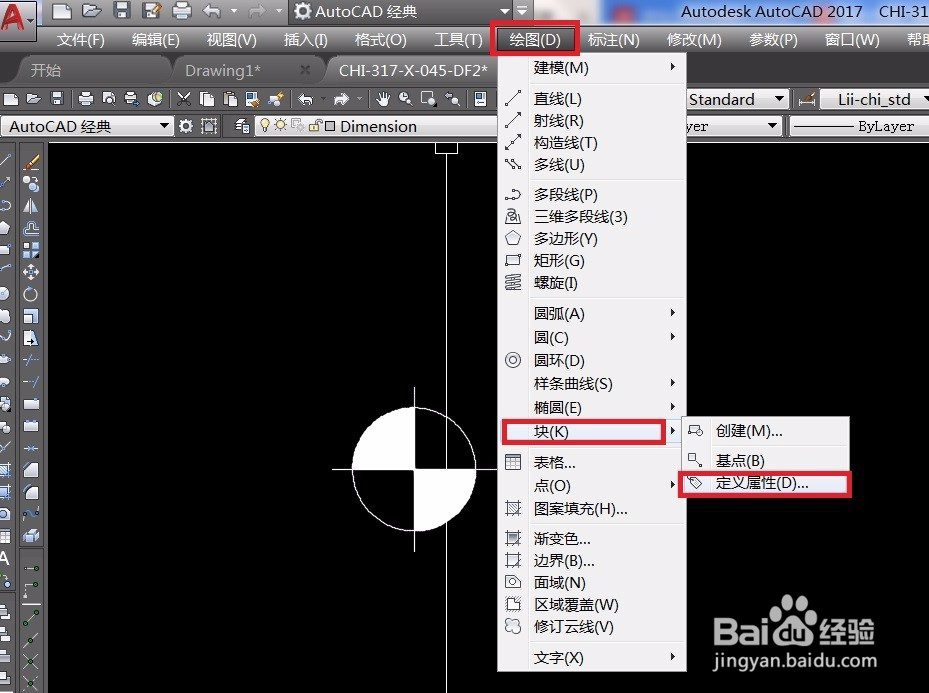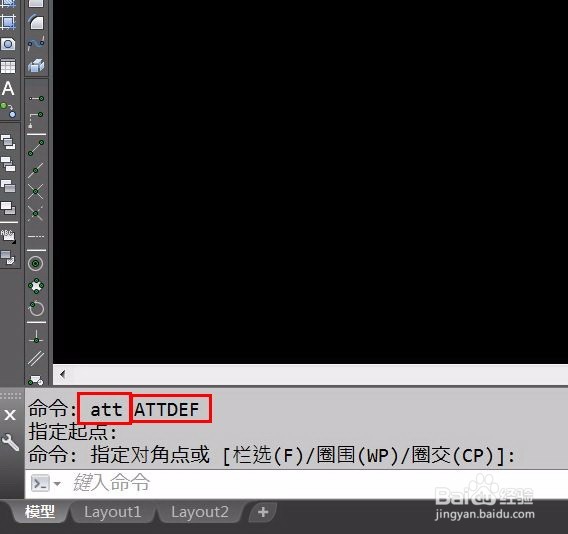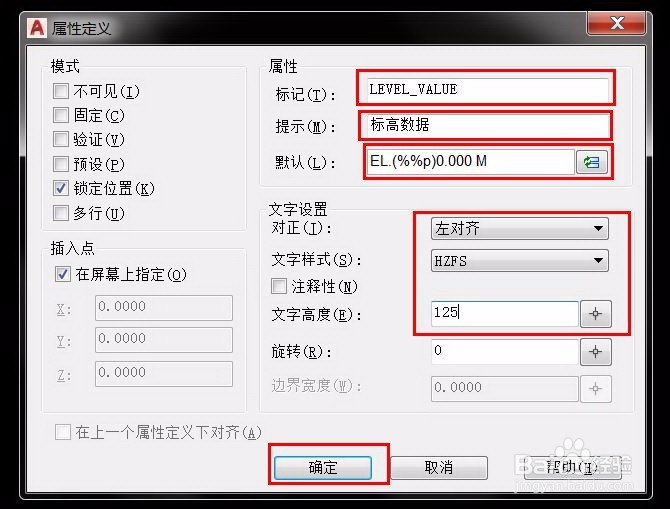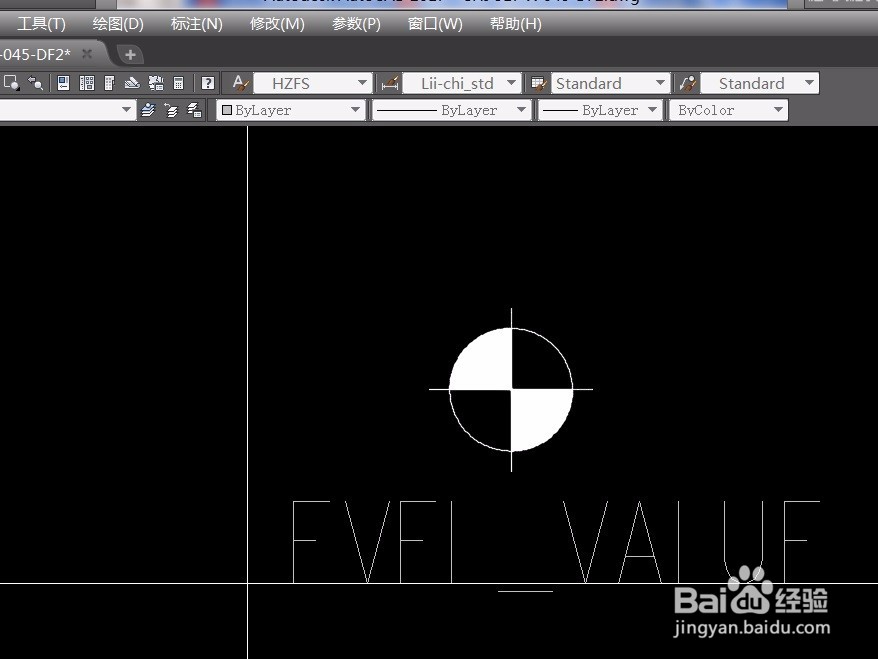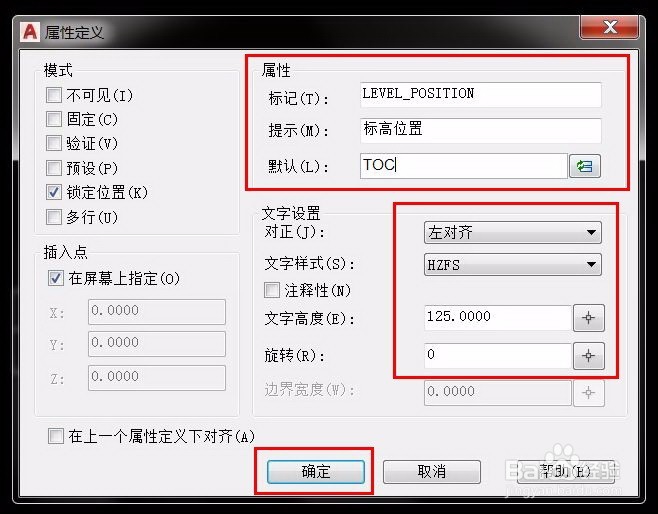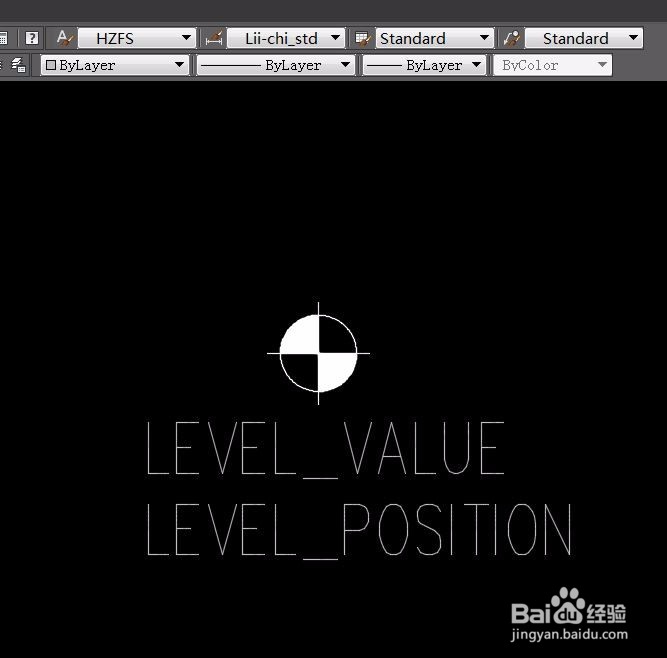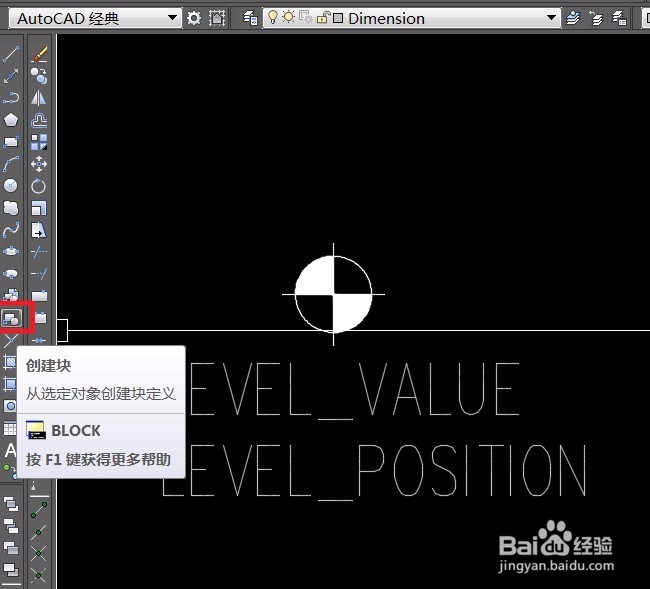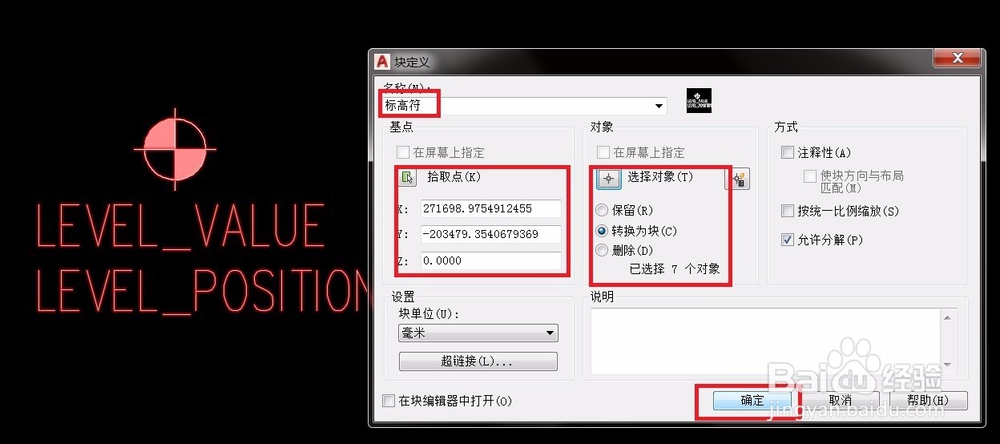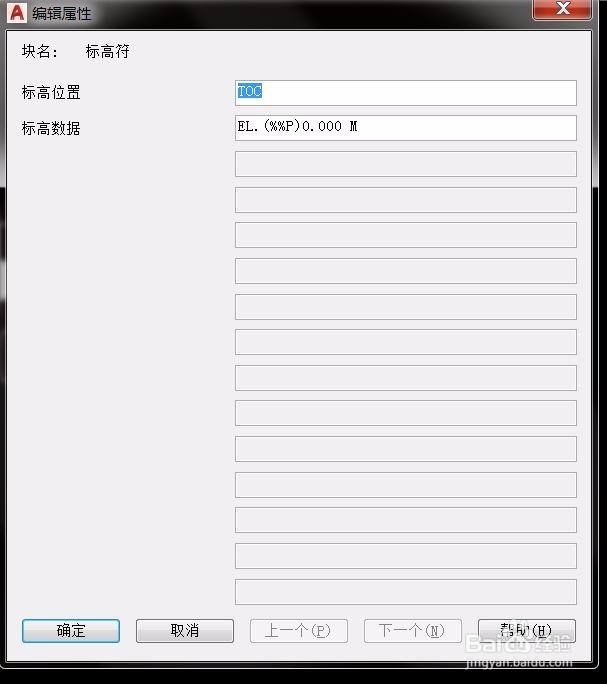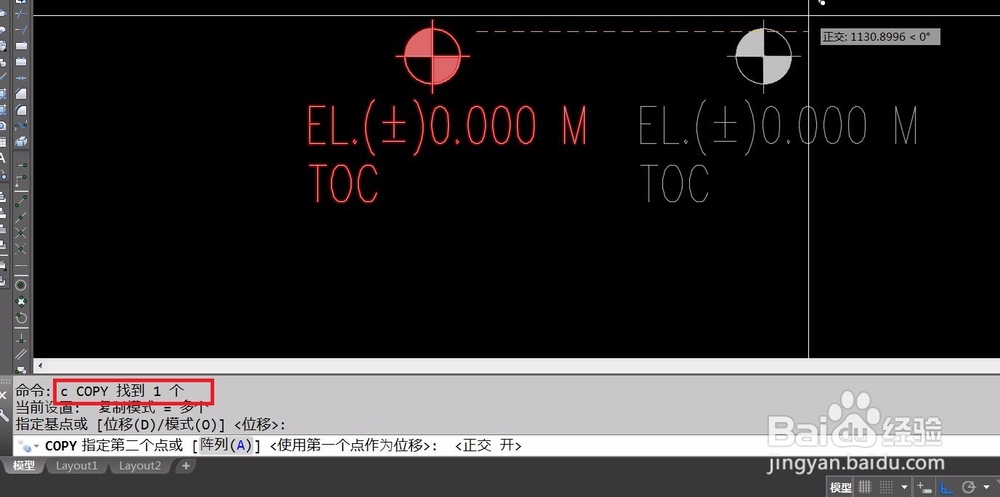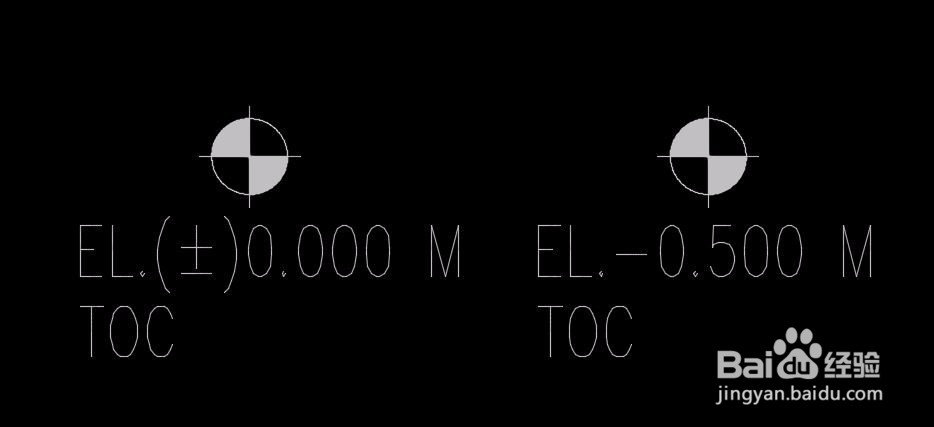AUTOCAD块命令详解(二)
1、图中就是我们计划制作的标高符的样子。除了圆形的图元之外,块里面还包含着两个数据,一个是标高数据,一个是标高的位置(TOC-胼秀阔绡混凝土上表面;TOS-钢结构上表面;BOC-混凝土下表面;BOS-钢结构下表面)
2、首先,我们先按照设计意图,画出圆形,中心线并填充上“SOLID”。如附图
3、接下来就是重头戏,定义块属性。点击工具栏“绘图”-命令组“块”-命令“定义属性”,命令开始执行。也可以在命令栏输入“ATTDEF(ATT)”来执行同样的命令。
4、跳出新的独瘦配溧窗口“属性定义”。这里我们主要定义“属性栏”里面的数据。- “标记”就是块属性的名字,在块生成之前,所有块属性均显示标记的内容- “提示”就是编辑属性块的时候,给用户的枞绶晷箜提示信息,准确的提示有助于制图者根据提示输入正确的数据-“默认”就是块属性初始的赋值。在用户定义属性块的时候如果没有输入对应属性的赋值,那么就将默认的数据填写进去。全部按照如附图输入完毕,点击“确定”。这个时候命令会提示定义块属性的位置。我们按照设计意图将块属性布置好。
5、我们按照上一步的操作来定义第二个块属性-“标高位置”。属性的定义如附图,然后布置在恰当的位置。
6、现在我们来定义“标高符”的块。-起名字“标高符”-设置基点为圆的中心点-将圆形标记点和两个块属性全部都选中。现在可以确定了。
7、现在程序会自动跳出“编辑属性”对话框。这就意味着,你可以给这个块的两个属性赋值了。输入你满足设计意图的数值,然后确定。我们已经完成了一个标高的块制作。
8、现在可以将这个块复制到其他需要的位置,然后双击修改属性的赋值,就可以快速完成标高的描述。大家应该已经注意到了,即使你双击修改任何一个块属性,其他的块并不会被修改。任务完成。
声明:本网站引用、摘录或转载内容仅供网站访问者交流或参考,不代表本站立场,如存在版权或非法内容,请联系站长删除,联系邮箱:site.kefu@qq.com。
阅读量:76
阅读量:31
阅读量:77
阅读量:37
阅读量:78