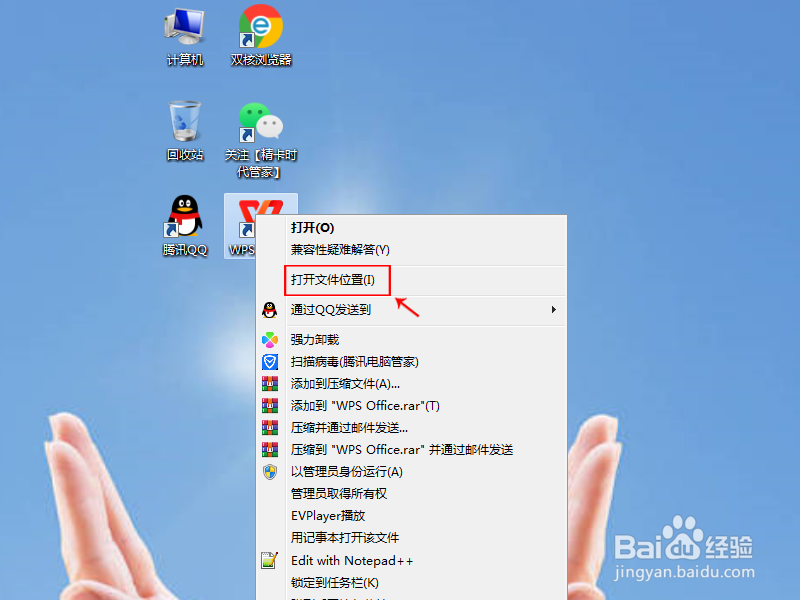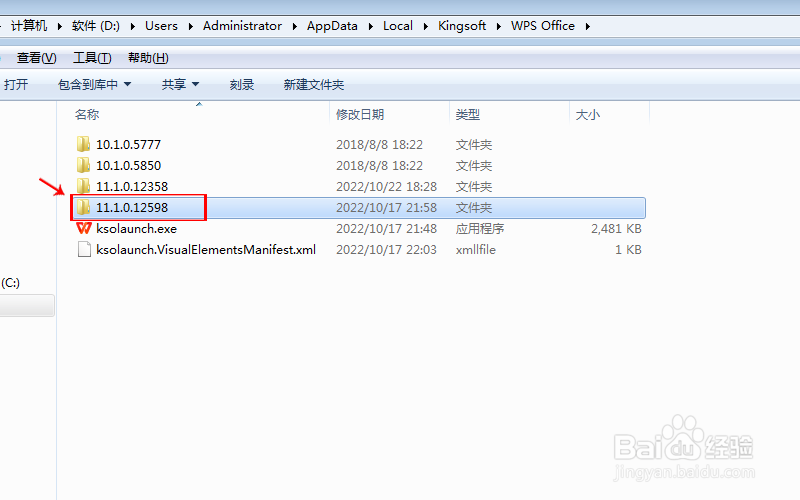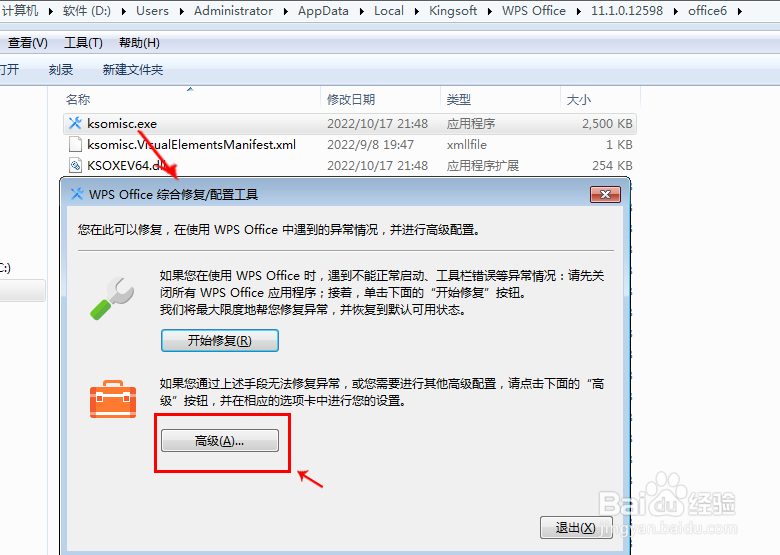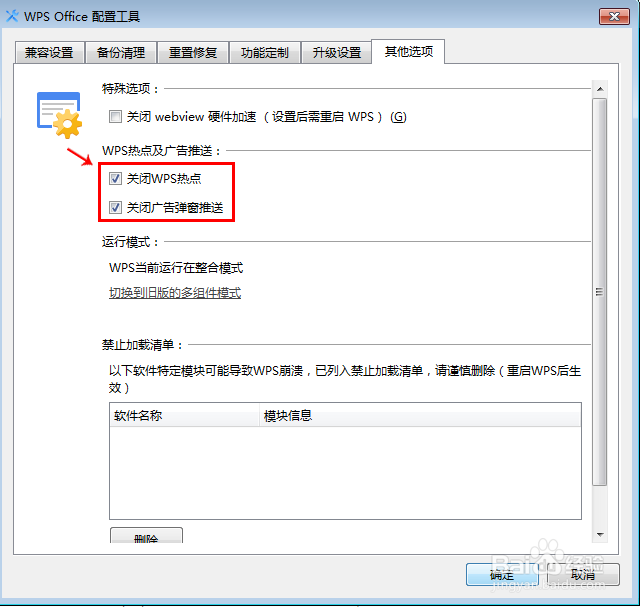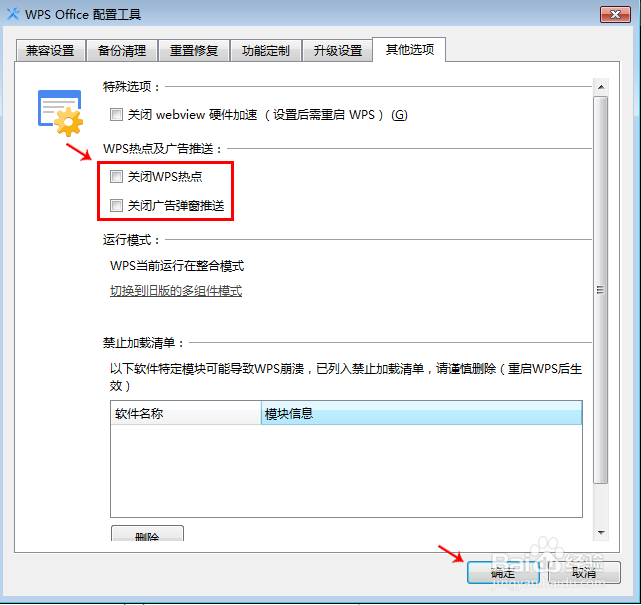启动WPS Office,总会有广告自动弹窗如何关闭
1、首先打开我们电脑桌面上“WPS Office”图标,如图所示:
2、点击鼠标右键,选择“打开文件位置”,如图所示:
3、进入到安装文件的硬盘位置,打开图中所指的文件夹,如图所示:
4、进入到文件界面后,点击“Office6”文件夹,如图所示:
5、进入文件夹后,找到“ksomisc.exe”这个双击打开,如图所示:
6、会弹出一个“Office综合修复/配置文件”的菜单,点击“高级”如图所示:
7、在Office配置文件界面中,选择“其他选项”如图所示:
8、在Office配置文件界面中,“其他选项”有两个默认选项被勾选,需要我们勾选的选项去掉,如图所示:
声明:本网站引用、摘录或转载内容仅供网站访问者交流或参考,不代表本站立场,如存在版权或非法内容,请联系站长删除,联系邮箱:site.kefu@qq.com。
阅读量:75
阅读量:73
阅读量:83
阅读量:53
阅读量:75