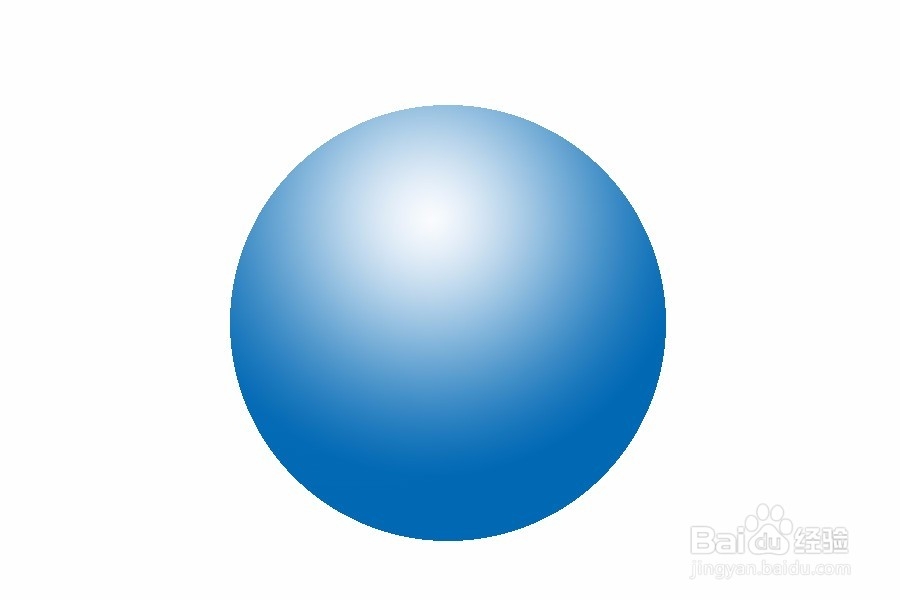PS怎样做渐变的圆球
我们在用ps做图片的时候,可能会需要做一些图形,那么PS怎样做渐变的圆球呢?下面就来介绍一下ps中做渐变圆球的方法,希望对你有所帮助。
工具/原料
Adobe Photoshop CS6
PS怎样做渐变的圆球
1、第一步:在ps软件中新建一个白色画布,尺寸根据自己的需要设定。
2、第二步:在左侧工具栏中选择“椭圆形选框工具”,按住shift键在画布中画出一个圆形。
3、第三步:在左侧工具栏中选择“渐变工具”。
4、第四步:渐变模式选择径向渐变,单击红色箭头标记的位置。
5、第五步:在弹出的“渐变编辑器”中选择一种渐变样式,单击“确定”按钮。
6、第六步:按住鼠标左键在圆形中拖动出一条直线,松开鼠标圆形填充上渐变色。
7、第七步:按Ctrl+D键取消选区,完成操作。
声明:本网站引用、摘录或转载内容仅供网站访问者交流或参考,不代表本站立场,如存在版权或非法内容,请联系站长删除,联系邮箱:site.kefu@qq.com。
阅读量:43
阅读量:63
阅读量:30
阅读量:55
阅读量:61