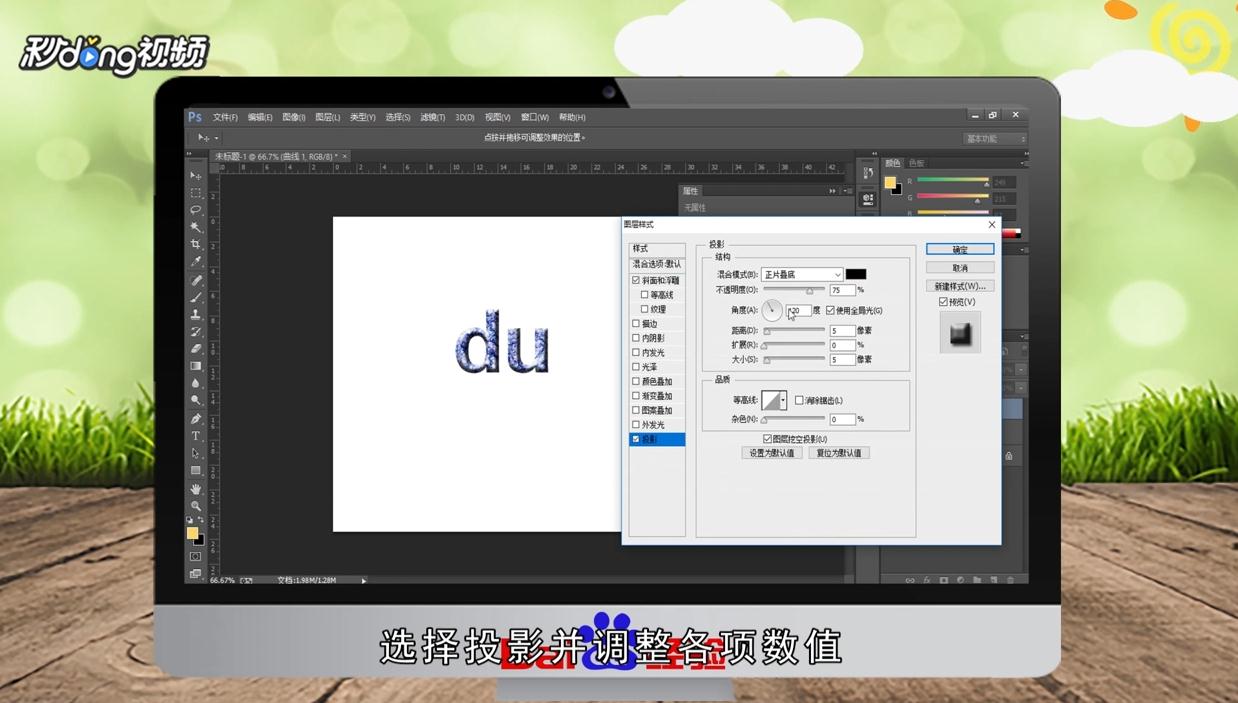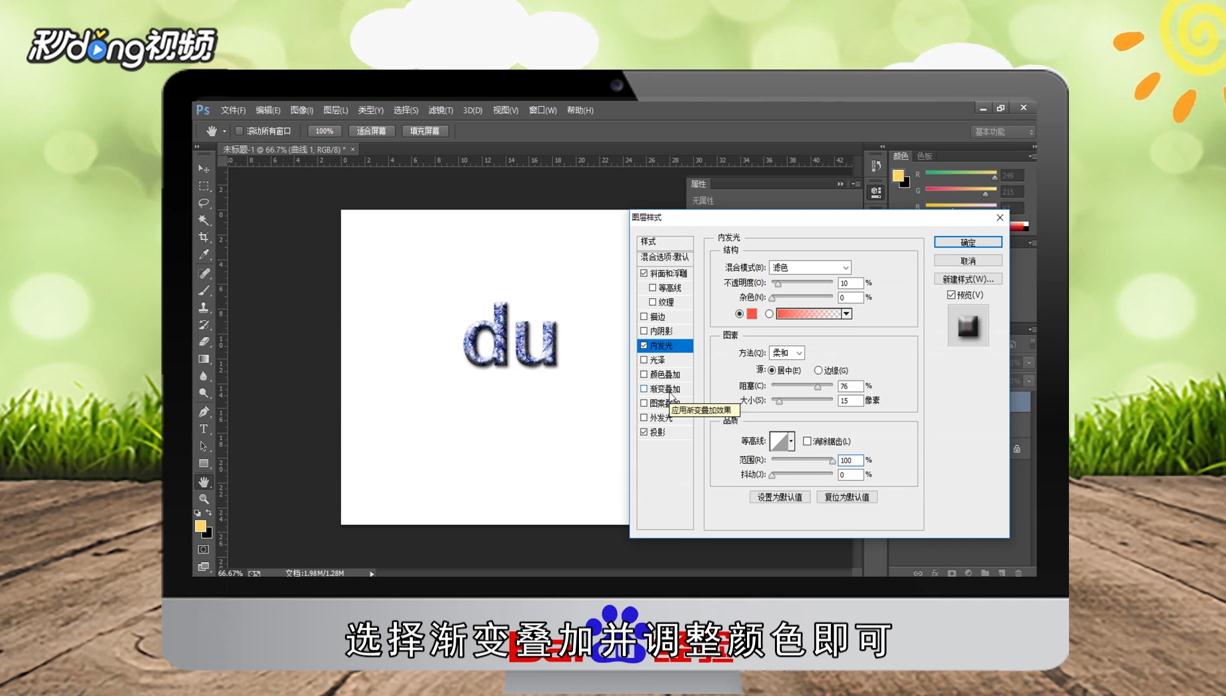Photoshop怎样快速打造陶瓷字效果
1、首先打开Ps文档,输入文字,选中文字,点击上方菜单栏的“渲染”,选择“云彩”。
2、继续点击上方菜单栏的“滤镜”,点击下拉菜单的“扭曲”,选择“波纹”。
3、调整波纹数量和大小,在“滤镜库”中选择“喷色描边”,点击“确定”。
4、回到滤镜,点击“风格化”,选择“查找边缘”,建立文字选区,删去多余部分。
5、调整曲线,调整图层样式,建立斜面和浮雕并调整各项数值。
6、选择“投影”,并调整各项数值,选择“内发光”并调整各项数值。
7、选择“渐变叠加”并调整颜色即可。
8、总结如下。
声明:本网站引用、摘录或转载内容仅供网站访问者交流或参考,不代表本站立场,如存在版权或非法内容,请联系站长删除,联系邮箱:site.kefu@qq.com。
阅读量:92
阅读量:33
阅读量:52
阅读量:82
阅读量:30