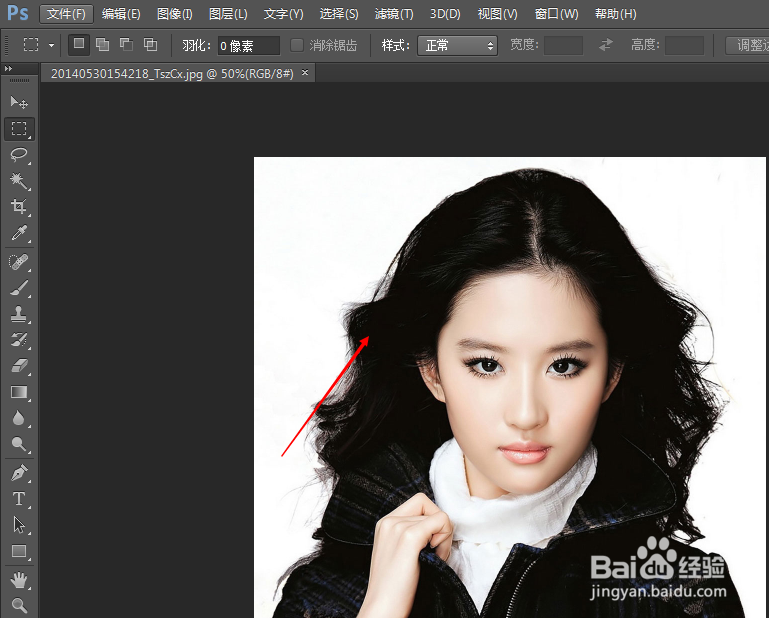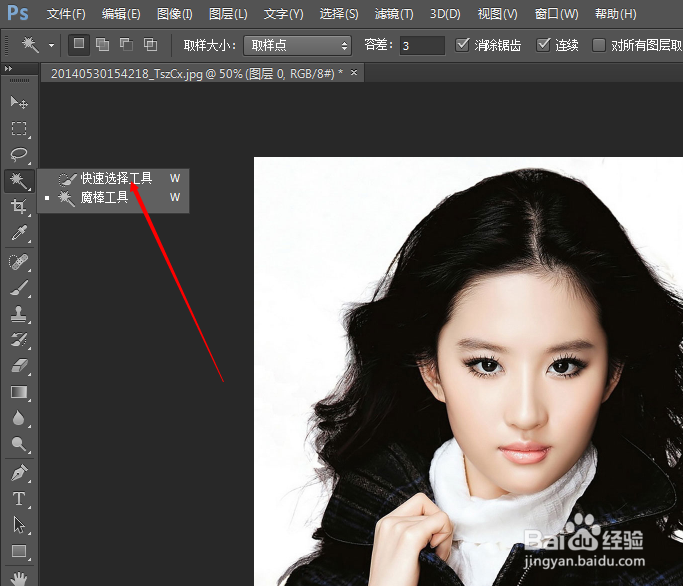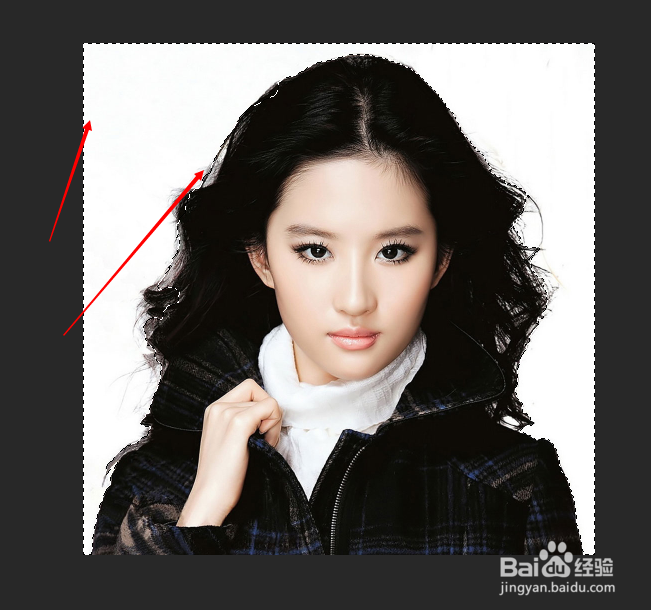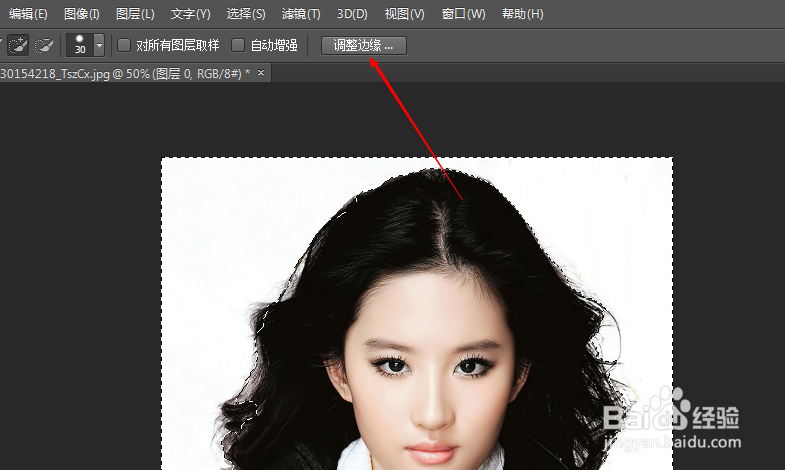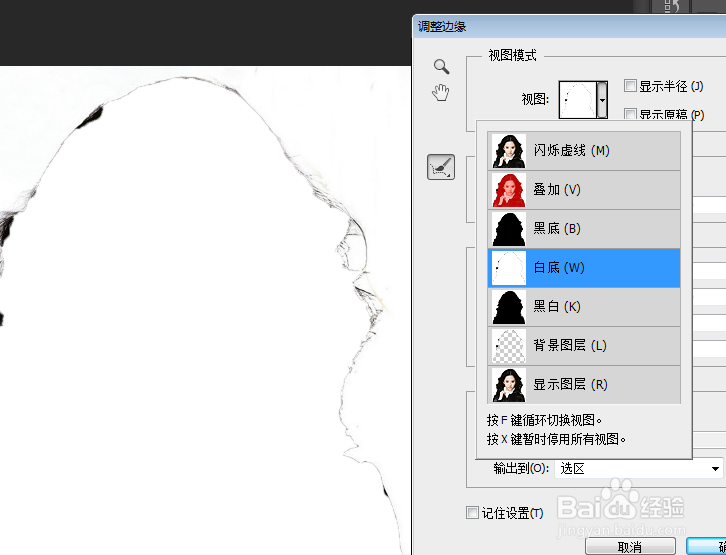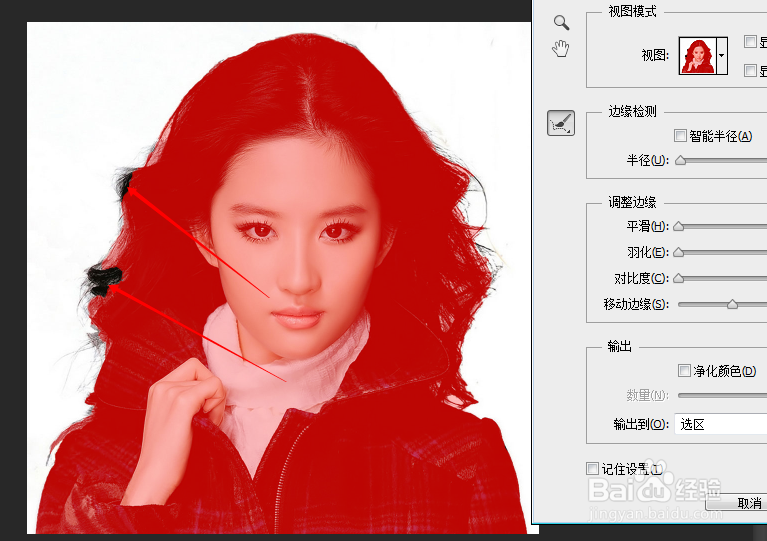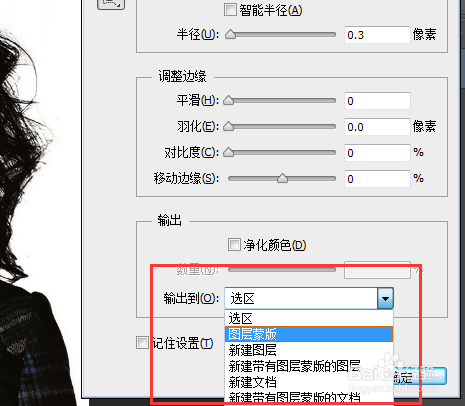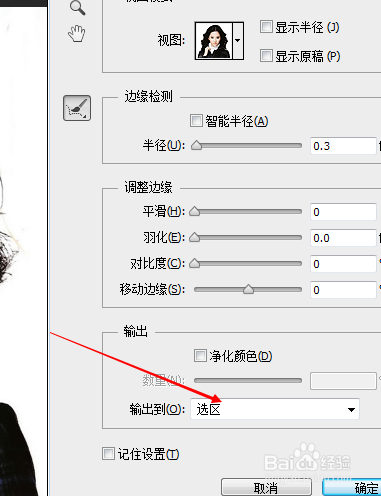PS怎样抠取图片中的人物图形 PS快速抠图方法
1、启动PS,打开想要抠图的对象图片
2、选择快速选择工具,进行选区的选定
3、我们选好自己的选区
4、选择上面的调整边缘,我们就可以进行选区边的调整
5、用画笔在旁边选区边缘进行涂抹达到最好效果
6、我们可以进行边缘的调整,对羽化度等等都可以进行调整
7、最后调整好我们就可以把选区进行输出,那么就可以换背景了。
声明:本网站引用、摘录或转载内容仅供网站访问者交流或参考,不代表本站立场,如存在版权或非法内容,请联系站长删除,联系邮箱:site.kefu@qq.com。