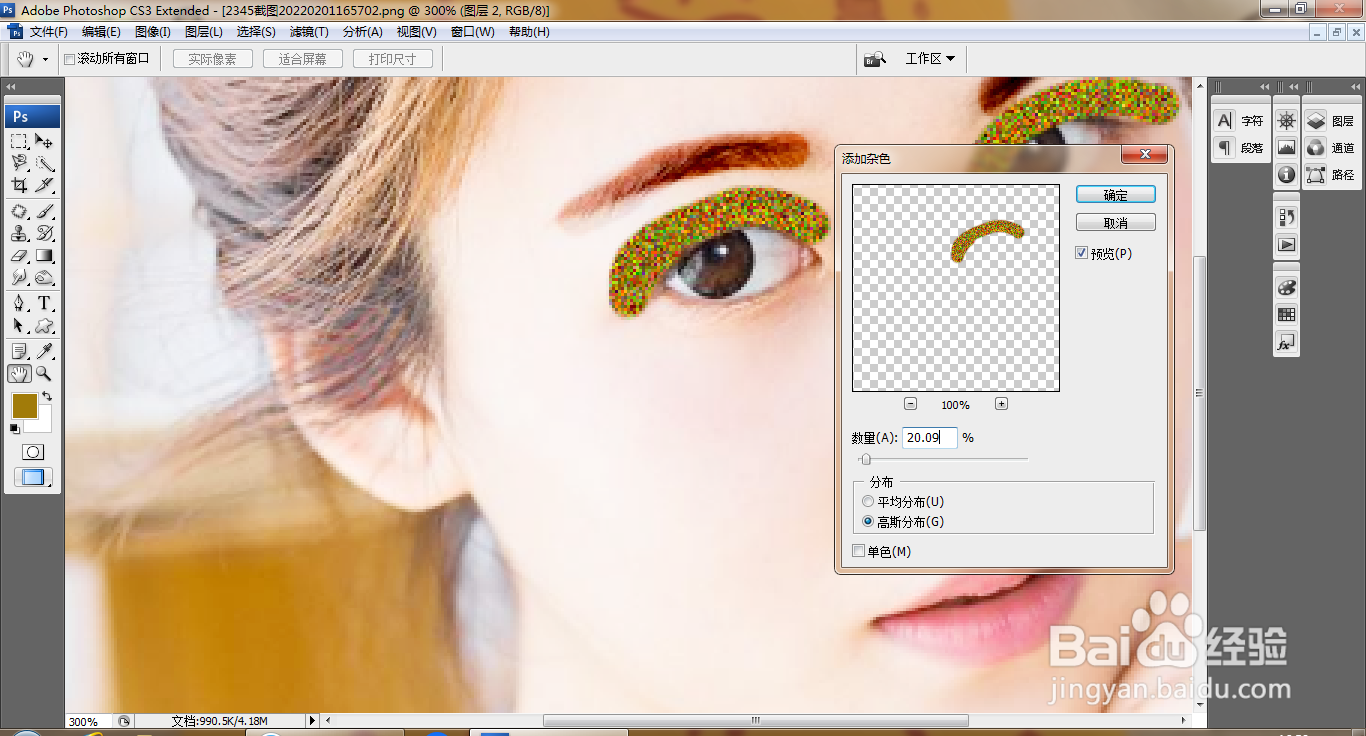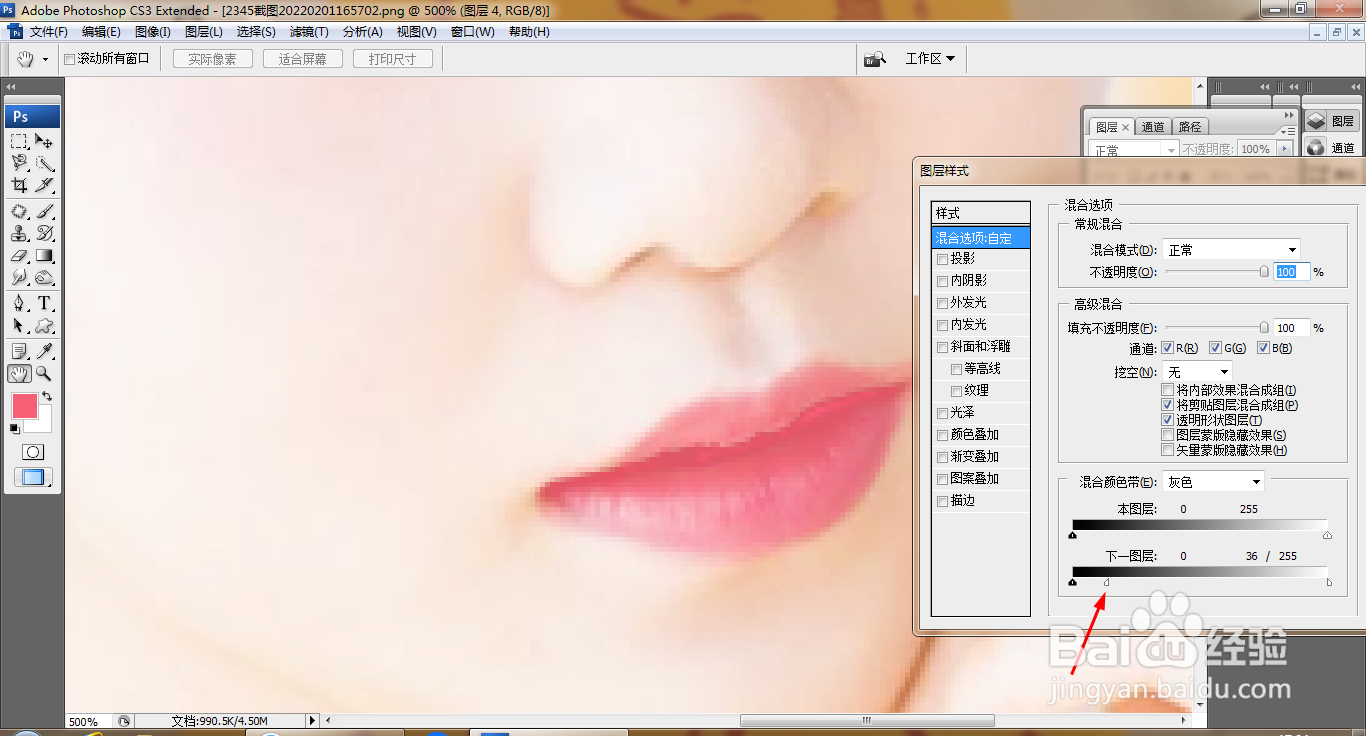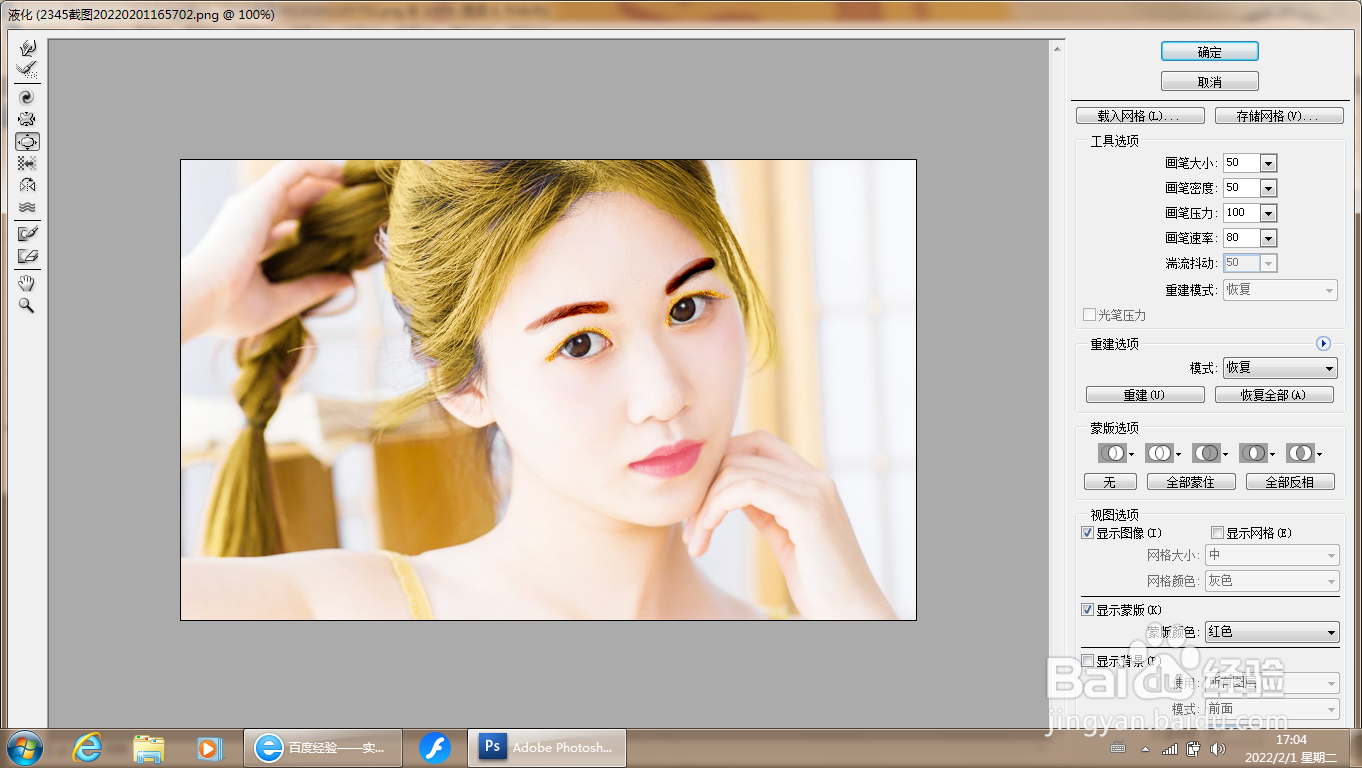如何用PS快速美化人像图片
1、打开PS,打开图片,如图
2、复制图层副本,滤色,点击确定,如图
3、新建图层,设置画笔大小,设置前景色颜色,涂抹眉毛,设置图层混合模式为叠加,如图
4、新建图层,设置前景色为深棕色,涂抹,选择滤镜,杂色,添加杂色,点击确定,如图
5、选择橡皮擦工具,擦除眼皮周围的颜色,如图
6、选中图层,选择颜色替换工具,设置前景颜色,继续涂抹头发的颜色,点击确定,如图
7、继续涂抹头发颜色,点击确定,如图
8、新建图层,设置前景色为深粉色,涂抹嘴唇颜色,点击确定,如图
9、双击图层,打开图层样式,按alt键调整滑块,点击确定,如图
10、合并图层,选择滤镜,液化,选中膨胀工具,调整眼睛的大小,如图
声明:本网站引用、摘录或转载内容仅供网站访问者交流或参考,不代表本站立场,如存在版权或非法内容,请联系站长删除,联系邮箱:site.kefu@qq.com。
阅读量:53
阅读量:94
阅读量:44
阅读量:34
阅读量:22