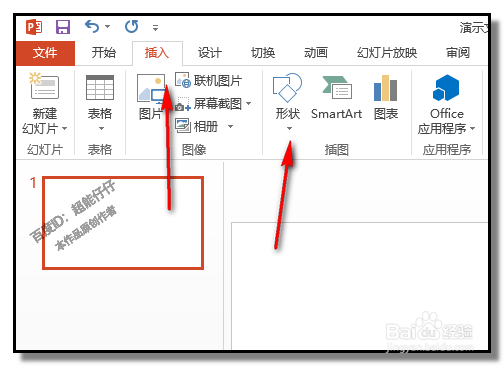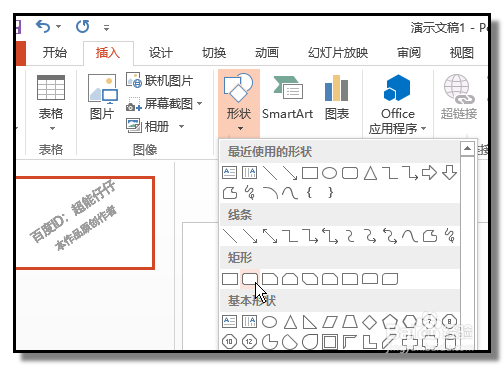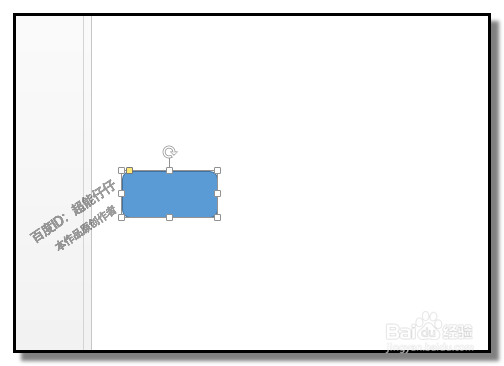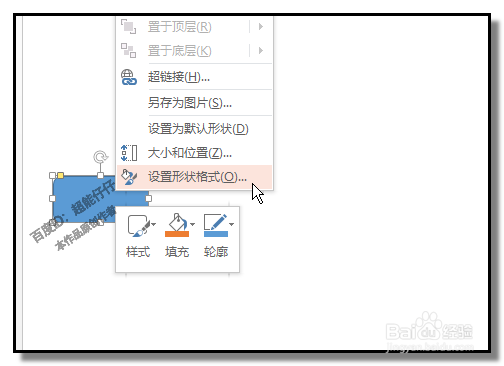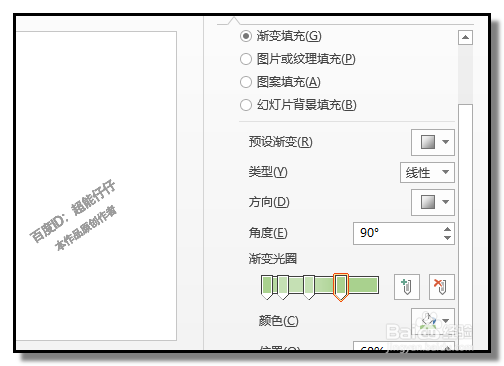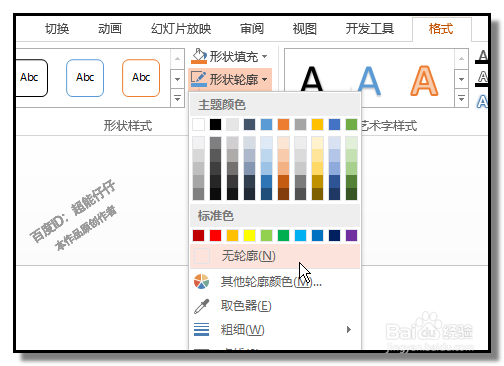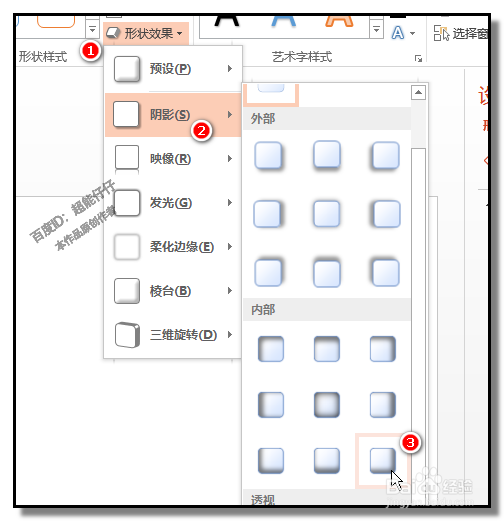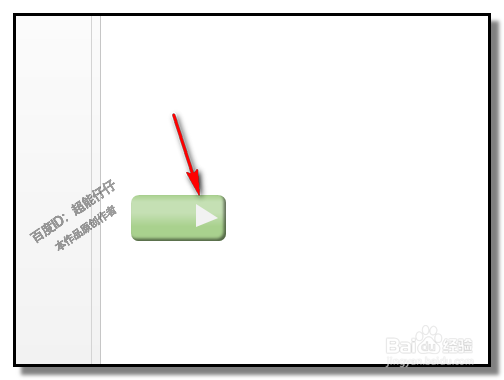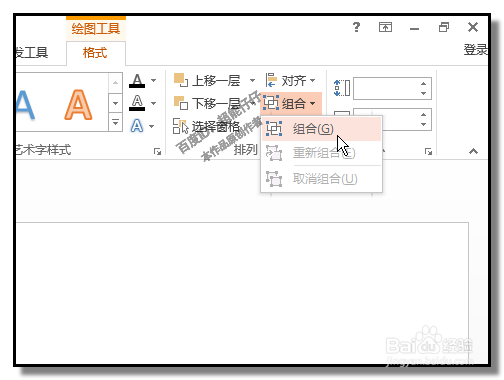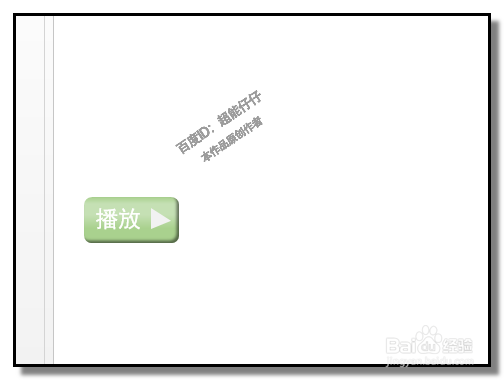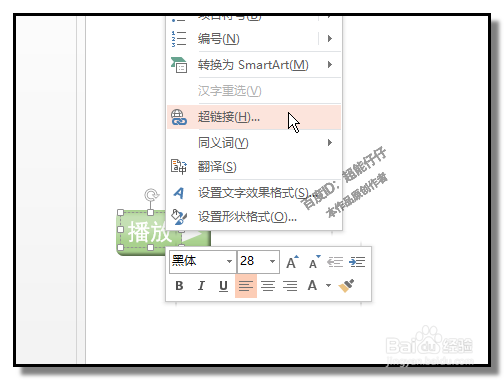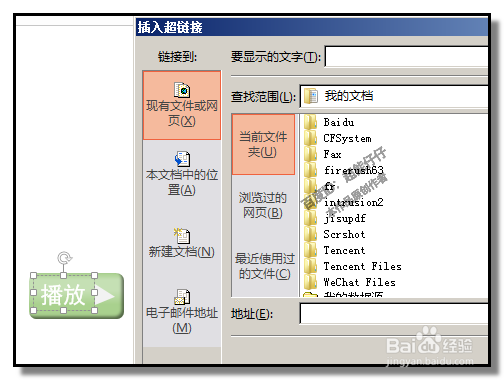怎样用PPT制作按钮,制作超链接按钮
1、启动软件,新建幻灯片;顺序点击:插入-形状
2、在打开的面板中选择一种形状来作为按钮的外形。小编在这里选圆角矩形。
3、然后,在要摆放按钮的位置画出圆角矩形。接着,我们对圆角矩形按钮进行一些设置。
4、鼠标右击圆角矩形,弹出的菜单中点击“设置形状格式”右侧即弹出小窗口,
5、在“填充”这里,点选"渐变”下方即显示出相关的选项,在“类型”这里选择“线型”在“渐变光圈”这里设置渐变颜色,
6、把圆角矩形设置为“无轮廓”效果;形状效果样式设置为“内部右下角”;
7、再插入一个三角形,填充颜色为浅灰色;调节好形状大小,把三角形放在圆角矩形的右侧。
8、然后,再插入横排文本框,输入白色文字“播放”把“播放”移到圆角矩形上。
9、鼠标右击图形,弹出菜单中点“超链接”在弹出的框中选择要链接的文件或撇蘖霰荐幻灯片或网页。再点击确定。到这里,按钮的制作已完毕。我们在播放幻灯片时,鼠标放在该按钮上,鼠标呈一个手状。点击按钮,即可跳转到目标文件或幻灯片或网页。
声明:本网站引用、摘录或转载内容仅供网站访问者交流或参考,不代表本站立场,如存在版权或非法内容,请联系站长删除,联系邮箱:site.kefu@qq.com。
阅读量:73
阅读量:55
阅读量:67
阅读量:51
阅读量:48