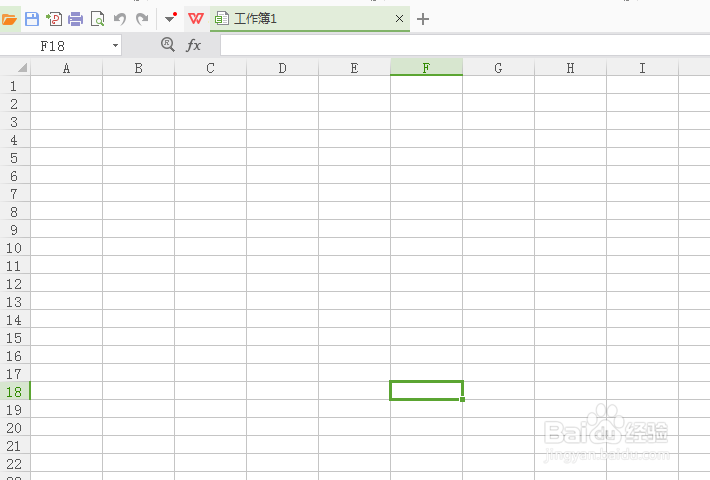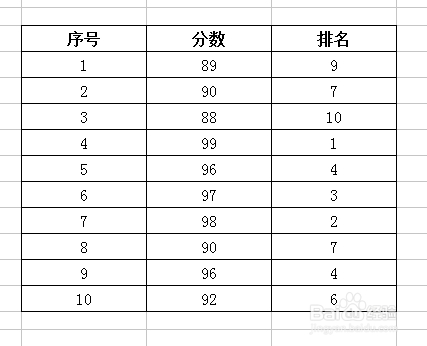如何使用WPS的Excel函数Rank获取分数排名次
1、第一步,双击打开WPS的Excel,新建一个空白的工作簿,如下图所示:
2、第二步,创建一个表格,列名分别为序号、分数和排名,序号展示前十,分数顺序混乱的,如下图所示:
3、第三步,对分数列表进行格式设置,选中列表设置内边框和外边框,如下图所示:
4、第四步,在列表的第一行添加一个“=”,然后在等于号后面添加函数,如下图所示:
5、第五步,然后从第一行依次拖动到第十行,这时排名就按照分数排列出来了,如下图所示:
6、第六步,设置第三列排名样式,背景色为绿色,字体为白色,将字体调大点,如下图所示:
声明:本网站引用、摘录或转载内容仅供网站访问者交流或参考,不代表本站立场,如存在版权或非法内容,请联系站长删除,联系邮箱:site.kefu@qq.com。
阅读量:81
阅读量:52
阅读量:58
阅读量:90
阅读量:53