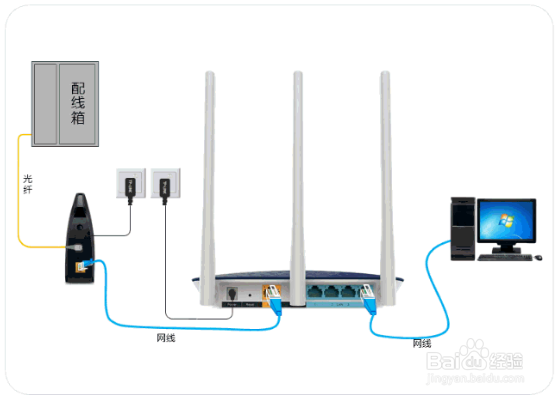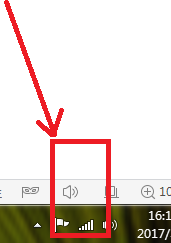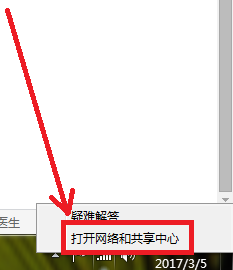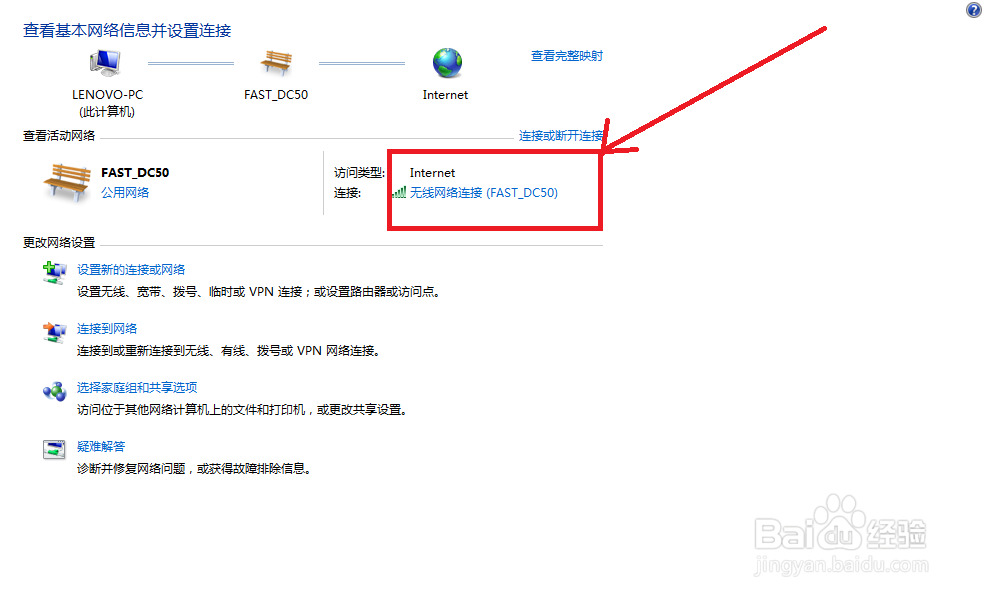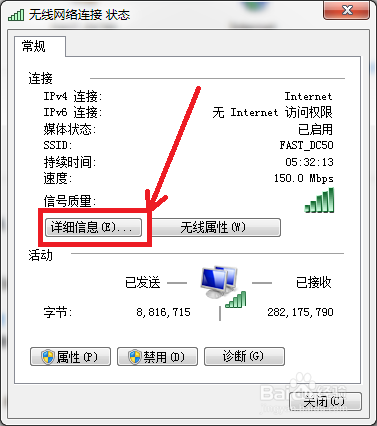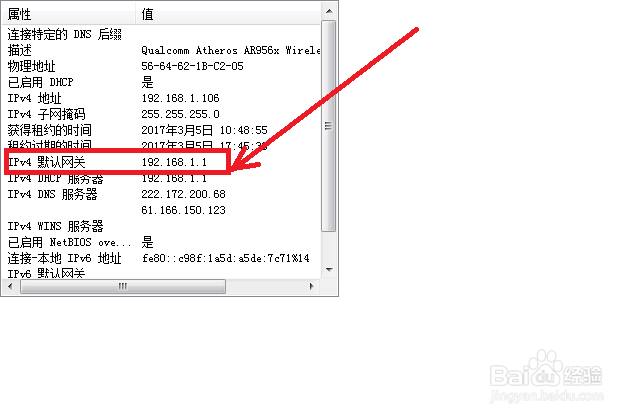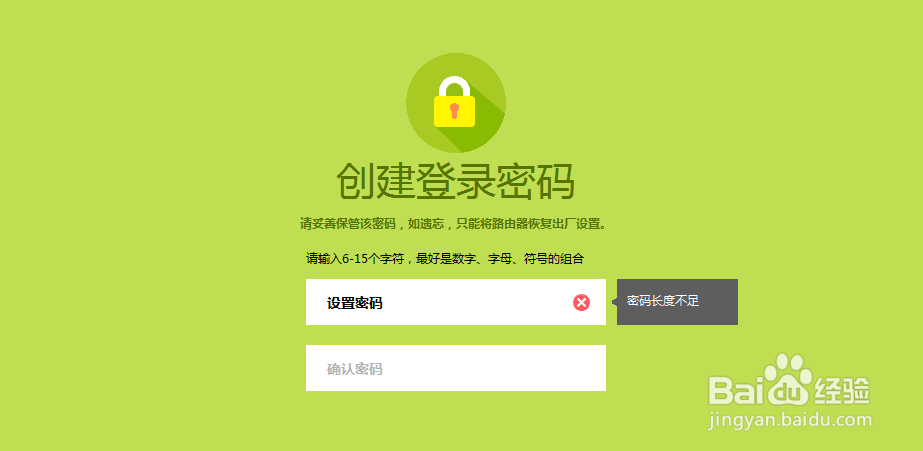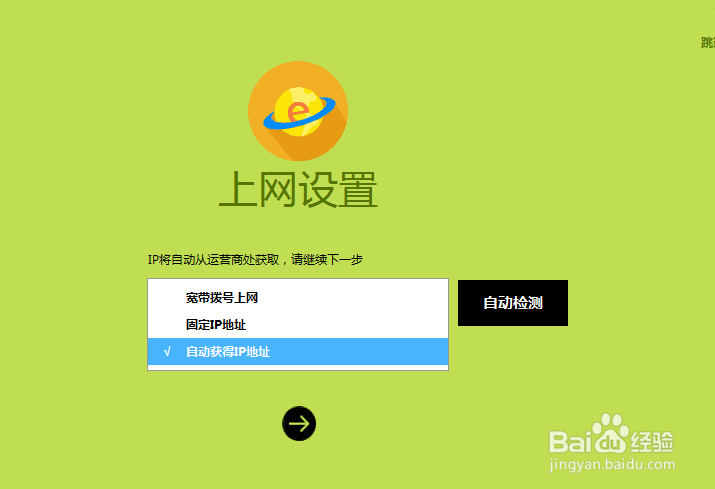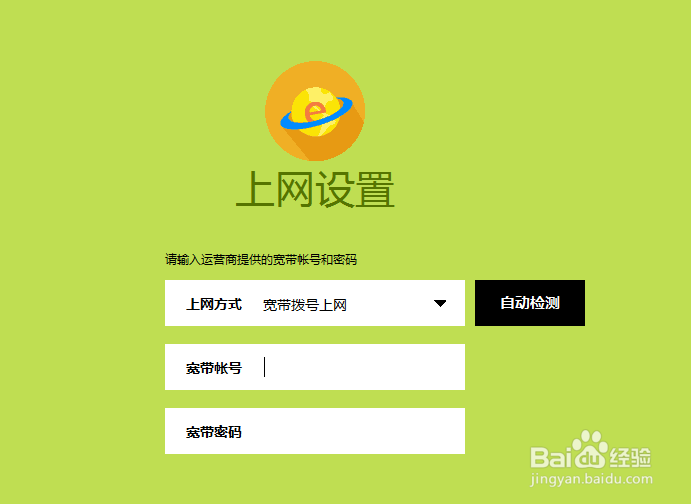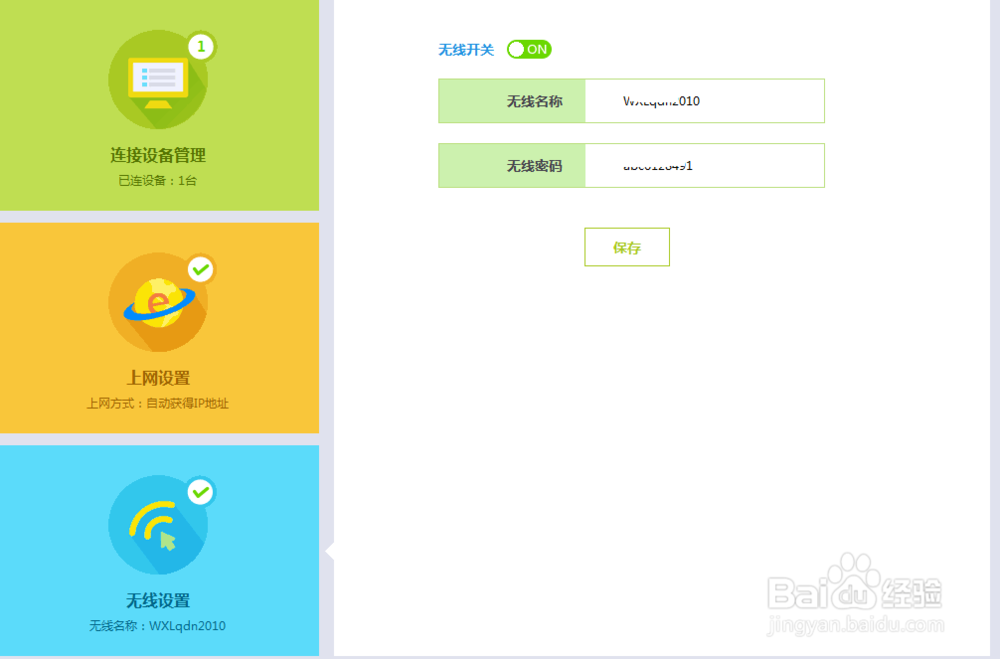wifi路由器配置步骤!
1、首先,我们进行硬件连接,先看下图。
2、 从上图我们可以看到:路由器由的接口分为两种类型,黄色的Wan接口及蓝色的Lan接口,一般Wan接口只有一个, Lan口一般有四个,Wa荏鱿胫协n口用来连接外线(移动、电信、联通提供的入口),Lan口连接有线的台式电脑等有线设置,接通电源,插入进线,连接上电脑,我们就可以进行参数配置了。 要对无线路由器进行配置,必须先要知道路由器的管理地址(IP),怎样才能知道路由器的管理地址呢? 我们把网线插连接到电脑后,电脑就会获取到路由器分配置来的IP地址,获取到的网关IP就是路由器的管理地址了。 我们指向电脑右下角的网络连接(以win7系统为例)右键打开”网络共享中心“
3、然后双击网络连接,打开”详细信息“,其中的”默认网关“后面的一串数字就是路由器的管理地址。
4、 知道了路由器的管理地址后,我们在浏览器的地址栏中输入:192.168.1.1 并回车,第一次登陆路由器时会提示你创建一个管理密码,输入所设定的密码后回车。
5、 根据宽带商提供的上网参数来选择上网方式,如何你的上网账号是用户名+密码的方式,就选择”宽带拨号上网“,(有些路由器叫”PPOE“),如果提供的是具体的IP地址、子网掩码、樘论罪朋网关、DNS等参数时,就选”固定IP地址“,一般家庭用户这种方式很少,第三种是”自动获取IP地址”,这种方式在多个路由器连接时用到这种方式。见下图:
6、 输入了上网账号及密码后,接下来进行无线wifi的连接密码设置
7、 经过以上步骤,路由器的基本设置就完成了,手机、笔记本电脑就可以通过刚才创建的wifi密码进行安全连接了,设置成功后,您就可以畅享无线高速上网了。
声明:本网站引用、摘录或转载内容仅供网站访问者交流或参考,不代表本站立场,如存在版权或非法内容,请联系站长删除,联系邮箱:site.kefu@qq.com。
阅读量:51
阅读量:78
阅读量:66
阅读量:24
阅读量:96