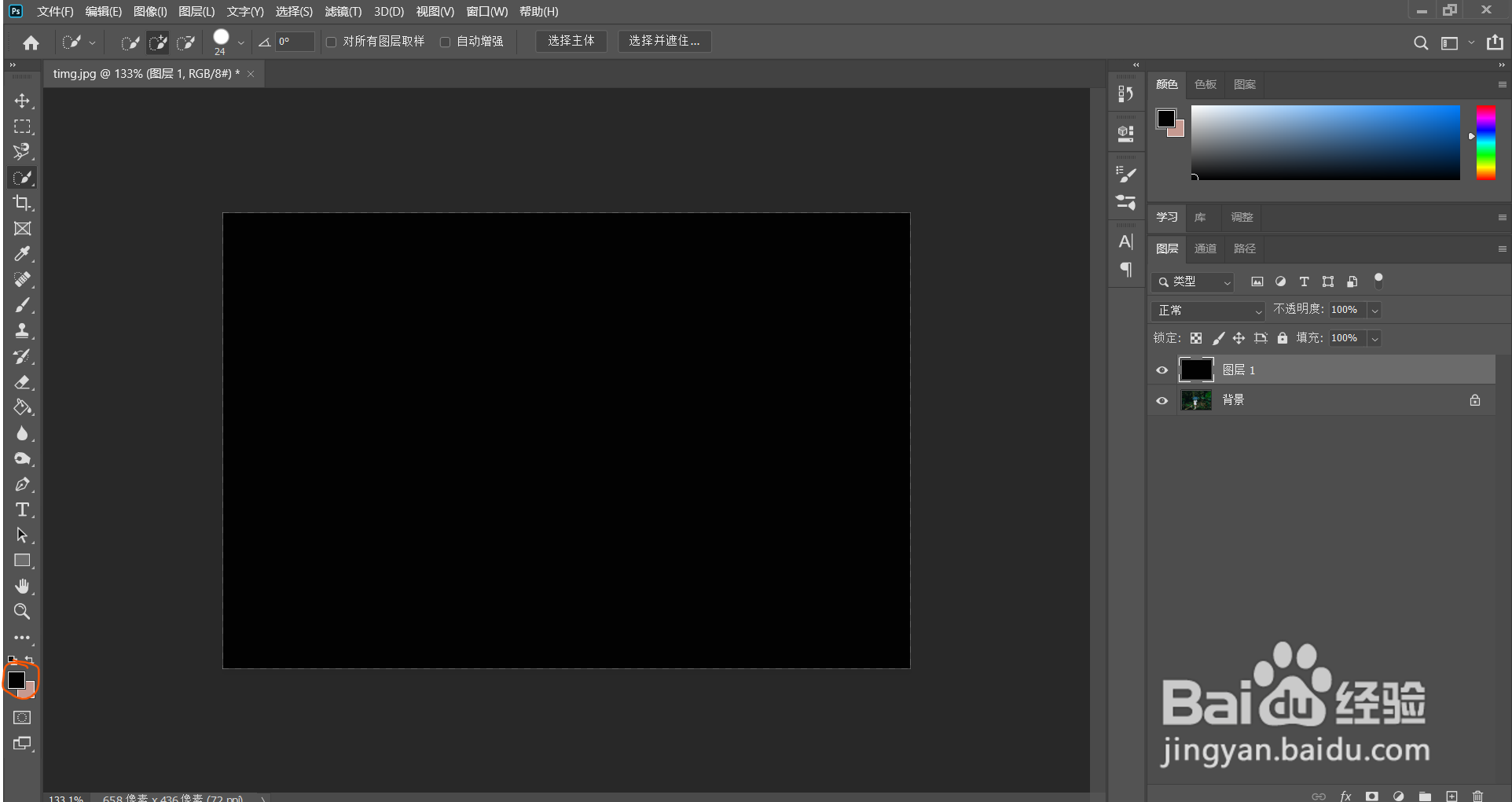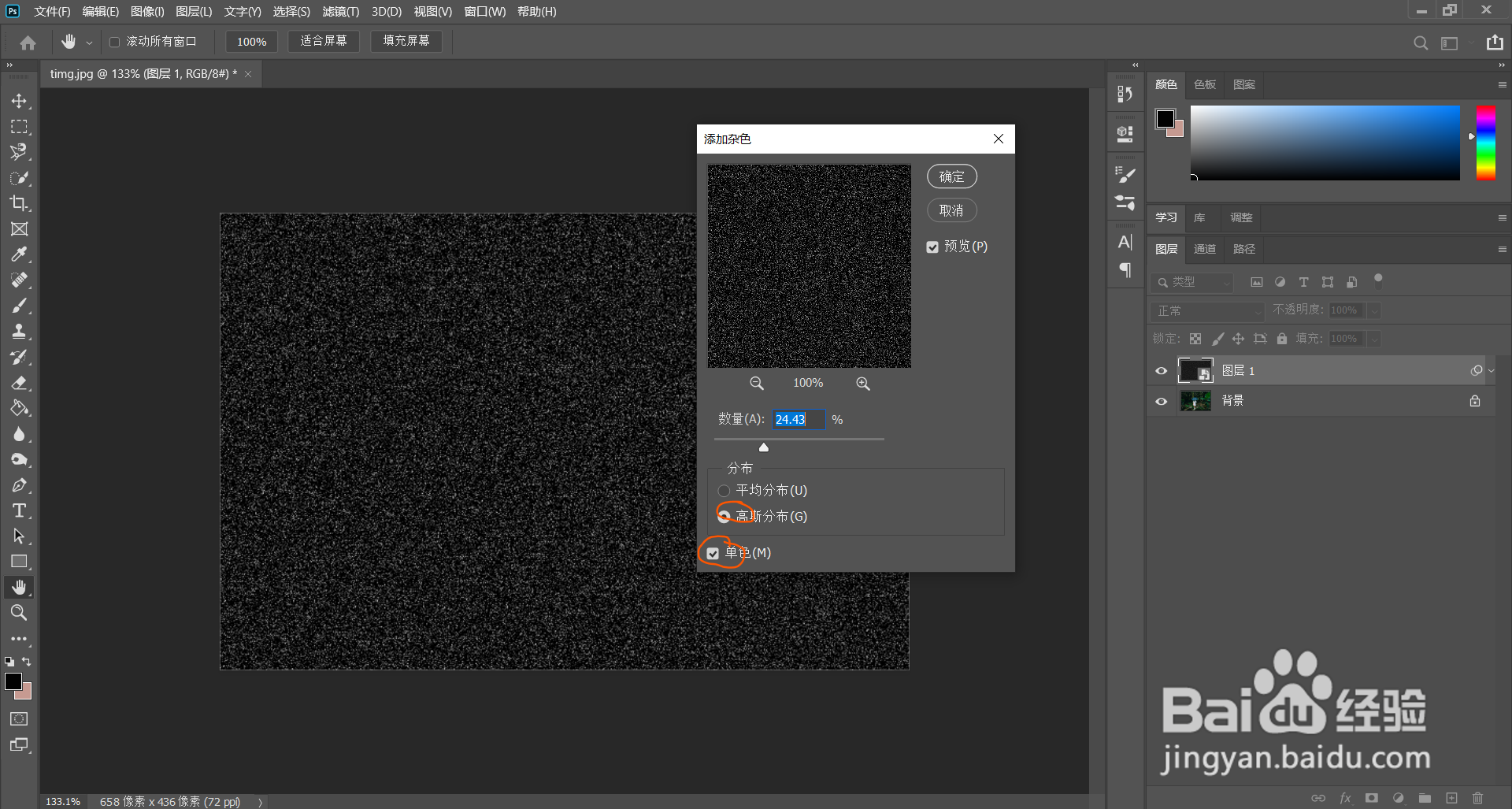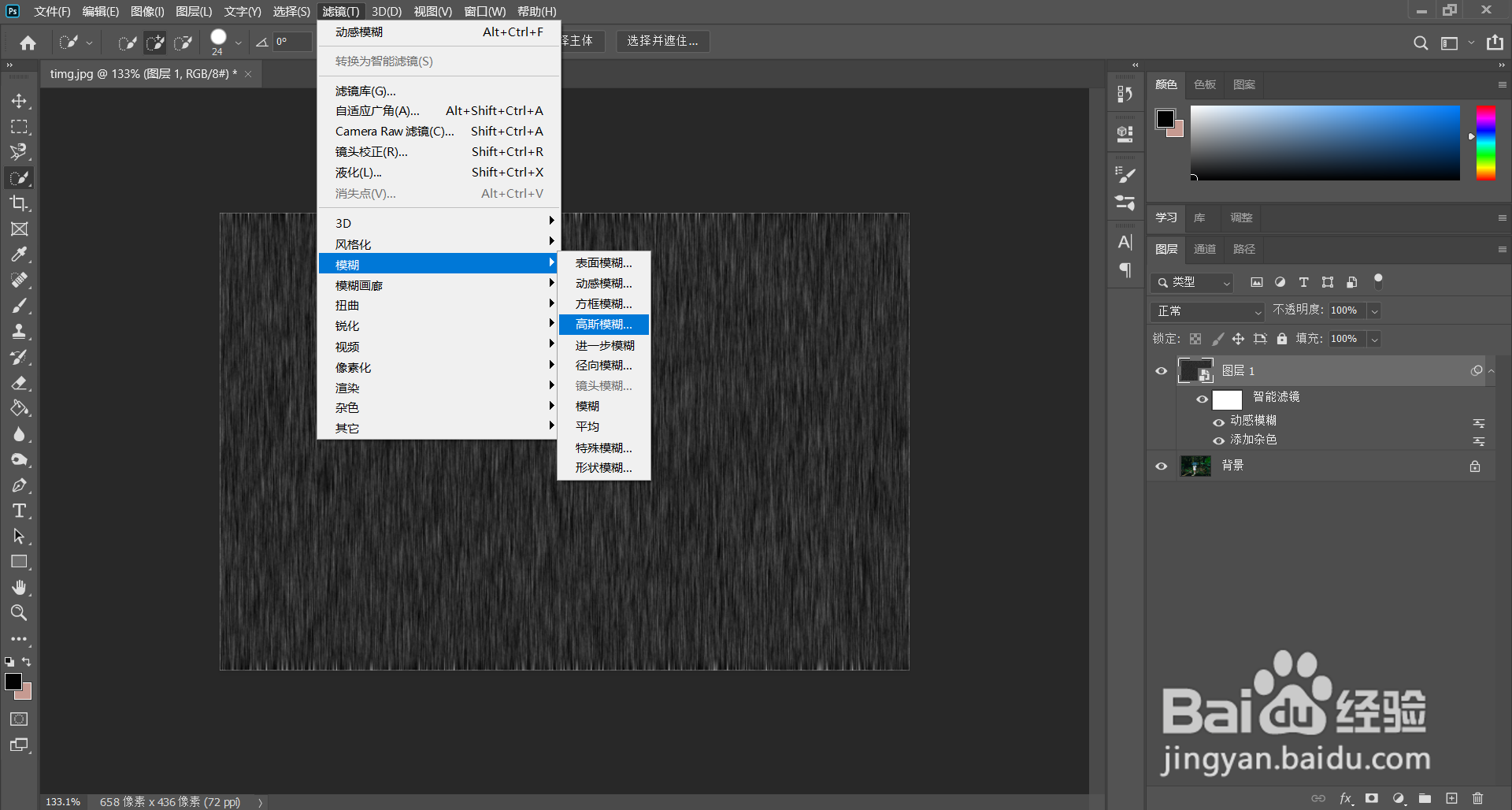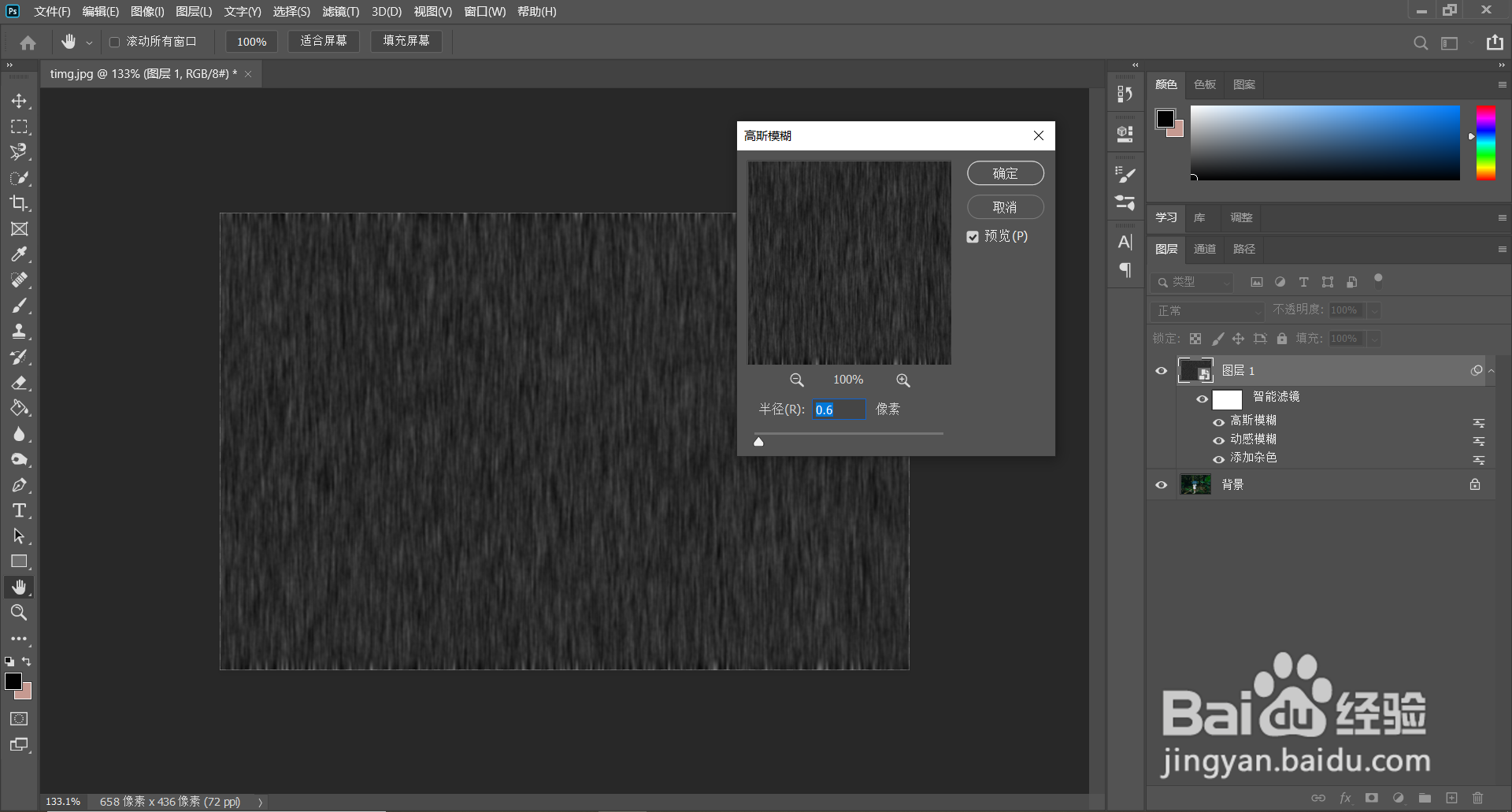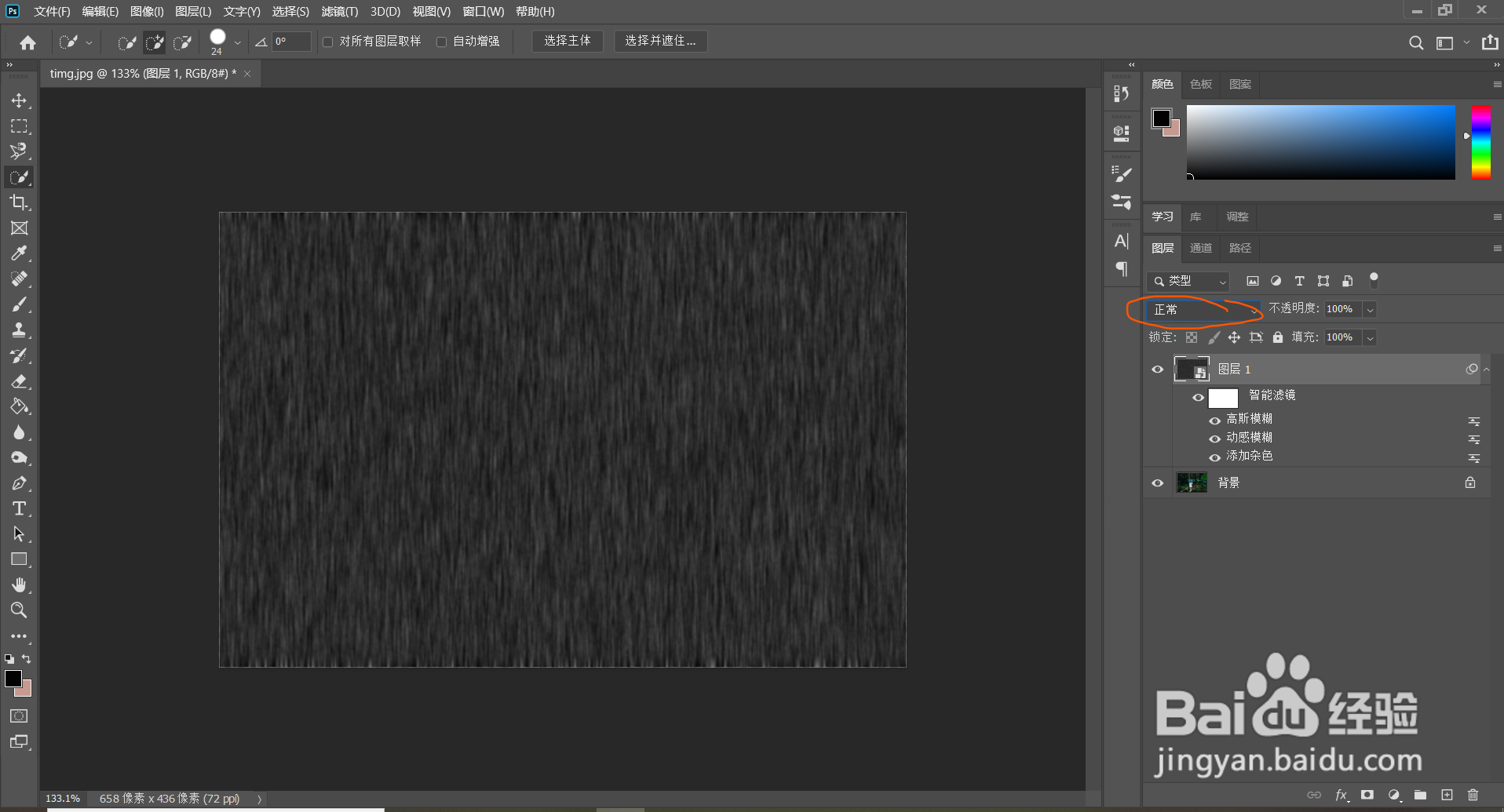ps怎么给图片添加下雨的效果
1、打开图片,再新建一个图层
2、前景色改成黑色,alt+delete,填充为黑色
3、在黑色的图层右击,选择转换为智能对象
4、点击滤镜-杂色-添加杂色
5、勾选单色,选择高斯分布,调整数量,点击确认
6、再点击滤镜-模糊-动感模糊,角度要垂直,修改一下距离点击确认
7、点击滤镜-模糊-高斯模糊,数值调小一点,点击确认
8、模式选择滤色
9、添加一个色阶
10、点击左下角的按钮
11、调整暗部和亮部,调整到合适位置
12、选中图层,调整不透明度
13、选中新建组,再添加蒙版
14、用画笔把不合理的地方图掉,白色是恢复
15、这样就好了
声明:本网站引用、摘录或转载内容仅供网站访问者交流或参考,不代表本站立场,如存在版权或非法内容,请联系站长删除,联系邮箱:site.kefu@qq.com。
阅读量:64
阅读量:26
阅读量:50
阅读量:51
阅读量:80