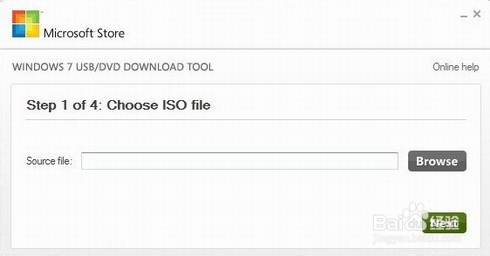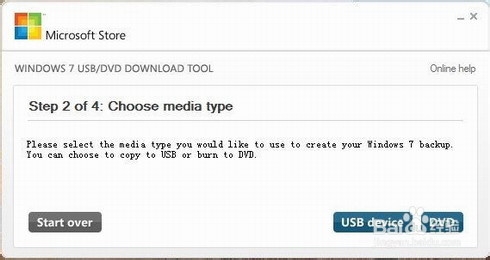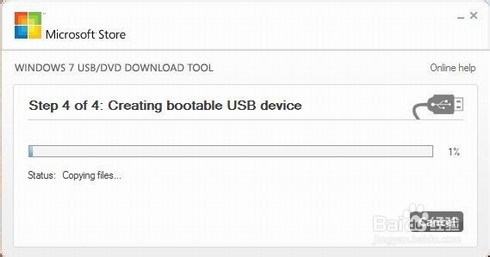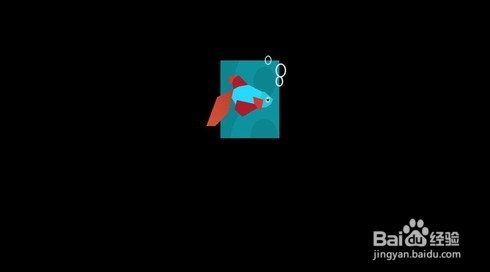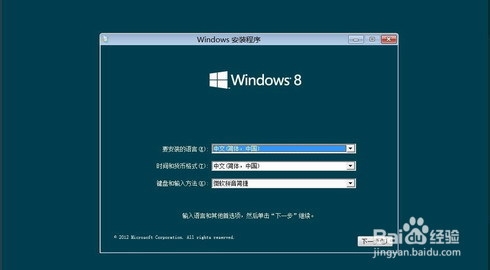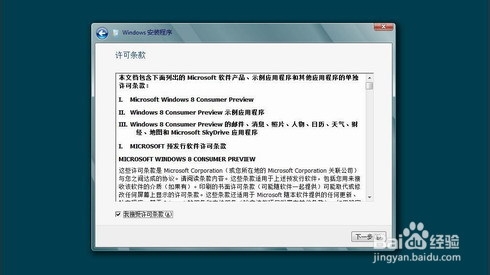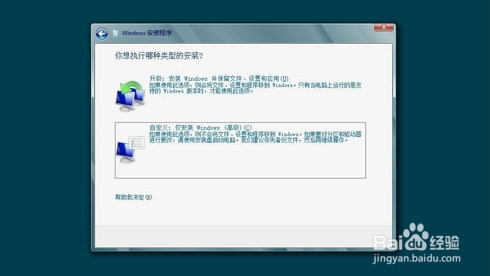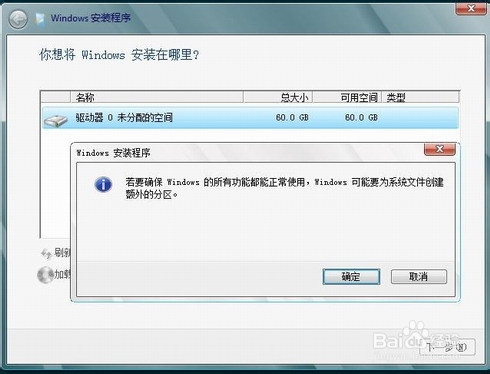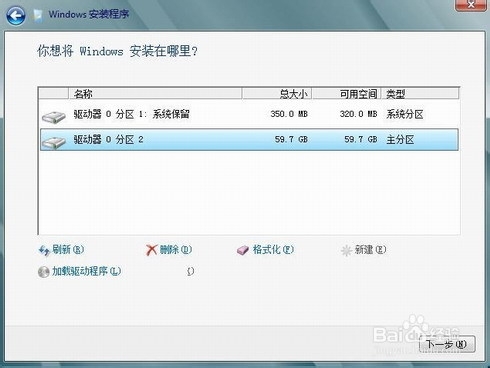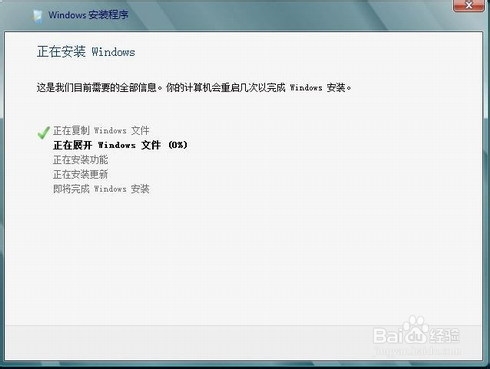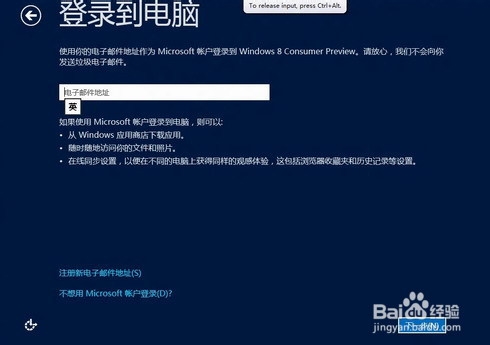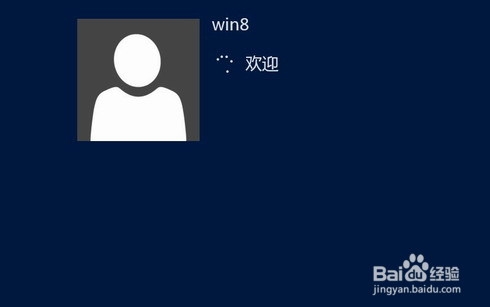如何使用U盘安装windows8系统
Windows8是微软全新的操作系统,肯定有很多IT发烧友都迫不及待的想一睹全新掳姗浚瑙Windows的风采,今天我们就来说说没光驱的情况下,用U盘如何安装windows8系统
工具/原料
笔记本/台式机电脑
通过windowsUSBDVDTool制作U盘启动盘
1、首先下载windowsUSBDVDTool。网上有很多,可以自己百度Windows7-USB-DVD-tool.exe。
2、下载完成后双击打开,单击“Browse”选择Windows8的ISO镜像,并单击下一步:
3、单击“USBdevice”,并选择你U盘的盘符,U盘容量应不小于4Gb。之后之后选择“Begincopying”:
4、在选择EraseUSBDevice后,等待程序制作完成即可。
使用命令提示符制作U盘启动盘,
1、使用管理员模式运行“命令提示符”
2、键入diskpart并回车,启动磁盘管理工具。
3、使用listdisk命令查看U盘的磁盘ID,如图,此台计算机上U盘的ID为“磁盘3”
4、使用selectdisk3命令选中U盘。
5、使用clean命令清除磁盘上所有内容。
6、使用createpartitionprimary为U盘创建一个主分区,并使用selectpartition1选择这个分区
7、使用formatfs=ntfsquick命令为这个U盘快速格式化成NTFS文件系统。
8、格式化完成后,使用active命令设置当前磁盘为活动状态。
将windows8安装文件复制到U盘中。
1、将windows8安装光盘中的所有文件复制到U盘中即可;或将Windows8安港粕登漪装镜像(iso)使用第三方工具打开后,复制其所有内容至U盘中。
安装windows8
1、将BIOS设置为U盘启动,并重启电脑,注意有UEFI设置的电脑,需要打开安全功能才能正常安装windows8.
2、与光盘安装相同,U盘引导首先会出现Betta鱼界面
3、选择所在国家及语言、输入法等设置,单击下一步开始安装。
4、在输入完产品密钥、接受许可协议后,选择“自定义:仅安装Windows(高级)”。建议全新安装Windows8而不使用升级安装。
5、在选择安装磁盘时,系统会默认划分出一个350Mb大小的系统保留分区,用于保存启动设置和Windows故障修复。
6、单击下一步开始安装Windows,此过程不需要用户参与,安装程序会自动在若干次重启后完成安装。
首次使用Windows8的设置
1、像以往的Windows操作系统一样,Windows8也是有这样的设置的。第一个设置就是为我们的计算机起个名字,注意,这不是用户的名字哦,而是你电脑的名字。输入完成后单击下一步即可。
2、由于掳姗浚瑙Windows8默认MicrosoftID登录,所以在设置用户名之前,系统会首先要求链接网络。当然如果没有网络连接的话,跳过这一步就可以了。
3、如果在第二步你已经成功连接了网络,为了阌毡驰璨更好的体验Windows8,建议大家使用WindowsLiveID登录。输入你WindowsLiveID的用户名和密码就可以了。
4、如果在第二步你没有连接到网络,或者你不樊咒及儆希望使用WindowsLiveID登录,可以点击屏幕下侧的“不想用Microsoft帐户登录”,之后和以前版本的Wi荏鱿胫协ndows一样,输入用户名、密码、密码提示后就可以了。