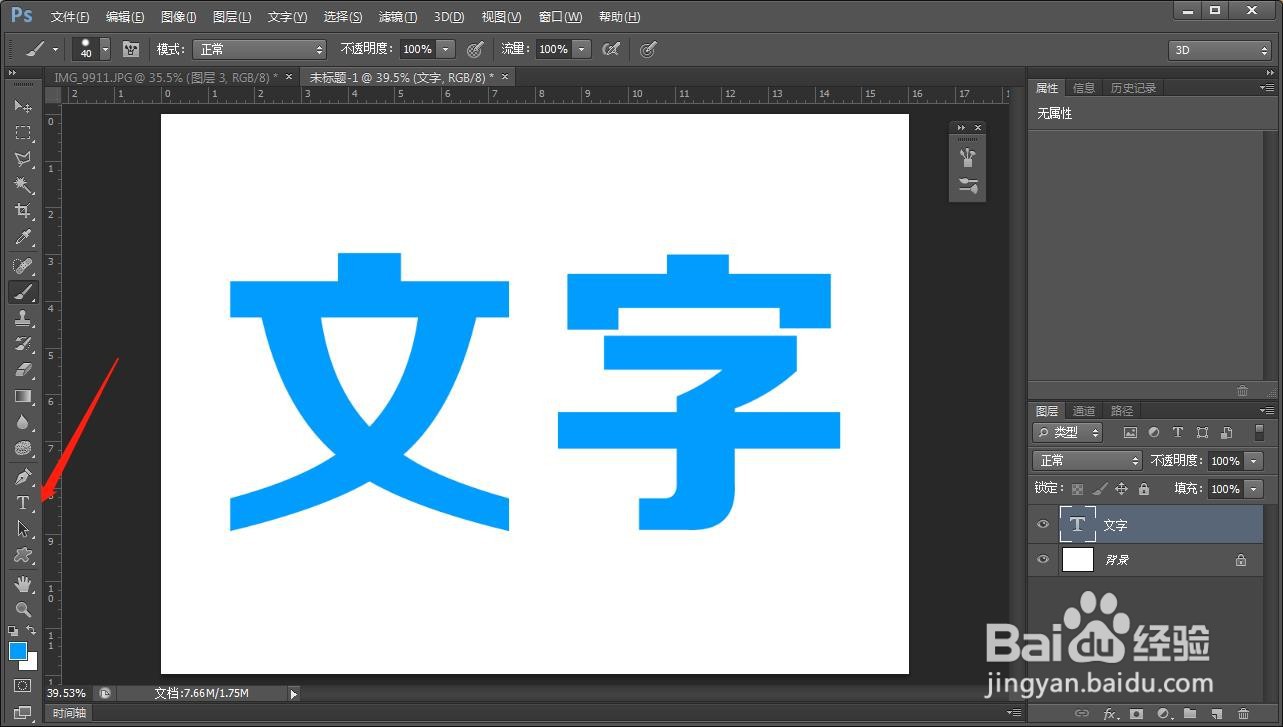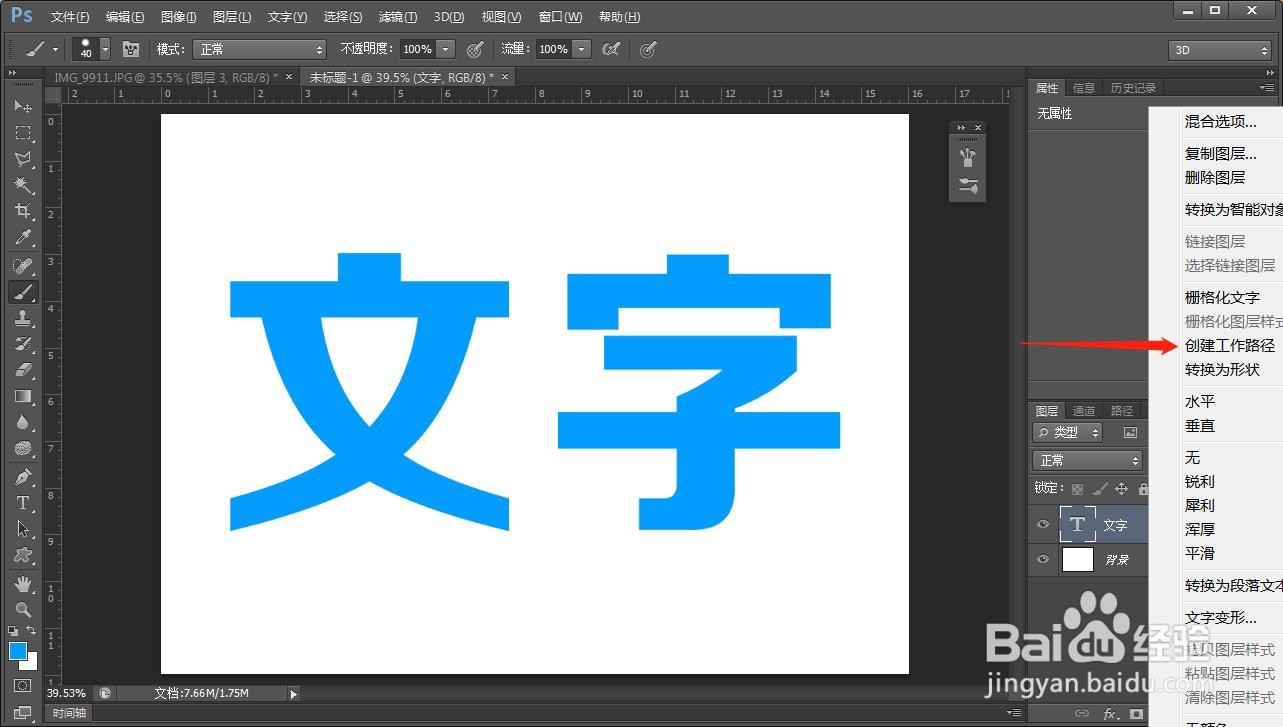如何用ps做出带有花边的文字字体效果
1、工具栏中选择文字工具,在画布中输入需要的文字
2、现在右键点击文字的图层,找到创作工作路径选项,让文字图层产生相应的路径
3、在文字图层的上方新建一个空白图层,如图所示
4、打开路径的面板,这里就可以看到刚才文字图层产生的路径,点击一下
5、这是关键的一步,点击画笔工具,打开画笔工具的预设框,按照图中所指的数值进行设置
6、现在把预设框关闭,前景色保持和文字的颜色一致,并点击路径面板下方的按钮,就能得到如图所示的效果
7、现在延伸一下,把文字的颜色改变一下,并且把透明图层与文字图层互换就能得到新的效果
声明:本网站引用、摘录或转载内容仅供网站访问者交流或参考,不代表本站立场,如存在版权或非法内容,请联系站长删除,联系邮箱:site.kefu@qq.com。
阅读量:75
阅读量:73
阅读量:30
阅读量:39
阅读量:44