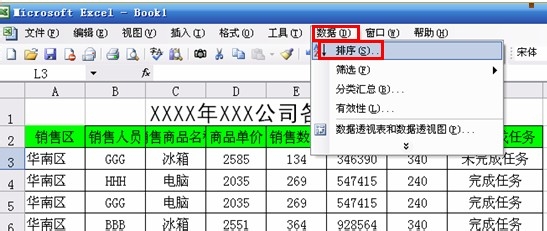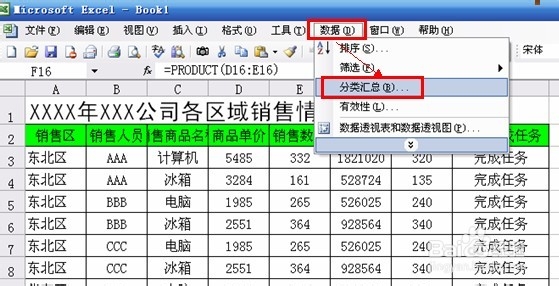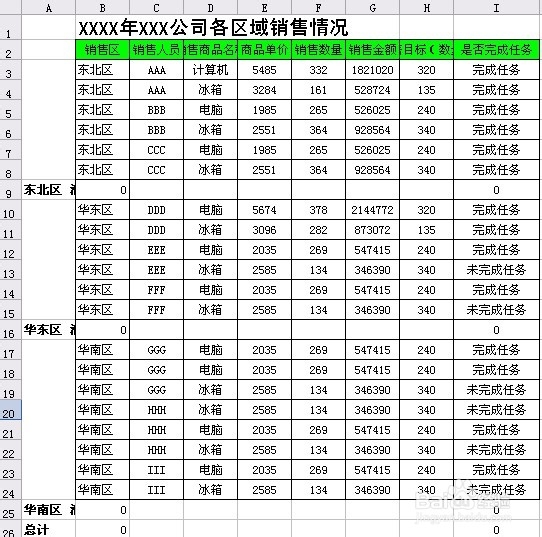Excel如何用格式刷快速批量合并单元格
1、启动Excel,打开如下图所示的表格。
2、打开表格发现,数据比较混乱,现在就需要先给表格排序。例如按照“销售区”排序,可以点击菜单栏的“数据”—>“排序”。
3、在打开的“排序”对话框中,“主要关键字”选择“销售区”,“次要关键字”和“第三关键亨蚂擤缚字”可以根据实际情况选择(这里“次要关键字”选择“销售人员”)。
4、排序后,相同销售区就在一块了,这时我们点击菜单栏的“数据”—>“分类汇总”
5、在汇总项选择“销售区”,然后点击“确定”。
6、选定如下图所示的区域,点击菜单栏“编辑”—>“定位”(或直接按F5或Ctrl+G打开“定位”),然后点击“定位条件”。
7、打开如下图所示的界面,选择“空值”,然后点击“确定”。
8、选中部分的空值部分就选中了,这时单击工具栏的合并单元格图标。
9、合并效果如下图所示,
10、鼠标在点击下其他位置,这时我们点击菜单栏的“数据”—>“分类讠芝飑台汇总”,在打开对话框中,点击“全部删除”来删除分类汇总项。
11、选中如下图所示部分,点格式刷。
12、接着在B列相应位置,用“格式刷”刷一下后效果如下图所示。
13、调整下表格:删除A列,给B列相应位置加上边框,最后一张表格就做好了,效果如下图所示。
声明:本网站引用、摘录或转载内容仅供网站访问者交流或参考,不代表本站立场,如存在版权或非法内容,请联系站长删除,联系邮箱:site.kefu@qq.com。
阅读量:40
阅读量:49
阅读量:43
阅读量:39
阅读量:46