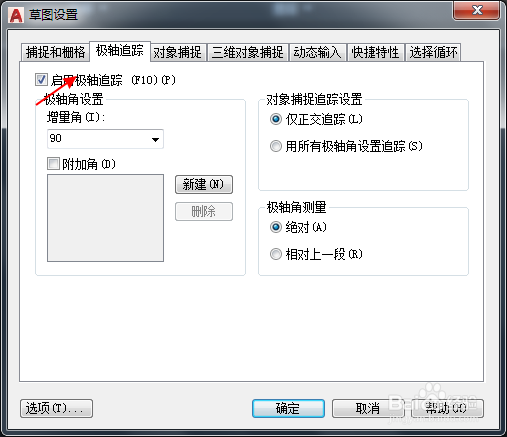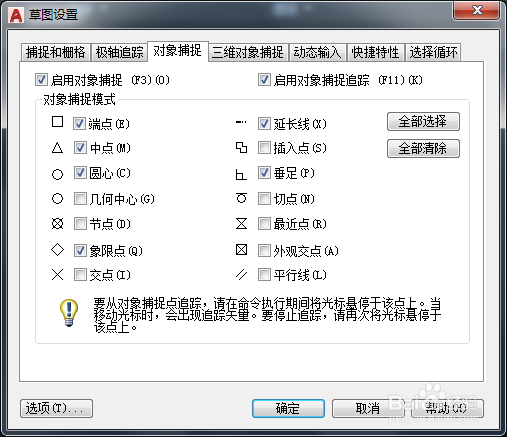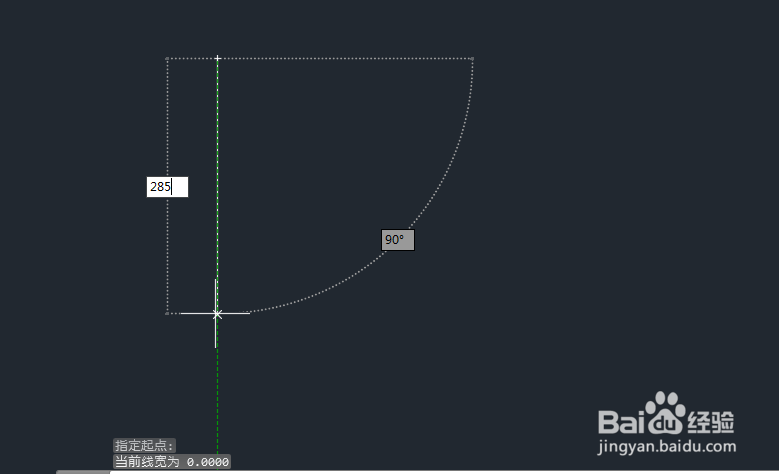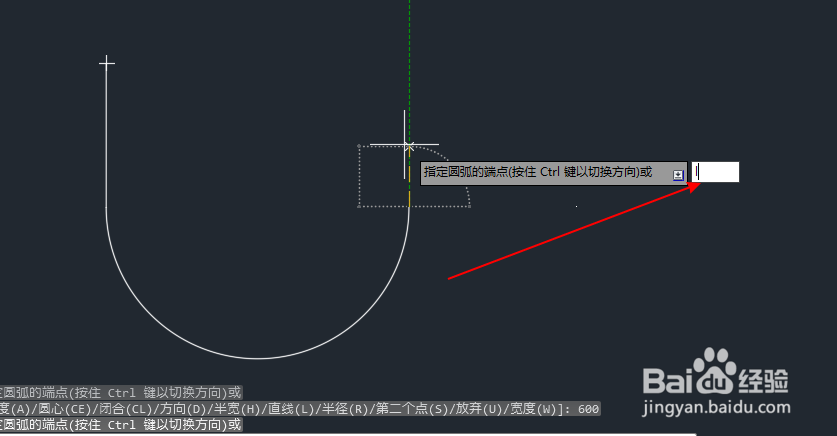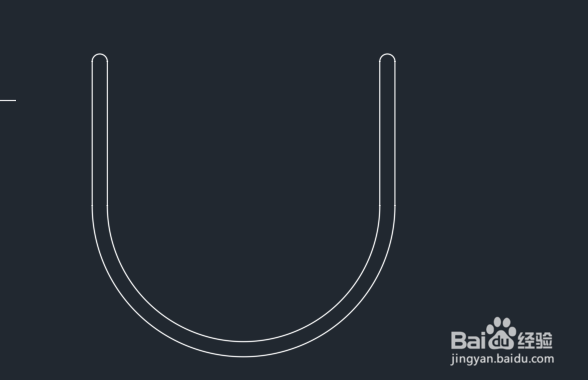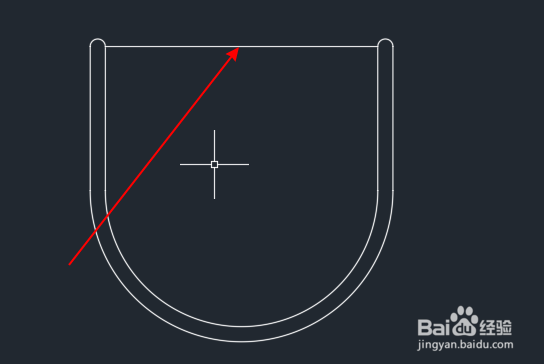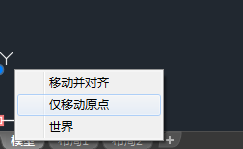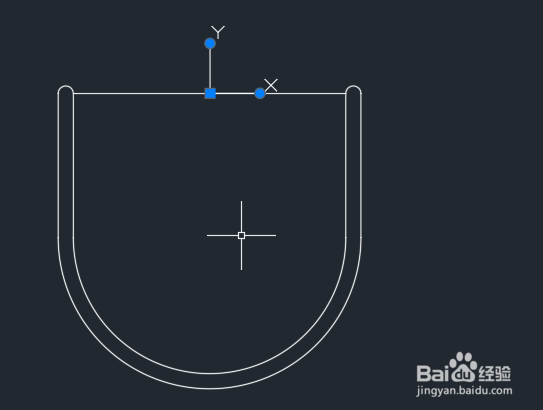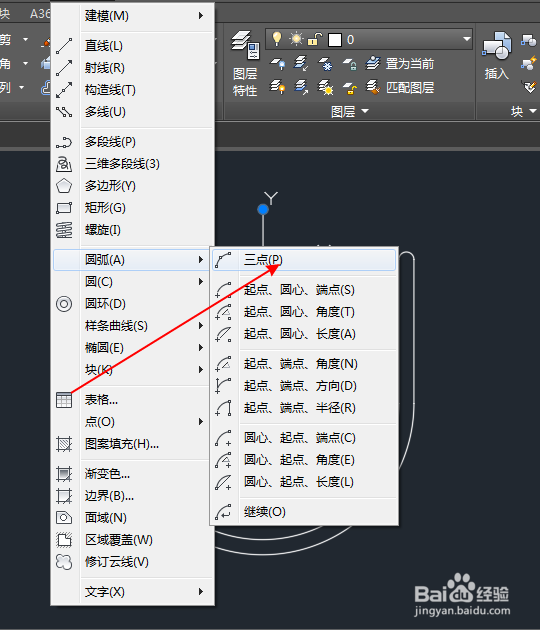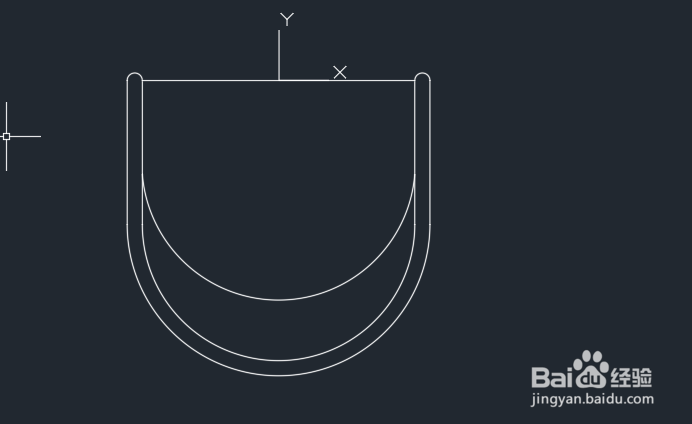怎么在CAD中绘制椅子立面图
1、新建如图,关闭栅格和开启捕捉 选择极轴捕捉并修改设置如图:
2、左上角点击多线段如图:
3、在绘图局域任意一点点击如图然后输入垂线285回车在输入a切换圆弧输入600 如图:聪艄料姹再切换为l直线输入285如图:
4、切换a 输入30如图:切换l输入285回车
5、然后输入a,水平向左如图输入540回车如图:再输入l输入285回车切换a输入水平向左输入30如图:
6、然后用直线连接图的两个边界如图:
7、移动原点如图:移动到中点
8、接下来选择绘图中的圆弧三点命令如图:
9、输入-270,-185回车输入@270,-250回车输入@270,250回车圆弧三点绘制完了如图:
10、一般在绘图里面是把它保存为块,以便后面使用使用b命令可以调出块如图:
声明:本网站引用、摘录或转载内容仅供网站访问者交流或参考,不代表本站立场,如存在版权或非法内容,请联系站长删除,联系邮箱:site.kefu@qq.com。
阅读量:93
阅读量:93
阅读量:81
阅读量:53
阅读量:34