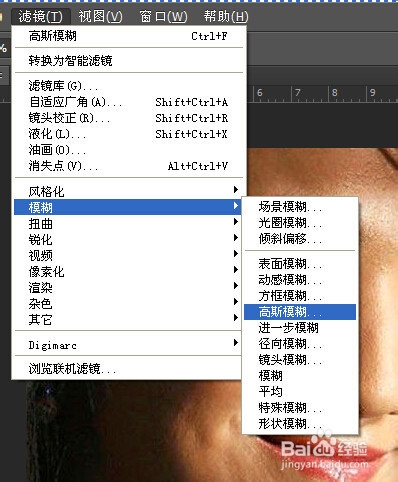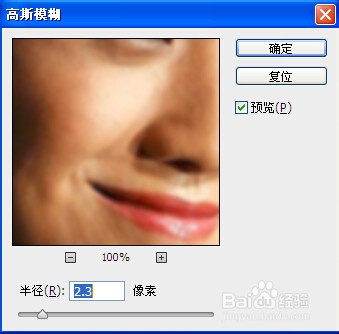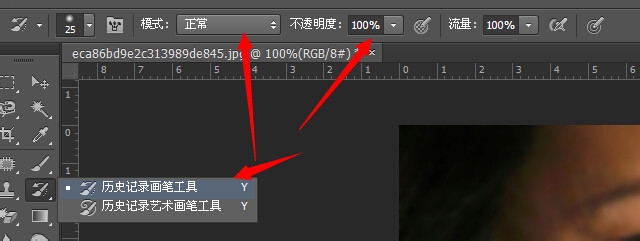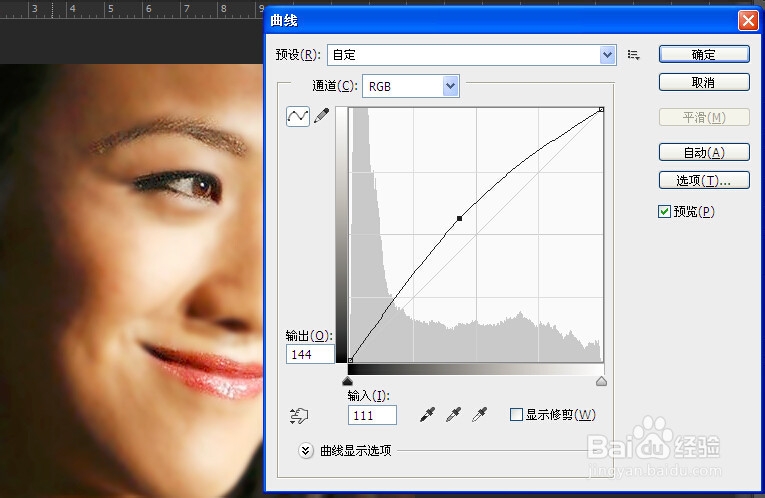ps处理人物皮肤粗糙
1、1.原图
2、2.效果图
3、3.在ps中打开图片,选择“滤镜”-“模糊”-“高斯模糊”
4、4.调整高斯模糊的半径
5、5.调整后如图,
6、6.选择“历史画笔工具”(快捷键Y)-模式“正常”-不透明度“100%”
7、7.调整画笔大小,在人物眼睛上涂抹,对比左右两只眼睛,左边恢复到原来的明亮了
8、8.同样道理,处理人物的 右眼,嘴唇,头发等
9、9.快捷键ctrl+m打开曲线面板,调整图片亮度
10、10.调整的最终效果
声明:本网站引用、摘录或转载内容仅供网站访问者交流或参考,不代表本站立场,如存在版权或非法内容,请联系站长删除,联系邮箱:site.kefu@qq.com。
阅读量:73
阅读量:63
阅读量:31
阅读量:74
阅读量:32