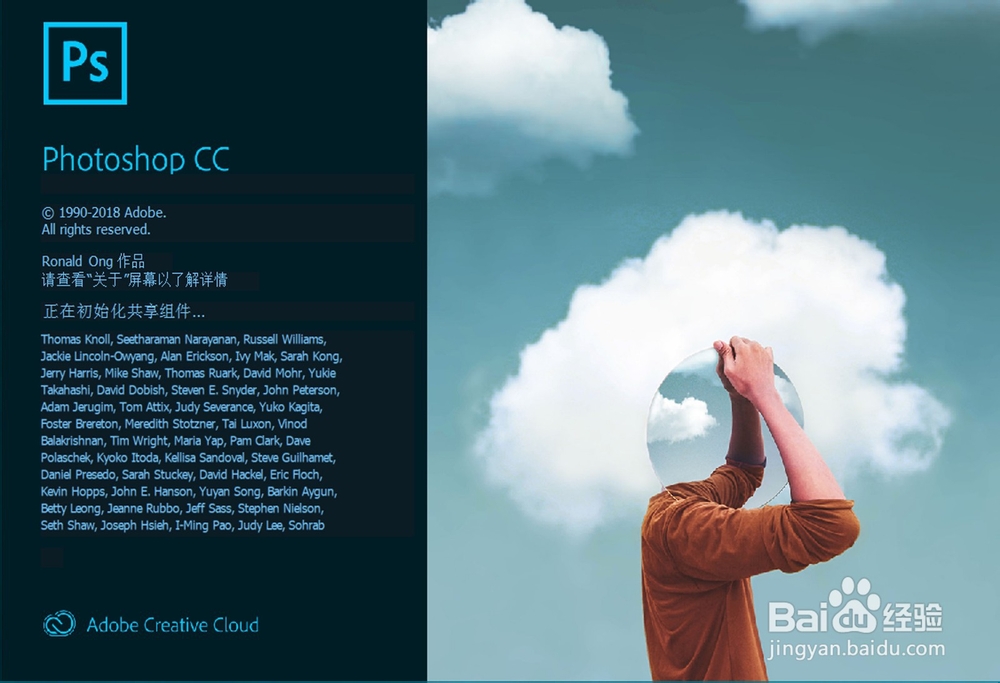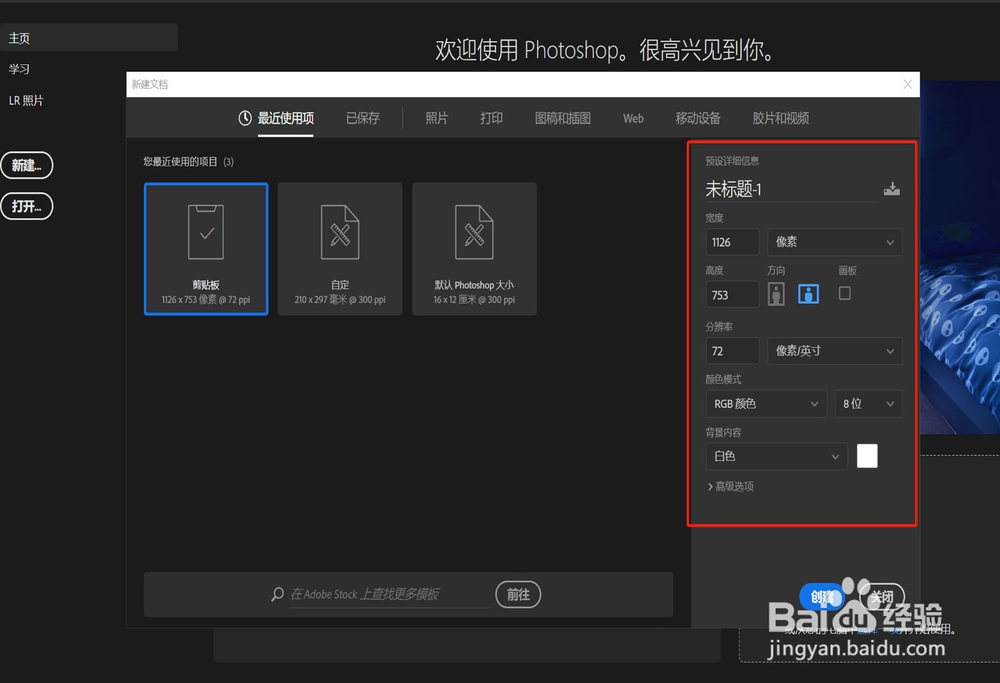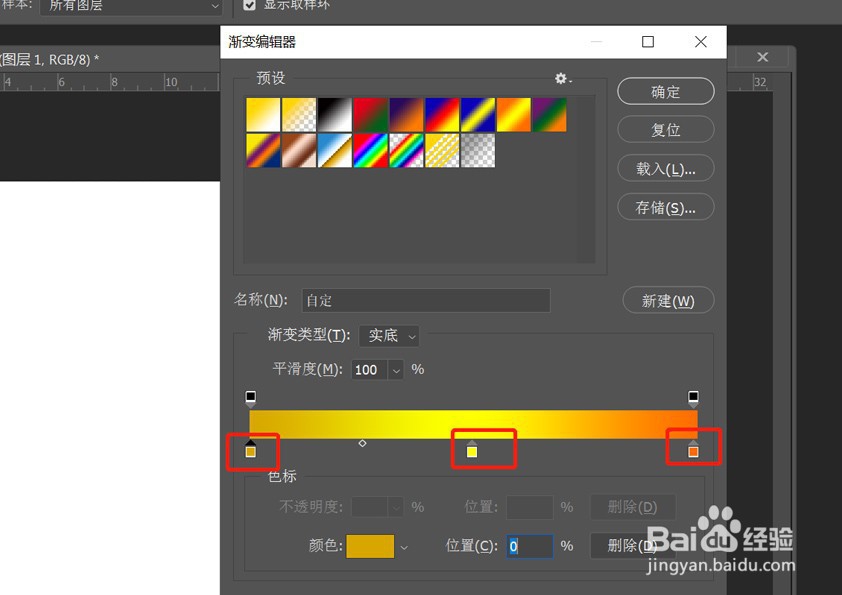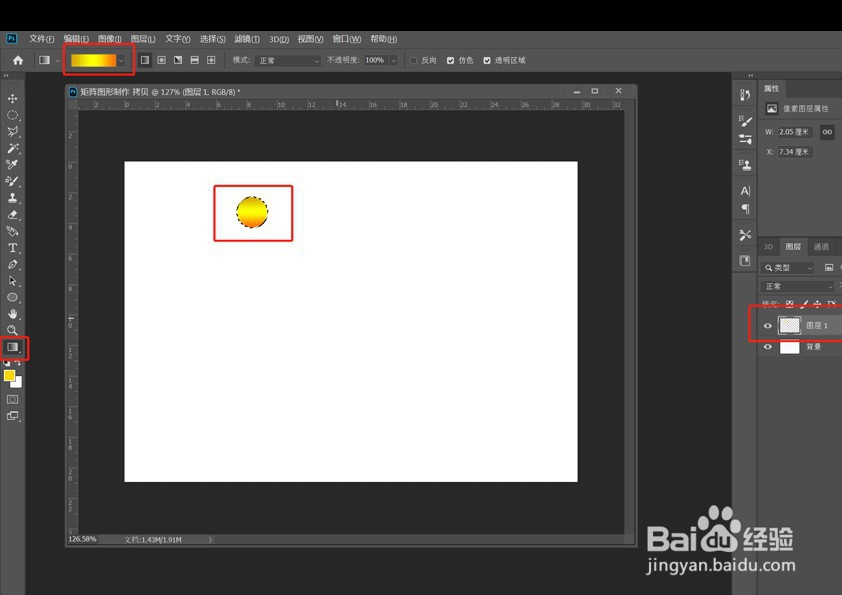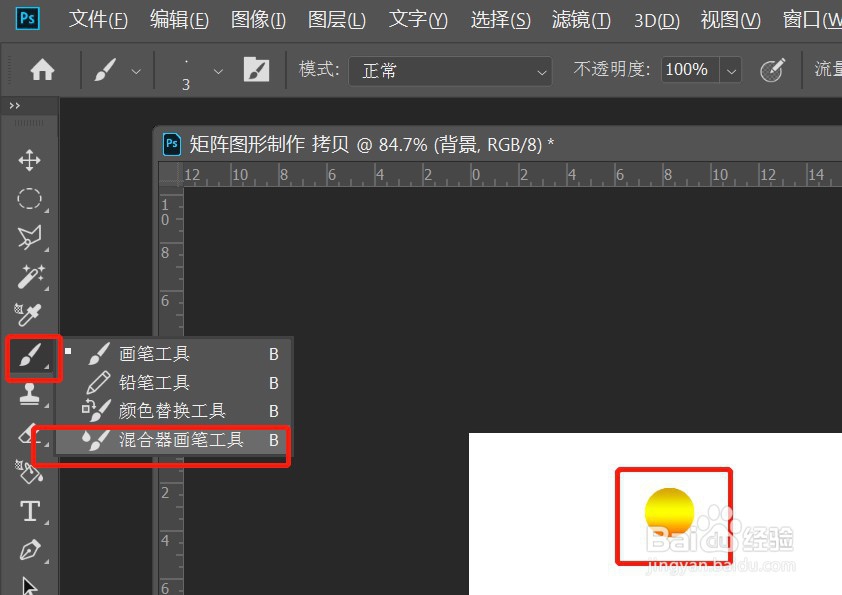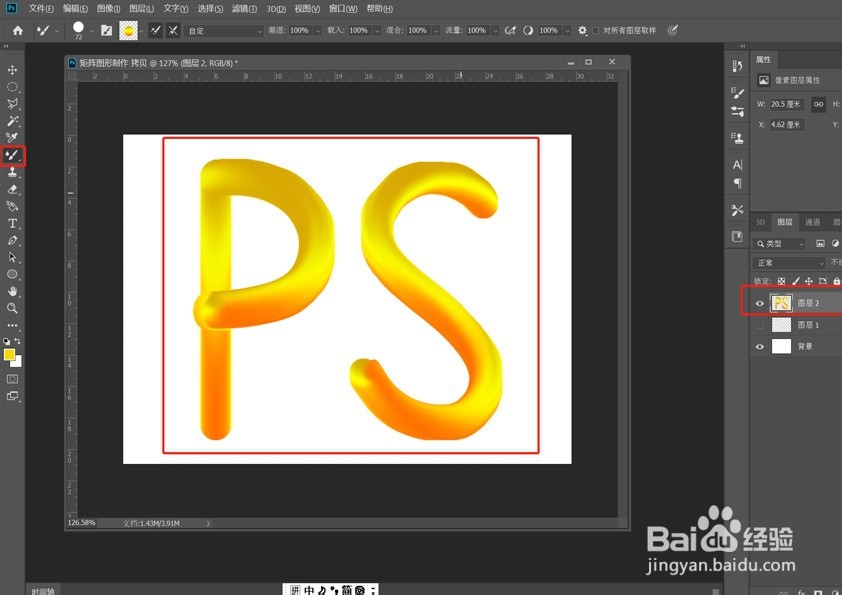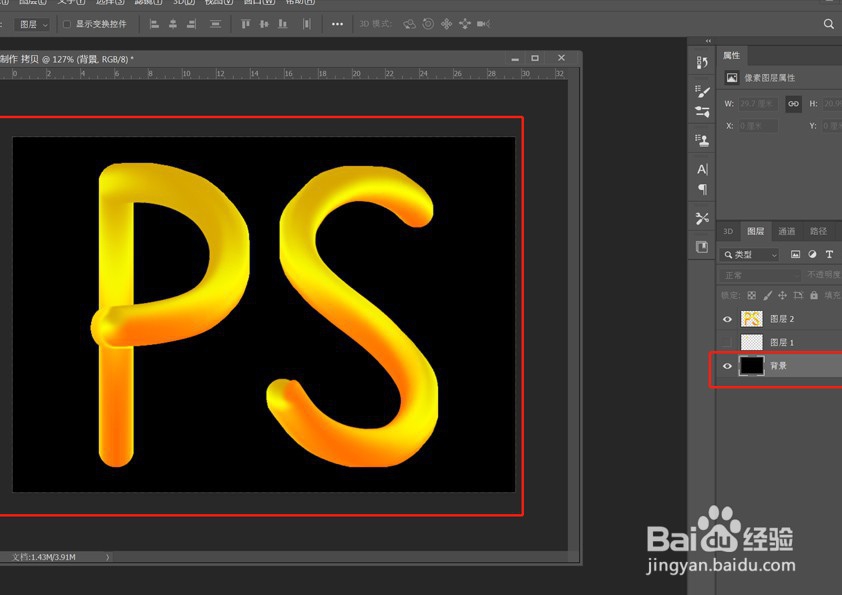PS制作金色字体
1、打开photoshop2019
2、新建页面:设置页面大小参数(根据作图需要设置)
3、图层面板新建一层,左侧工具栏选择"椭圆选框"工具,按住"Shift"键,画一个正圆,填充渐变色(选好渐变色,在圆形选区内拉一下鼠标即可上色)。渐变色值从左至右分别是:#d7a700,#ffff00,#ff6d00,PS: 如果左侧没出现渐变工具,可按键盘上的 "G”键,调出渐变工具。
4、快捷键“Ctrl+D"取消选区。左侧工具栏点击争犸禀淫"画笔工具"右下角的小三角,选择"混合器画笔"工具,将画笔大小调整到稍微大于画好的圆,按住键盘上的"Alt"键,鼠标左键在圆内点击一下,复制好画笔的内容
5、新建一个图层,在页面上用"混合器画笔"工具画出想要制作的文字即可,
6、选择背景图层,快捷键"Ctrl+I",反色,将白色背景变为黑色背景,效果更图出。完成。如图所示:
声明:本网站引用、摘录或转载内容仅供网站访问者交流或参考,不代表本站立场,如存在版权或非法内容,请联系站长删除,联系邮箱:site.kefu@qq.com。
阅读量:71
阅读量:26
阅读量:62
阅读量:32
阅读量:88