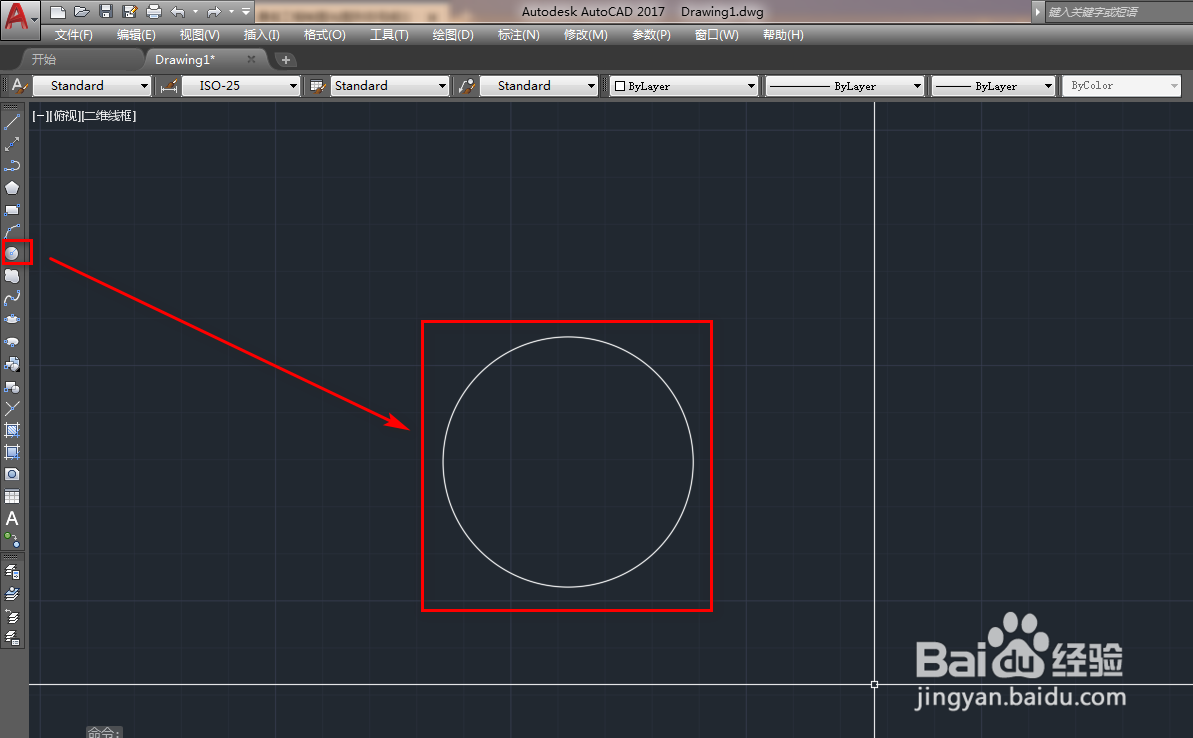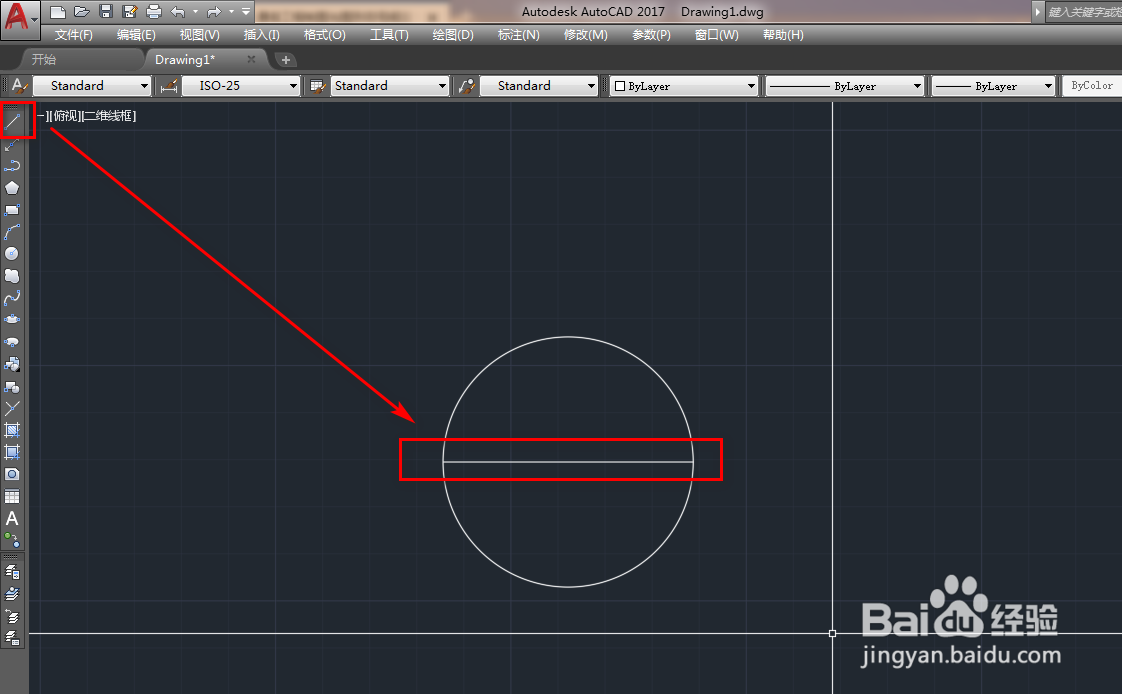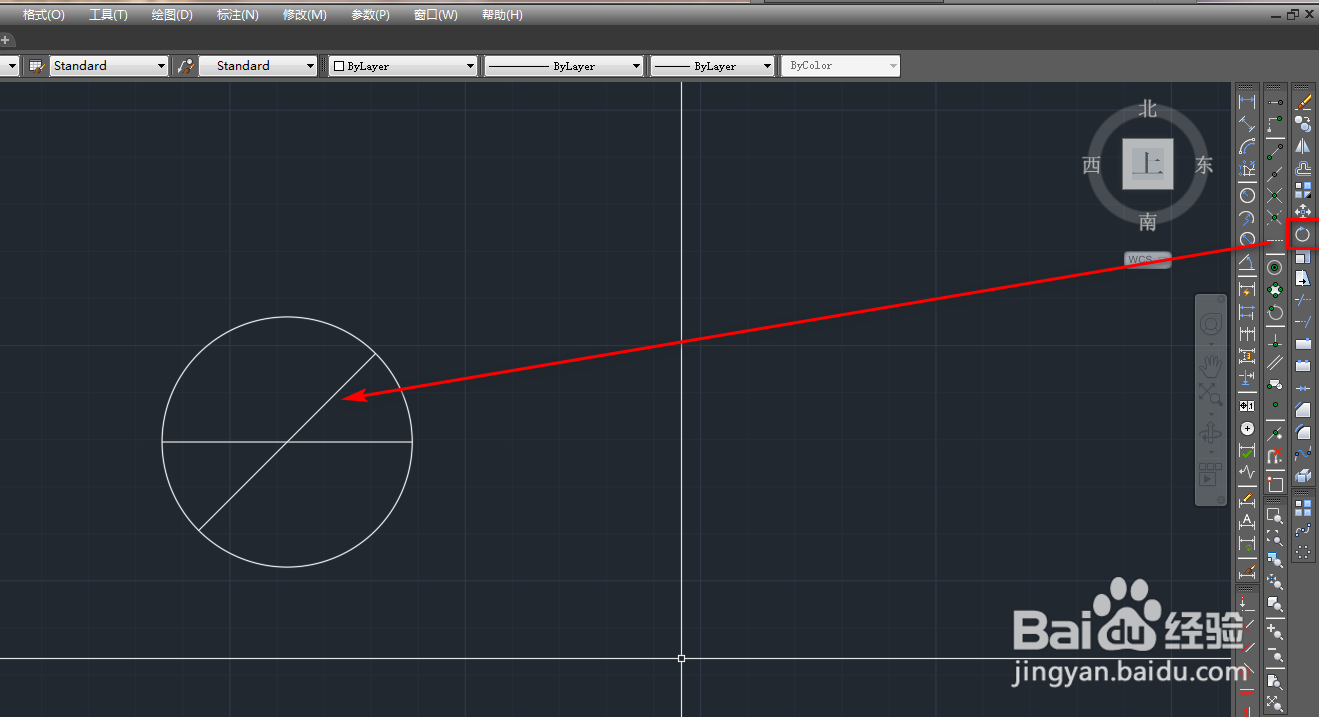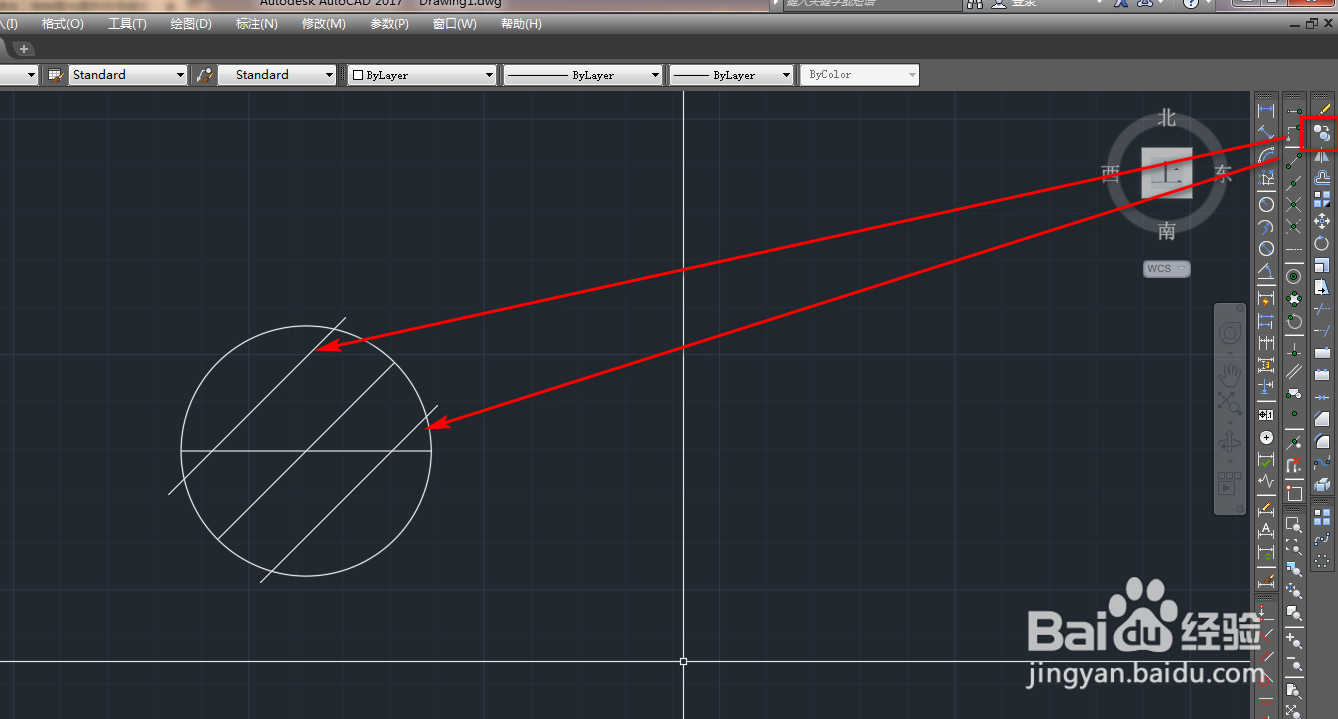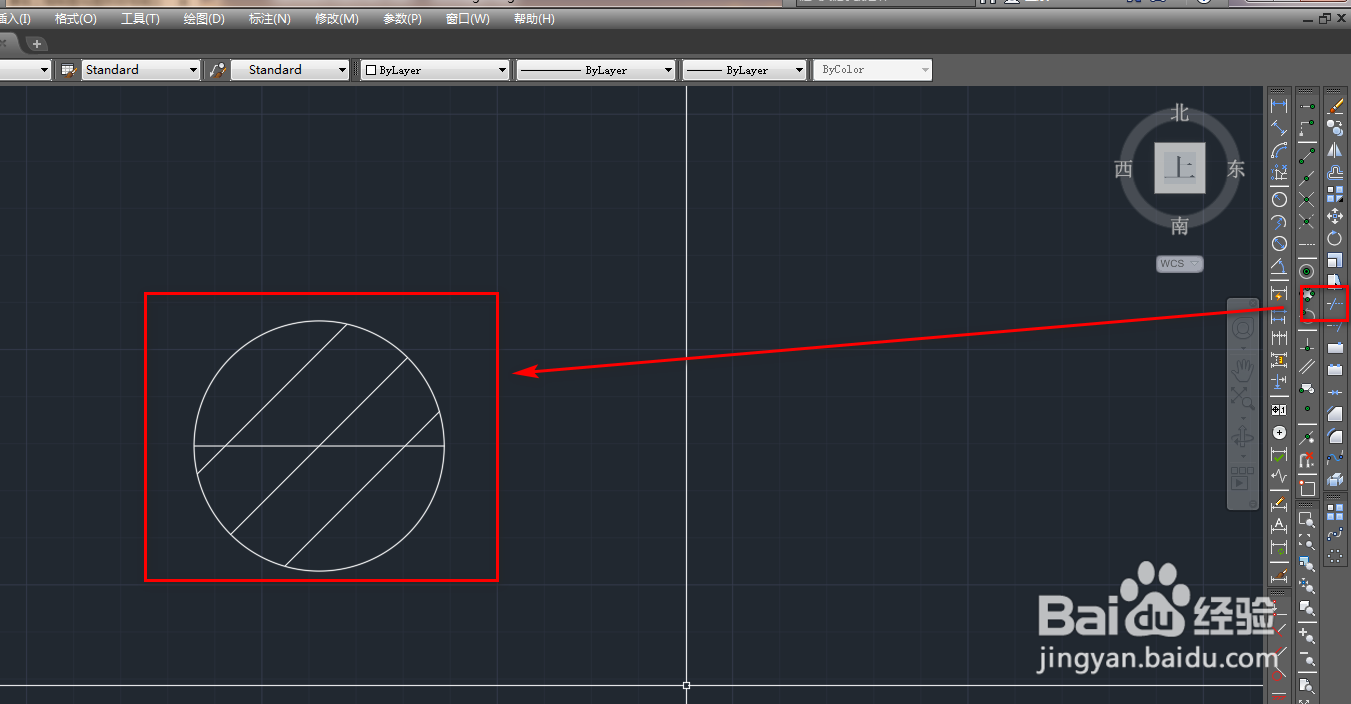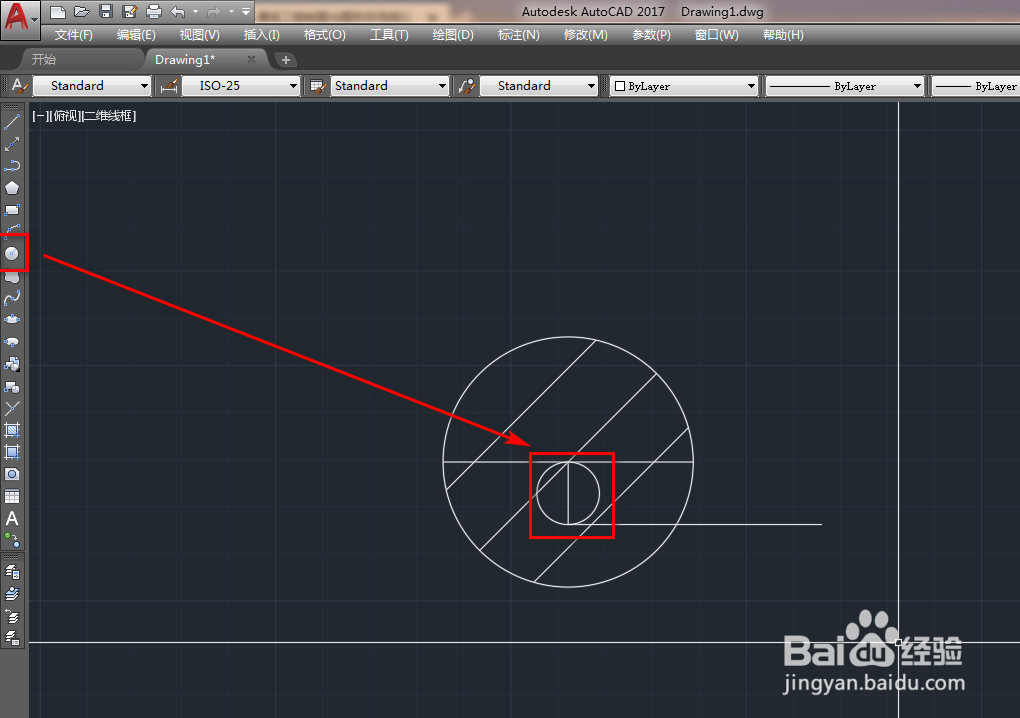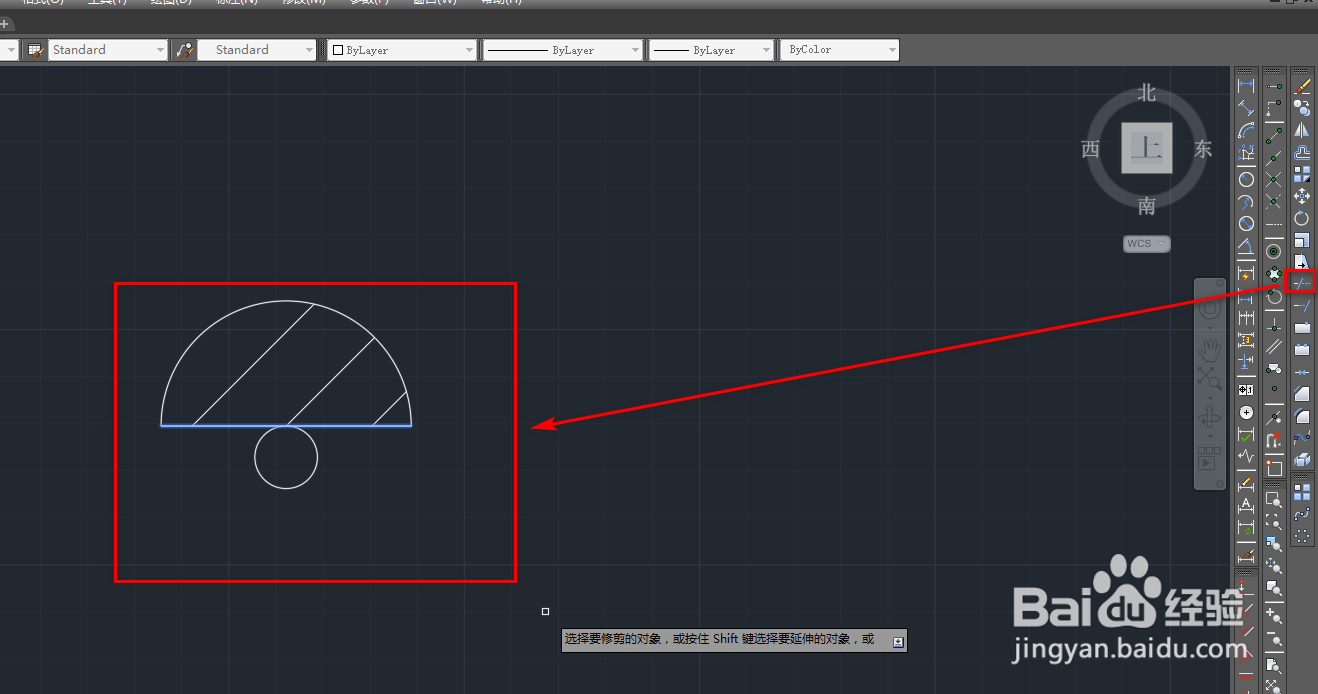使用CAD绘制单极化定向吸顶天线
1、打开CAD,使用圆工具在作图区绘制一个圆,如下图。
2、使用直线工具绘制一条直径,如下图。
3、使用旋转工具,以复制的形式对直径进行旋转,如下图。
4、使用复制工具,将旋转后的斜线复制出另外两条,如下图。
5、使用修剪工具,将圆外的线段修剪掉,如下图。
6、使用直线工具,绘制两条辅助线,如下图。
7、使用修剪工具,将半径的一半修剪掉,如下图。
8、使用圆工具,绘制一个小圆,如下图。
9、使用删除工具,将两条辅助线删除掉,如下图。
10、最后使用修剪工具,将大圆的下半圆和斜线的下部分修剪掉就得到了我们需要的单极化定向吸顶天线图块,如下图。
声明:本网站引用、摘录或转载内容仅供网站访问者交流或参考,不代表本站立场,如存在版权或非法内容,请联系站长删除,联系邮箱:site.kefu@qq.com。
阅读量:54
阅读量:31
阅读量:25
阅读量:96
阅读量:94