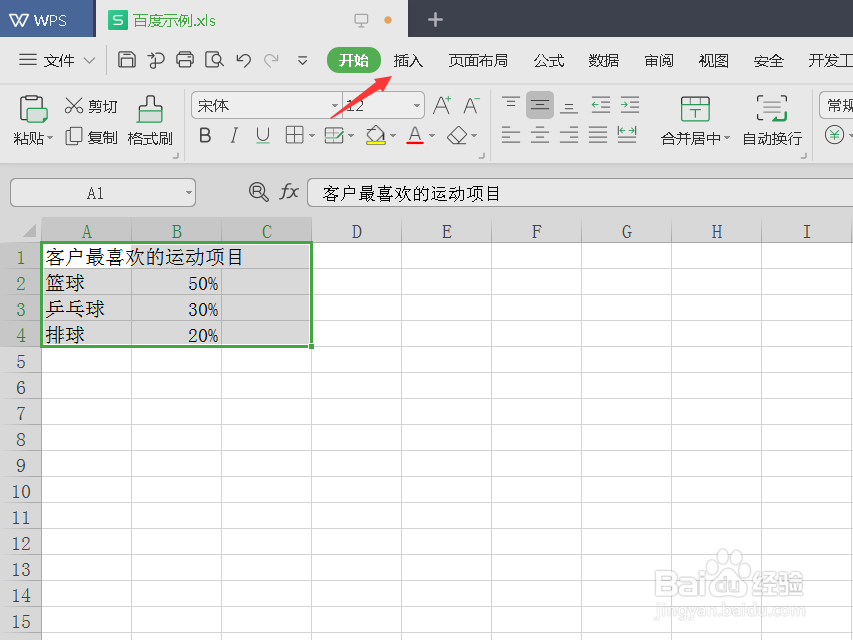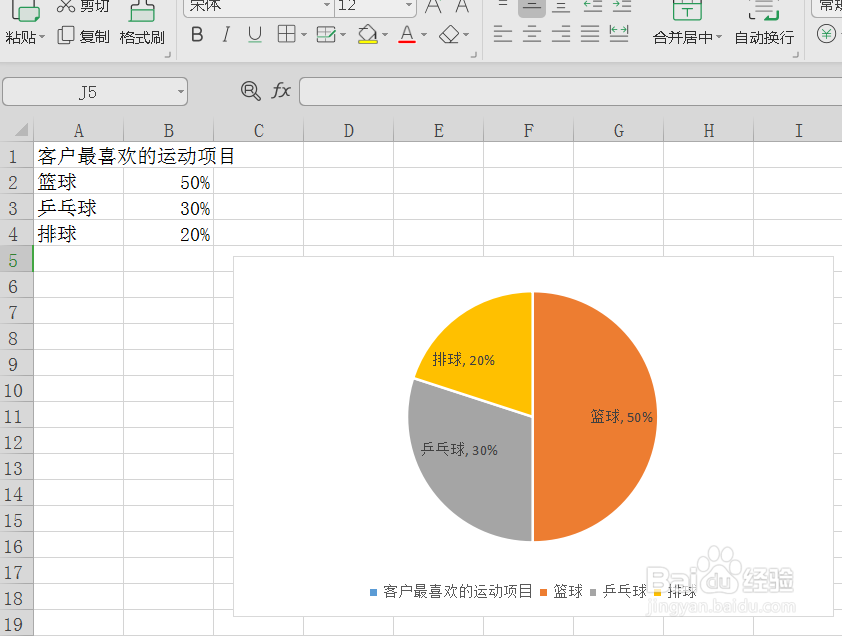如何在Excel表中制作扇形统计图
1、打开Excel表,选中数据表格。
2、点击工具栏的【插入】选项卡。
3、点击【图表】。
4、选择【饼图】,插入。
5、在饼图上单击右键,在弹出的菜单中选择【添加数据标签】。
6、在饼图上再次单击右键,在弹出的菜单中选择【设置数据标签格式】。
7、在右侧【属性】标签下,勾选【类别名称】。
8、单击【图表标题】,删除即可。
9、总结:1.打开Excel釉涑杵抑表,选中数据表格。2.点击工具栏的【插入】选项卡。3.点击【图表】。4.选择【饼图】,插入。5.在饼图上单击右键,在弹出的淖橐郝芴菜单中选择【添加数据标签】。6.在饼图上再次单击右键,在弹出的菜单中选择【设置数据标签格式】。7.在右侧【属性】标签下,勾选【类别名称】。8.单击【图表标题】,删除即可。
声明:本网站引用、摘录或转载内容仅供网站访问者交流或参考,不代表本站立场,如存在版权或非法内容,请联系站长删除,联系邮箱:site.kefu@qq.com。
阅读量:55
阅读量:85
阅读量:41
阅读量:53
阅读量:49