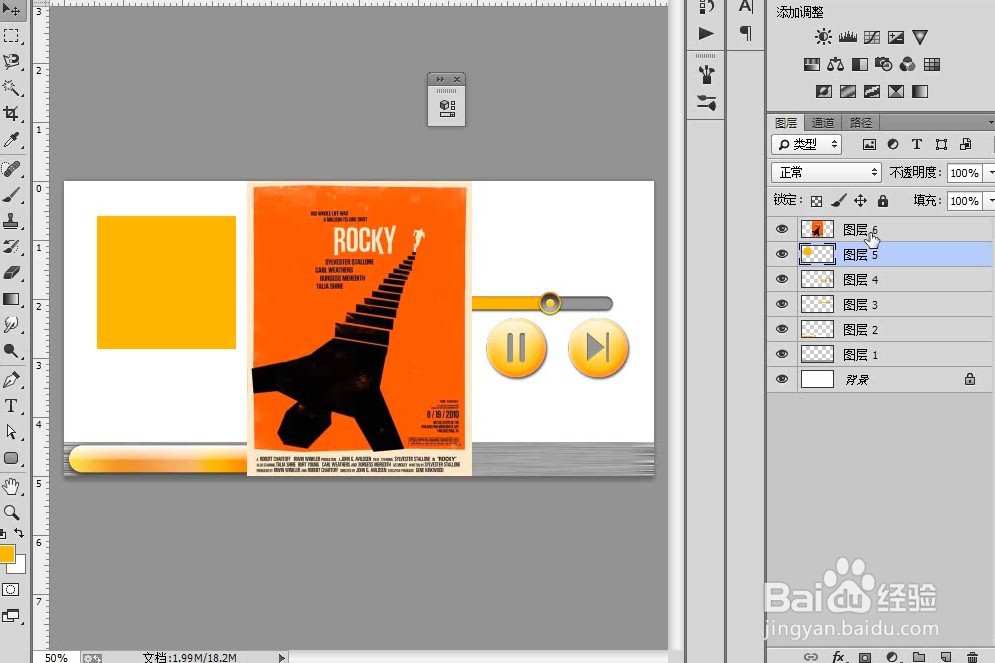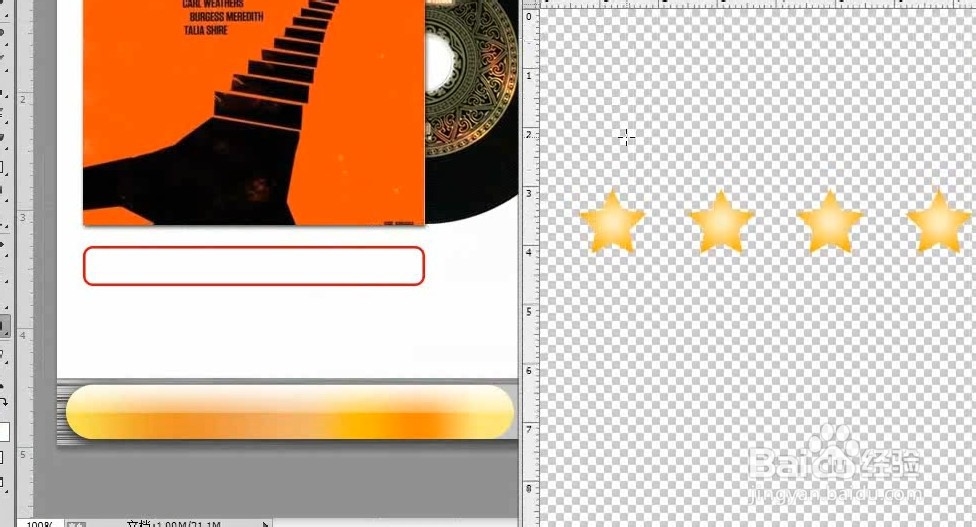如何使用PS制作炫彩的MP3界面
1、按Ctrl+N 组合召堡厥熠键新建-个1180像素x590 像素的文档,然后设置前景色为(R:234,G:234,B:234),接着新建一个“图层1”,按Alt+Delete组合键用前景色填充该图层。
2、新建一个“图层2”,然后使用“矩形选框工具"绘制个合适的矩形选区,接着设置前景色为(R:177,G:177,B:177),最后按Alt+Delete组合键用前景色填充选区,效果如下图所示。
3、执行“滤镜-杂色-添加杂色"菜单命令,打开“添加杂色”对话框,然后设置“数量”为80%,接着勾选“单色”选项,具体参数设置如下图所示。
4、执行“滤镜-模糊-动感模糊”菜单命令,打开“动感模糊”对话框,然后设置“距离”为100像素,具体参数设置如下图所示。
5、打开素材文件,然后将其分别拖曳到“MP3界面设计”操作界面中,接着将新生成的图层分别更名为“进度条”图层、“音量”图层和“按钮”图层,最后调整到合适的位置。
6、使用“横排文字工具”(字体大小和样式可根据实际情况而定)在绘图区域中输人文字信息效果如下图所示。
7、设置前景色为(R:255,G:186,B:1),然后新建一一个“图层3”,接着使用“矩形选框工具”绘制-一个合适的矩形选区,最后按Alt+Delete 组合键用前景色填充选区,效果如下图所示。
8、打开“素材文件”文件,然后将其拖曳到“MP3界面设计”操作界面中,接着将新生成的图层更名为“图片”图层,最后将该图层设置为“图层3”的剪贴蒙版,效果如下图所示。
9、继续打开“素材文件"文件,然后将其拖曳到“MP3界面设计"操作界面中,并将新生成的图层更名为“光碟”图贫脊雪赙层,接着为该图层添加一个图层蒙版,最后使用“矩形选框工具”绘制一个合适的矩形选区并用黑色填充,效果如下图所示。
10、执行“图层-图层样式-投影”菜单命令,打开“图层样式”对话框,然后设置“距离"为2像素、“大小”为5像素,效果如下图所示。
11、选择“圆角矩形工具”,然后在选项栏中设置“填充类型”为“无颜色",“描边颜色"为(R:254.G:181,B:4)、“形状描边宽度”为0.6、“半径”为10像素。
12、打开下载资源中的“素材文件",然后将其拖曳到“MP3界面设计”操作界面中,接着将新生成的图层更名为“五角星”图层。
13、执行“图层-图层样式-投影”菜单命令,打开“图层样式”对话框,然后设置“距离"为2像素、“大小”为0像素。
14、打开“素材文件”,然后将其分别拖曳到“MP3界面设计”操作界面中,接着将新生成的图层分别更名为“下载”图层和“图标”图层,如下图所示。
15、使用“横排文字工具”(字体大小和样式可根据实际情况而定)在绘图区域中输入文字信息,最终效果如下图所示。