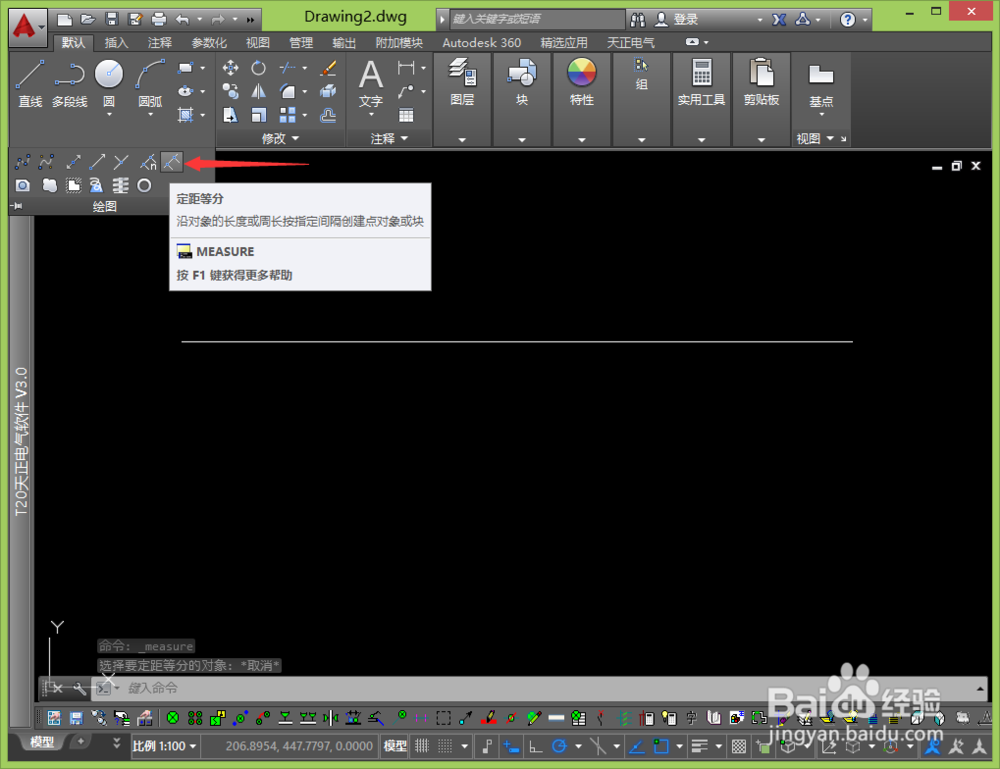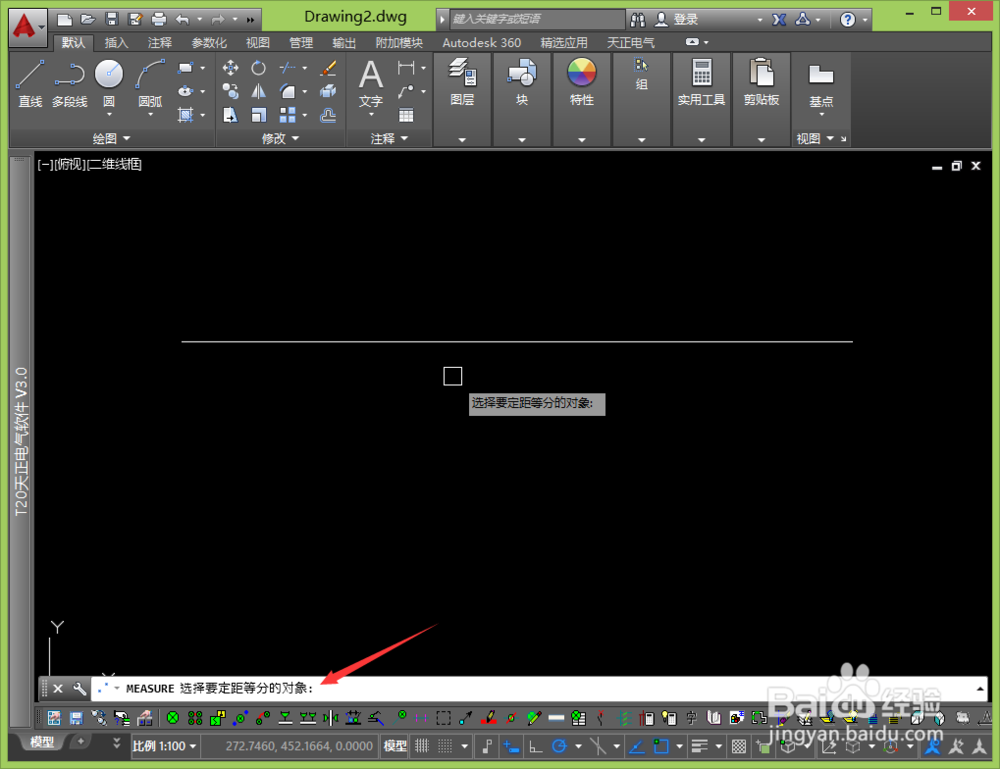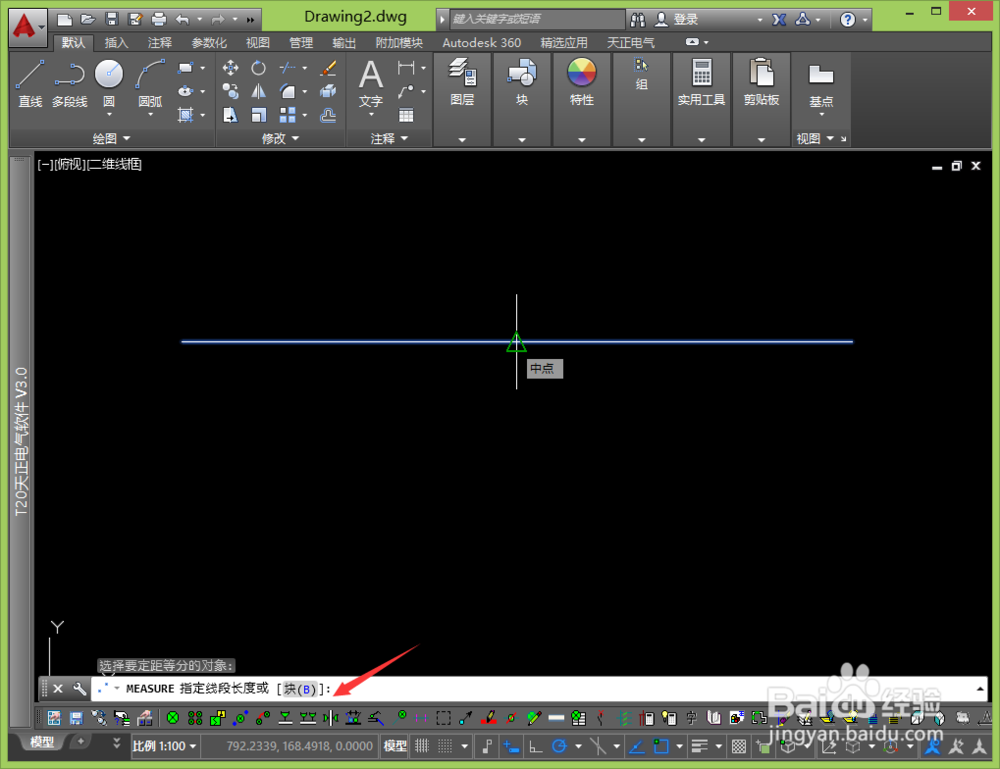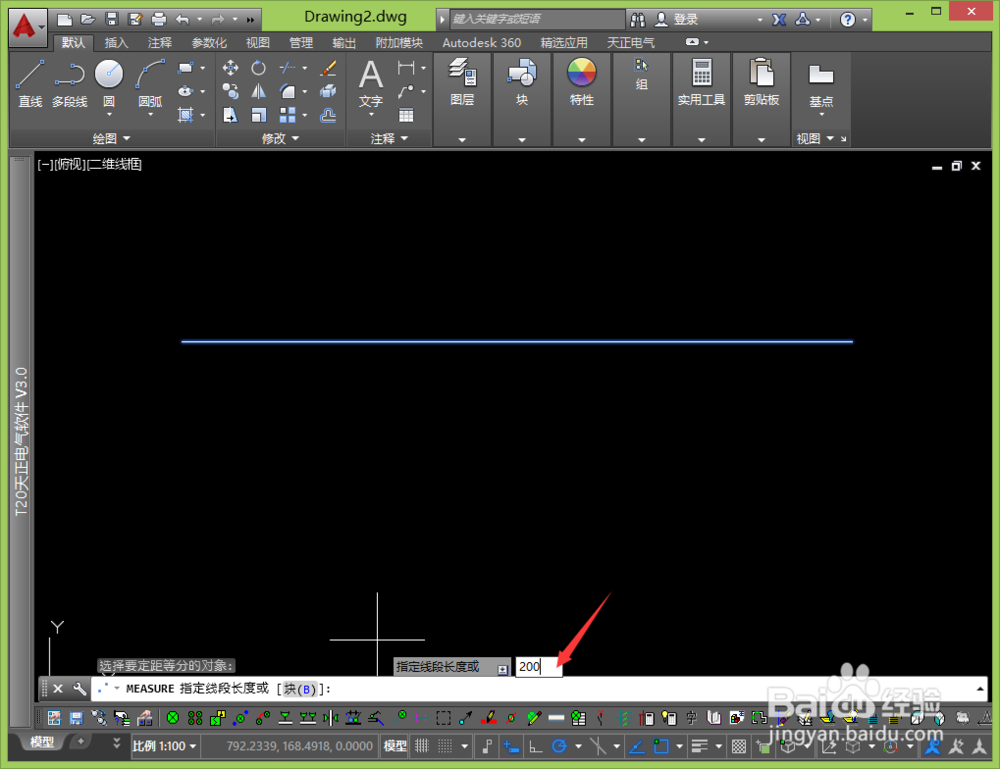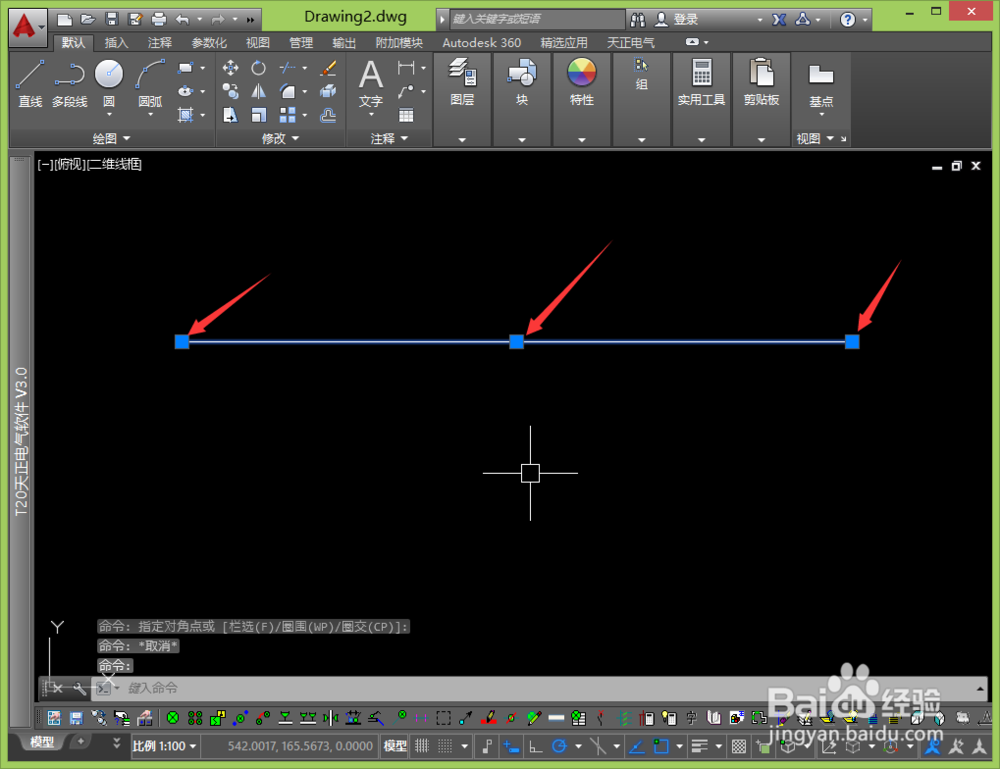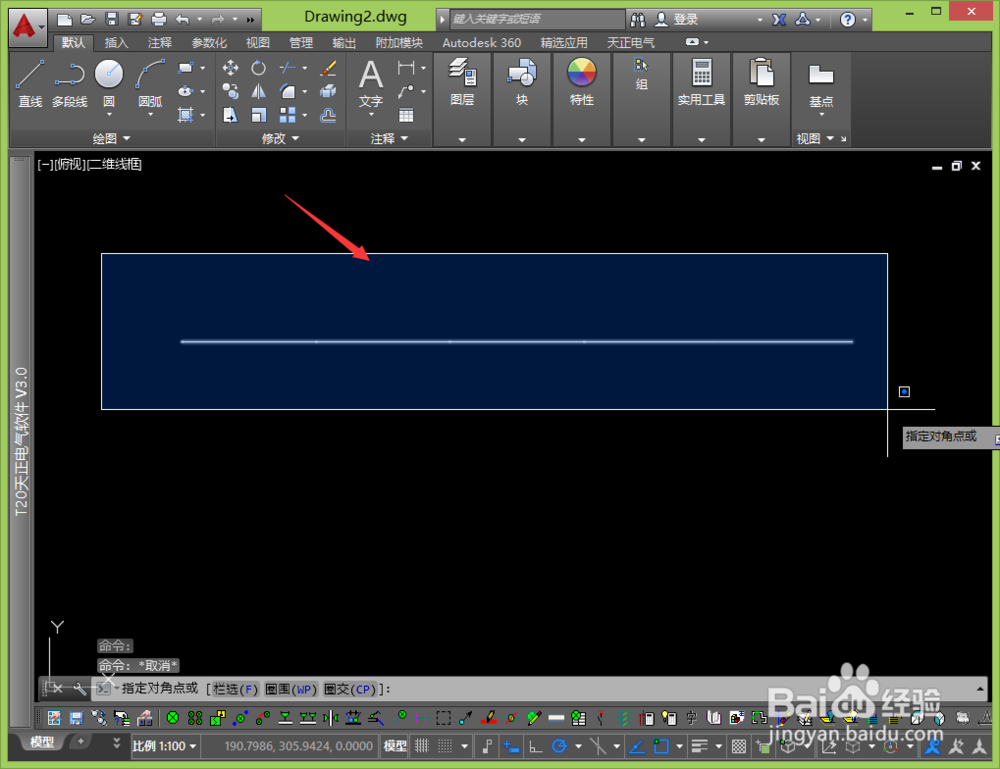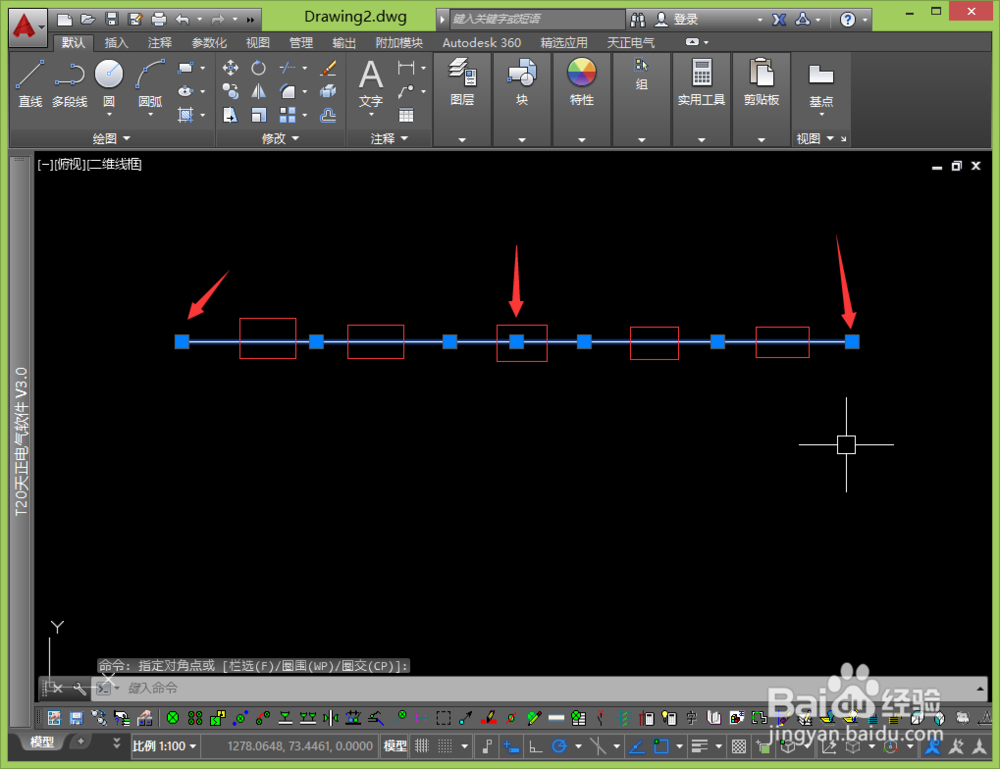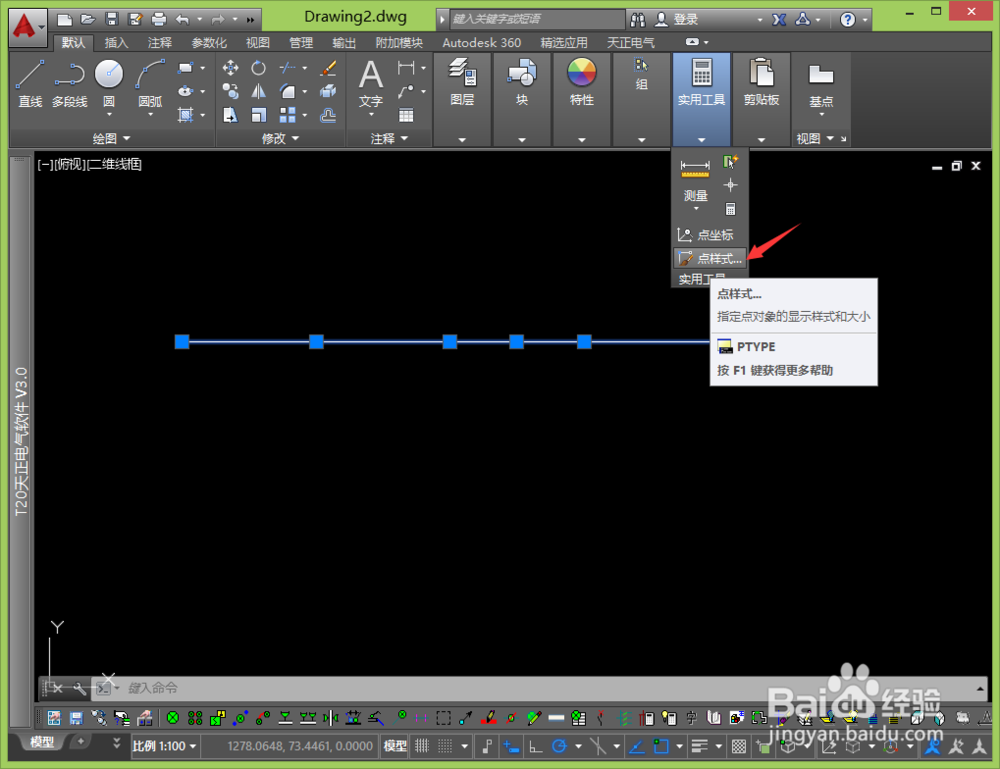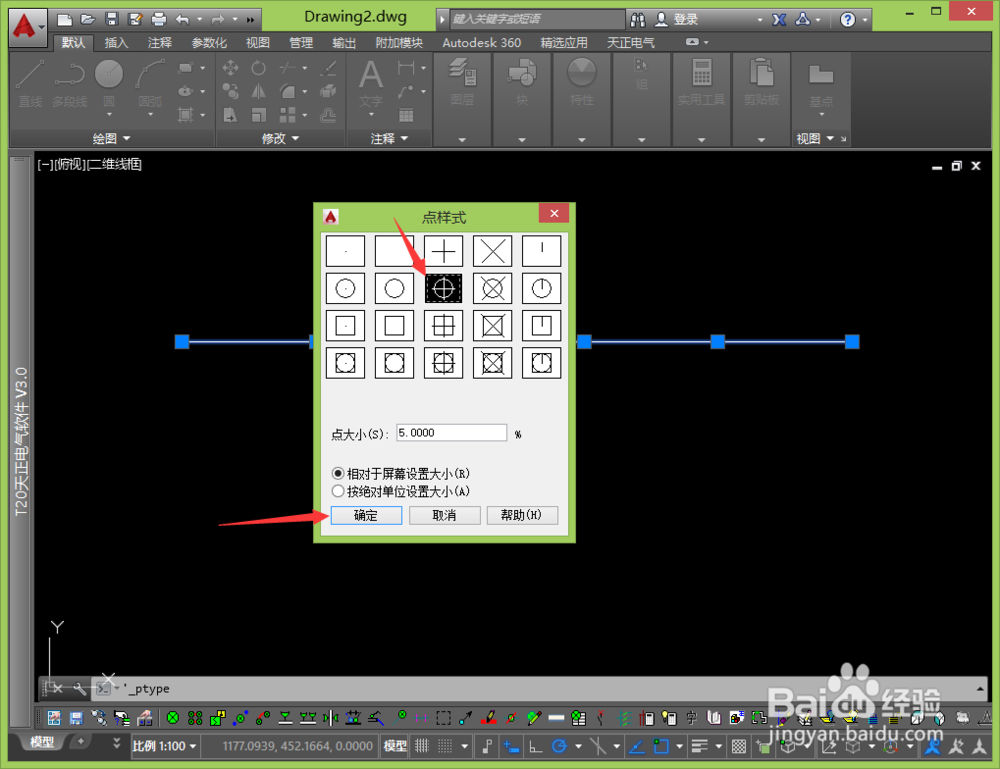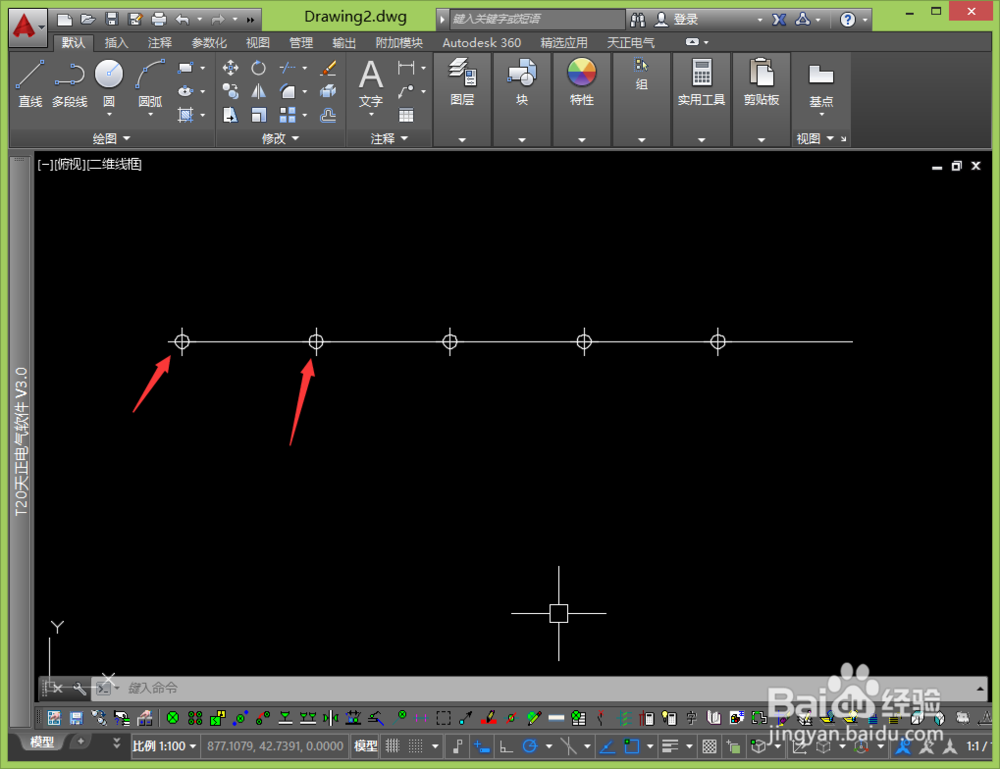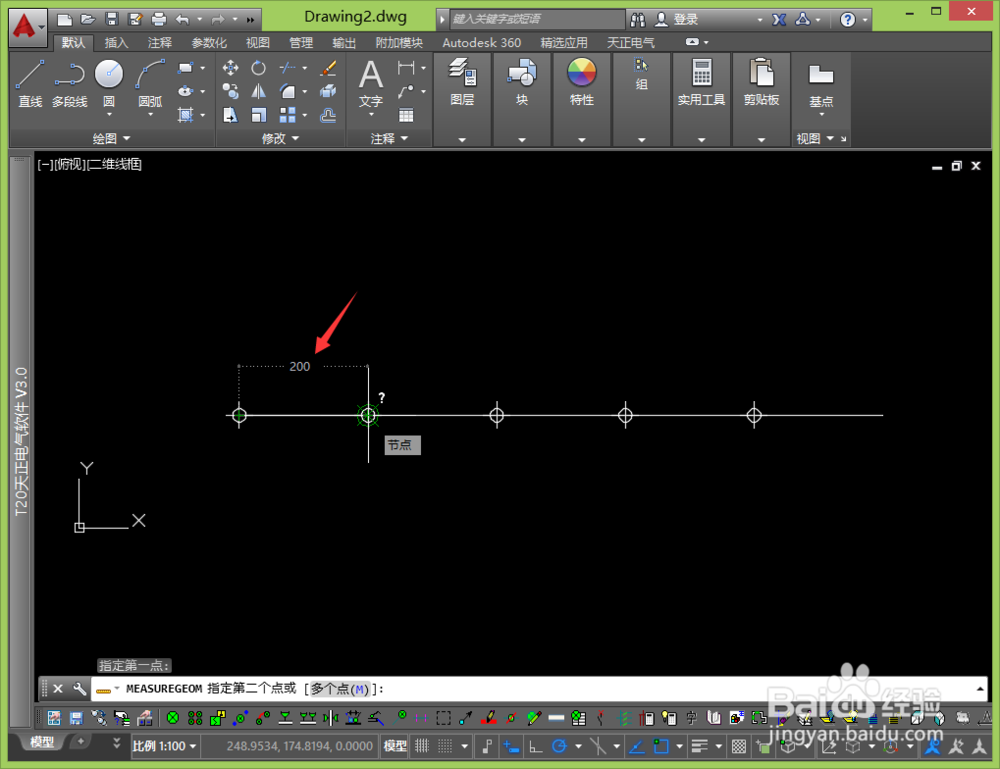cad图纸中如何用点均分线段
1、首先打开autocad软件,绘制一段长度为1000单位的线段,如下图:
2、选择【默认】选项卡中的【定距等分】按钮,如下图:
3、选择要进行定距等分的对象,如下图:
4、选中刚绘制的线段(要等分的对象),如下图:
5、比如要将该线段分为5份,则每份为200个单位,因此在长度单位中输入200,如下图:
6、输入长度并确定后,点击该线段,发现并没有出现我们想的等分点,如下图:
7、这是因为线段置于等分点的上方,这时让我们拖动鼠标进行框选,如下图:
8、可以看到多了很多点,系统默认的点与线段的端点等样式一样,用红色箭桌薜兀变头标示为原线段,用红框表示等分线段,如下图:
9、为了便于查看,我们调整默认的点样式,选择【实用工具】选项卡中的【点样式】按钮,如下图:
10、选择好要调整的点样式,点击【确定】按钮,如下图:
11、可以看到等分后点的样式,如下图:
12、我们通过测量命令,查看下图纸中点样式的间隔距离,可以看到距离为200个长度单位,如下图:
声明:本网站引用、摘录或转载内容仅供网站访问者交流或参考,不代表本站立场,如存在版权或非法内容,请联系站长删除,联系邮箱:site.kefu@qq.com。
阅读量:91
阅读量:46
阅读量:58
阅读量:76
阅读量:28