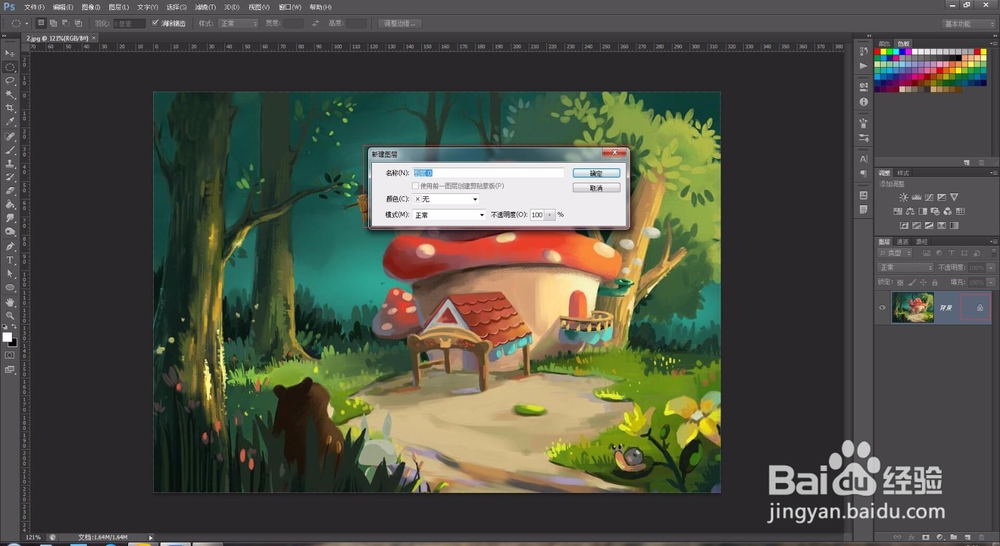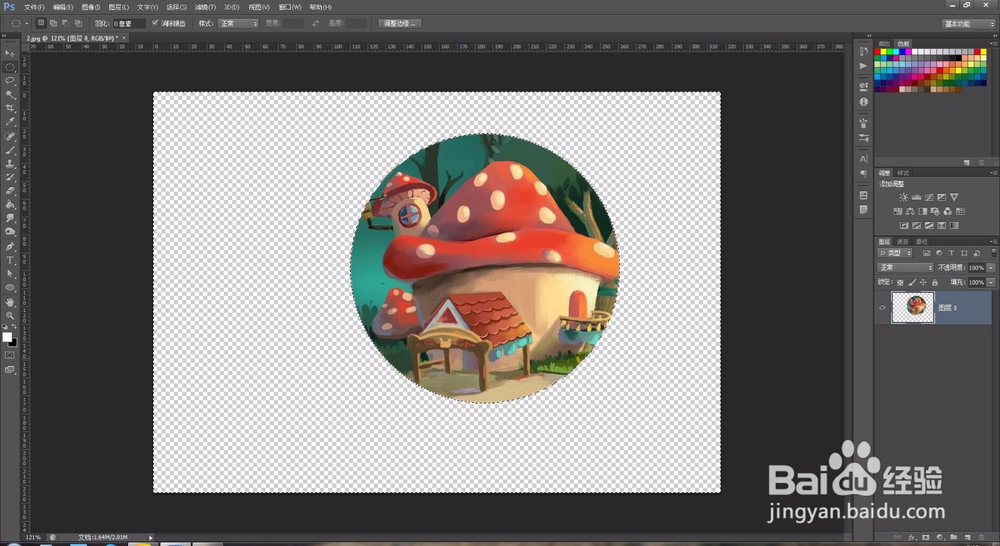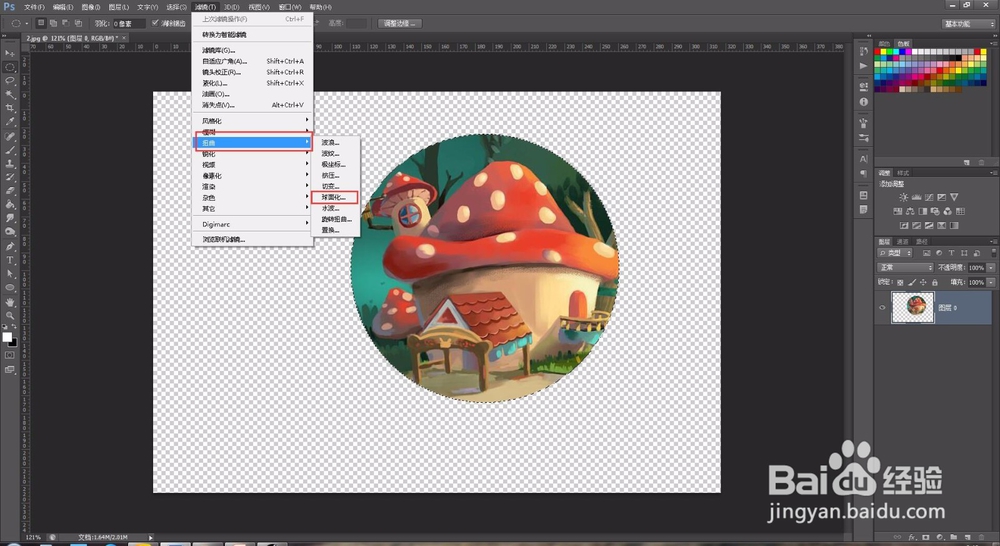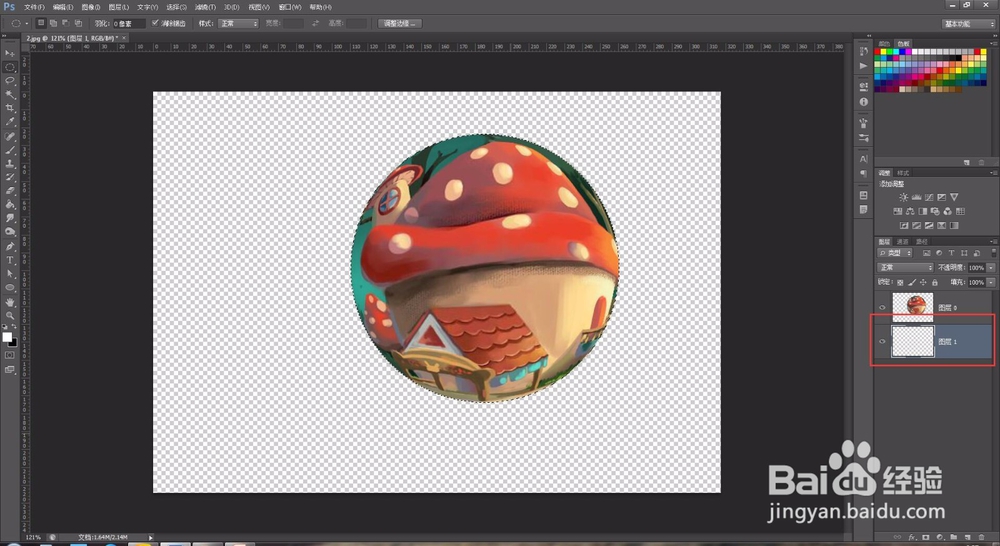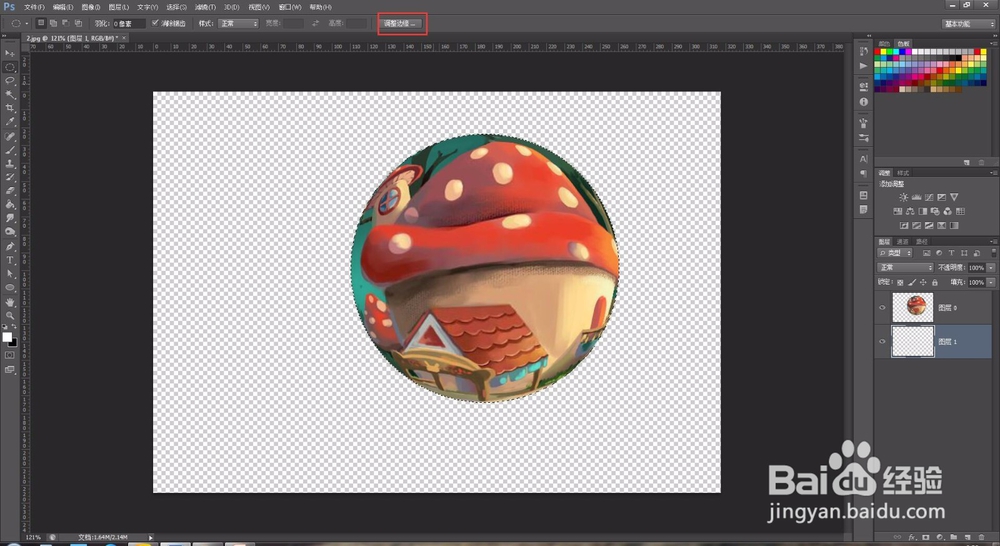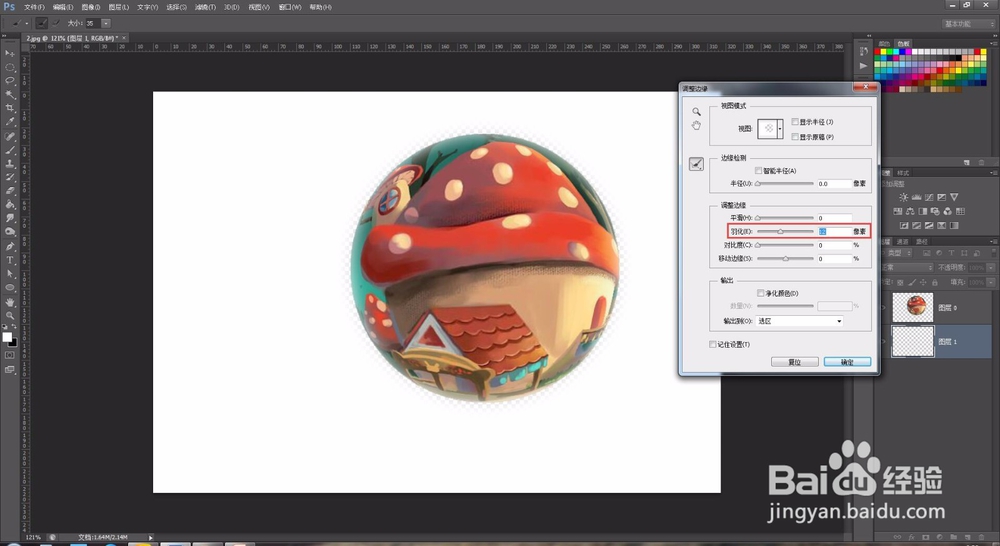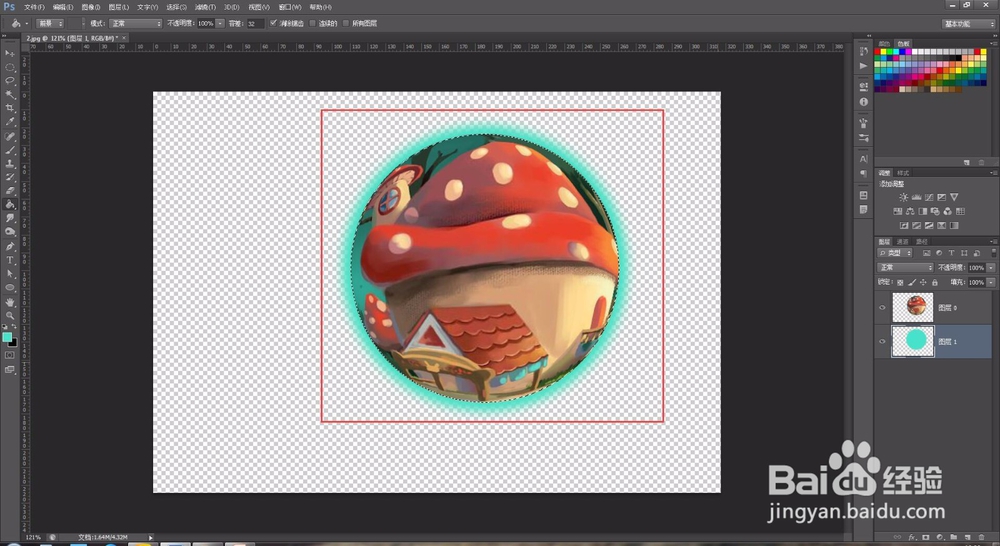PS教程 怎么利用PS制作圆形彩盖
1、首先,我们在PS里打开想要制作彩盖的原始图。
2、接着,我们双击图层,将背景图层改为普通图层。
3、使用椭圆工具,按住键盘上的shift,拖拽框选想要显示的部位,画出正圆。
4、右键正圆内侧,选择反向,按键盘上的delete键,删除多余。
5、再次选择反向,接着找到“滤镜”==》扭曲==》“球面化”。
6、接着创建背景光晕,先新建一个图层。快捷键ctrl+shift+N,将新图层拖拽至底部。
7、点击下图红框所示的调整边缘,调整羽化值。
8、调整完毕后,我们选择相应的颜色对底图进行填充,记得要多点几次,这样效果更清晰。
9、如果还需要白底,则可以再次新建一图层进行操作。
声明:本网站引用、摘录或转载内容仅供网站访问者交流或参考,不代表本站立场,如存在版权或非法内容,请联系站长删除,联系邮箱:site.kefu@qq.com。
阅读量:38
阅读量:70
阅读量:93
阅读量:96
阅读量:25