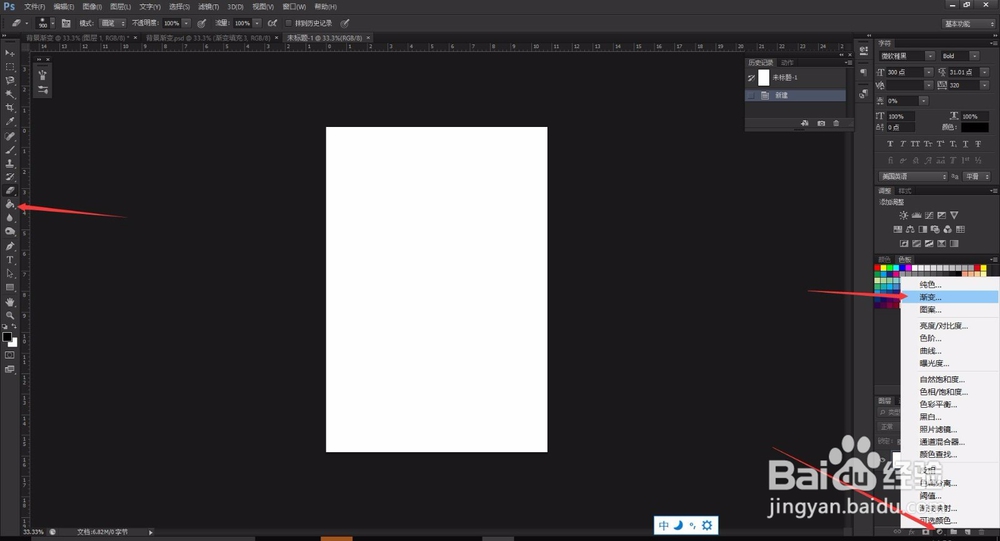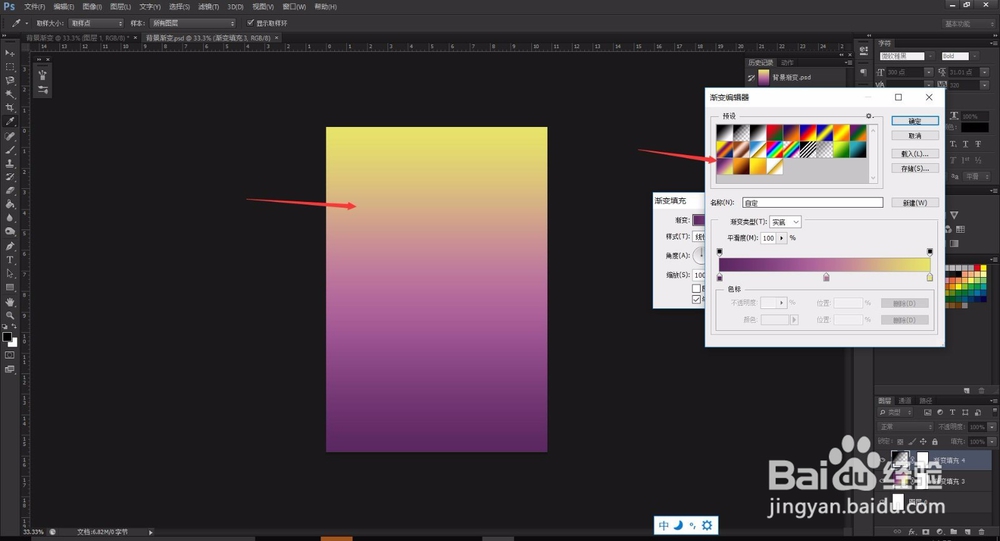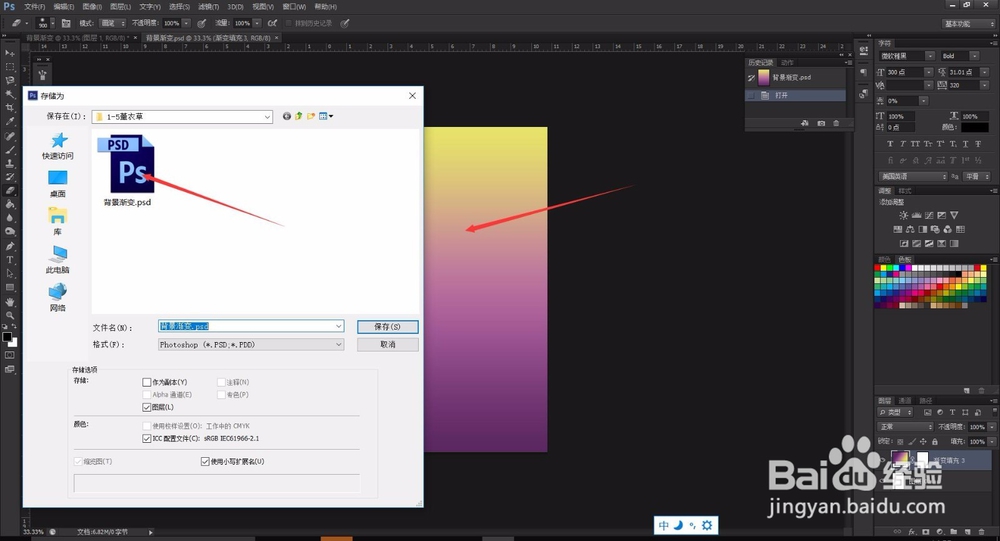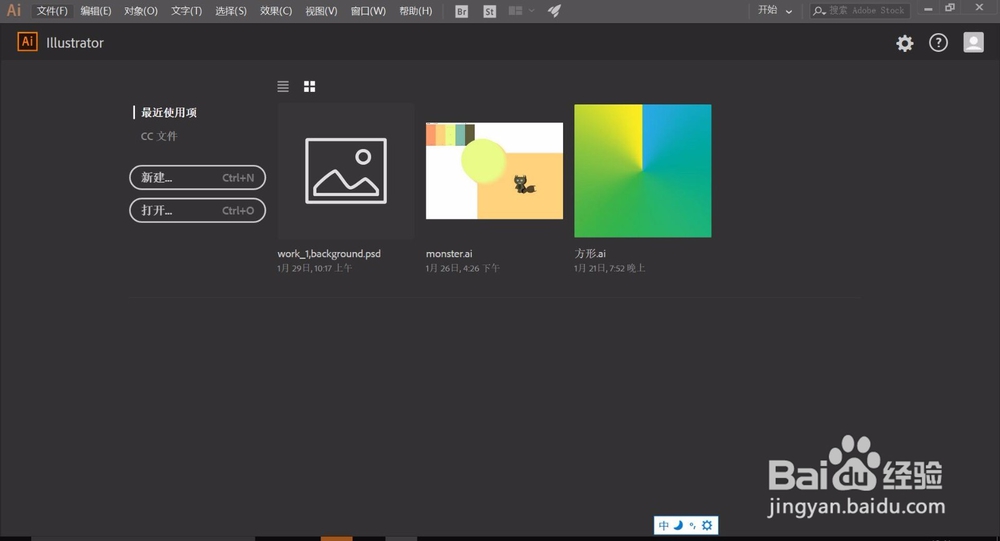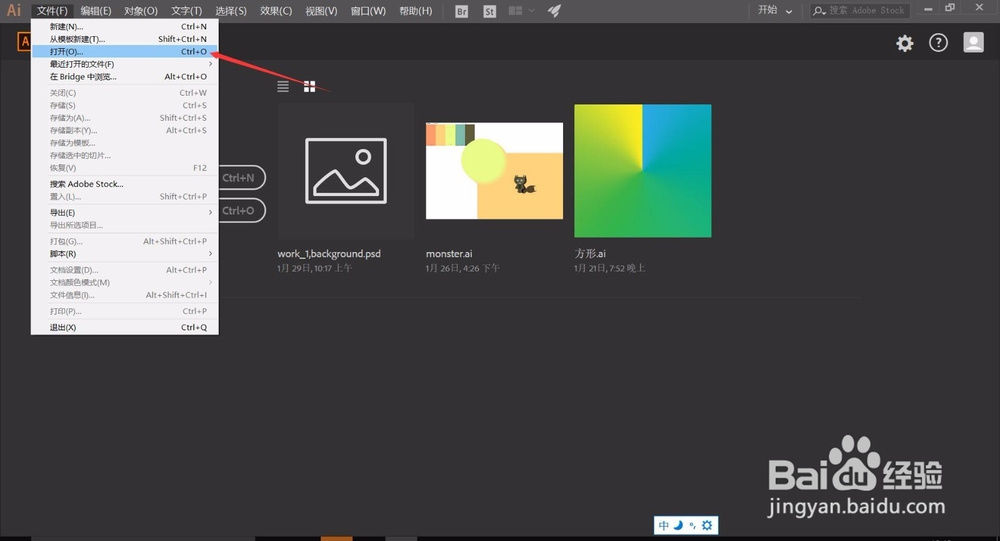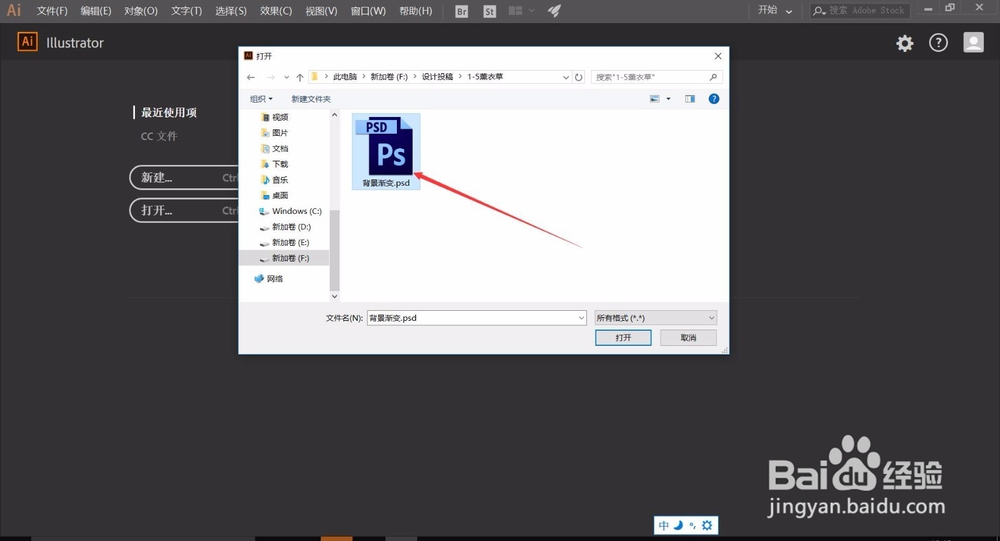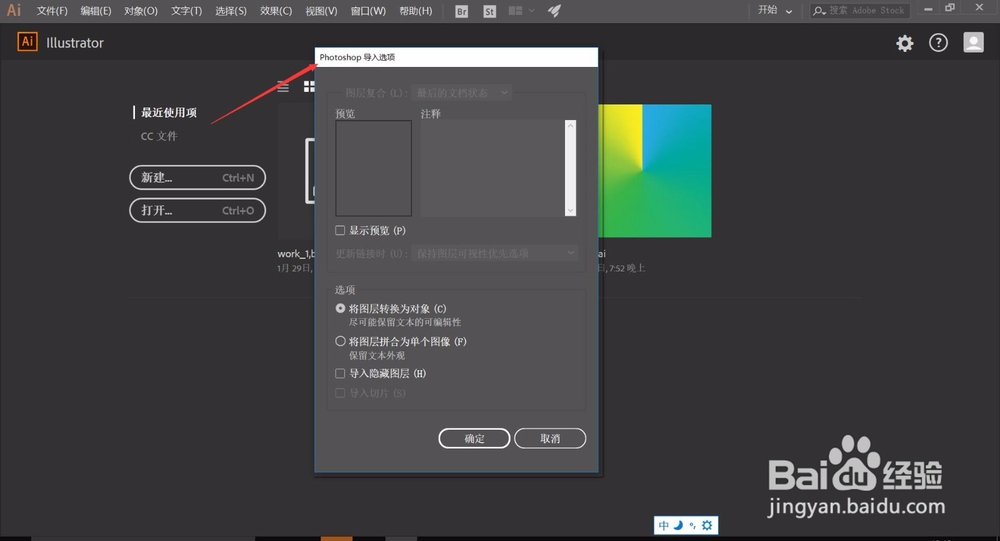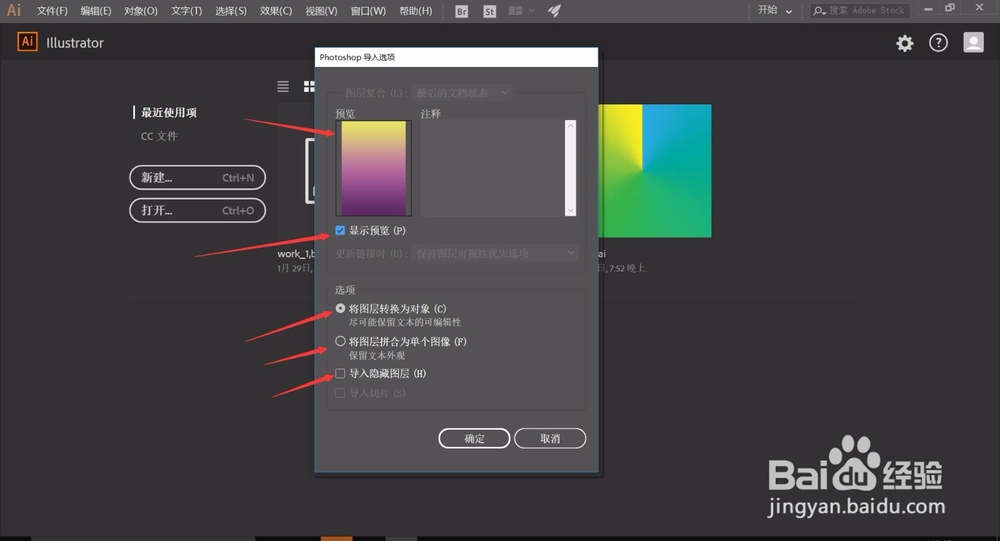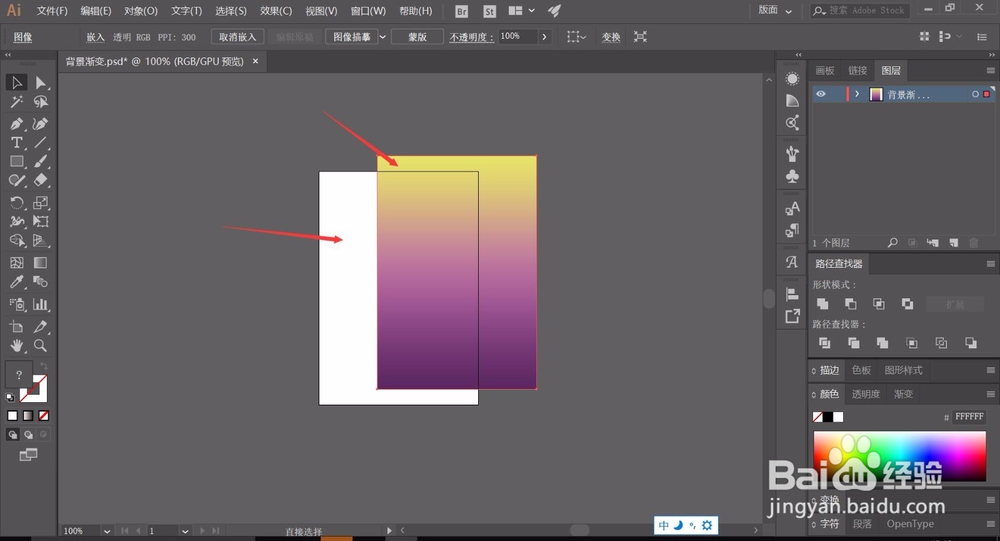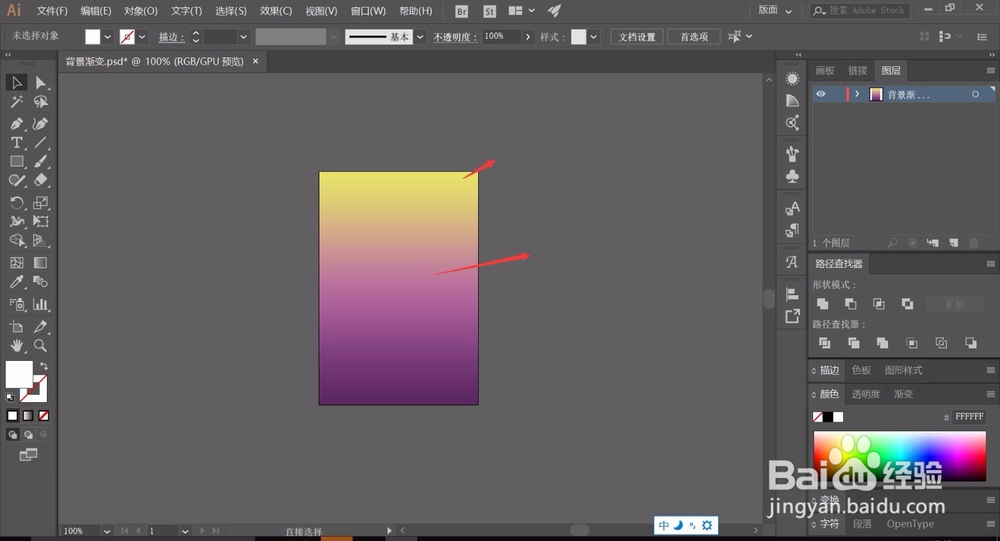Adobe illustrator如何导入PSD格式图片
1、首先,我们先制作一个photoshop的PSD文件,打开photoshop,新建一个画布面板,进入到工作绘图页面,我们使用渐变工具绘制一个渐变的背景图片导入到illustrator。
2、在photoshop图层下部选择增加渐变效果,调整渐变颜色,将我们新建的空白画布,填充上渐变的背景效果,完成后即可进行保存操作。
3、在photoshop上部菜单栏中选择“文件——储存”,进入到photoshop文件的储存页面,选择好路径,文件格式选择“PSD”格式,设置文件名称后,即可点击储存。
4、储存完成photoshop的PSD文件之后,我们开启illustrator进入到起始页面,在起始页面,我们可以看到我们最近开启的文件,以及模版文件。
5、在illustrator上方菜单栏中选择“文件——打开”进入illustrator的文件开启命令,我们可以浏览并使用illustrator开启一些图形文件。
6、在illustrator系统弹出的文件浏览框中,找到我们之前储存的PSD格式文件,单击确定点击下方开启,或者直接双击开启,即可将其使用illustrator开启。
7、由于坡纠课柩illustrator的标准格式是AI文件,因此我们导入photoshop制作的PSD文件时,illustrator会弹出“photoshop导入选项”的窗口,我们需要进行一定的设置。
8、勾选“photoshop导入选项”窗口中的“显示预览”即可在浏览窗口看到我们导入的图片文件的具体形式,在“选项”栏中,我们可以选择保留photoshop的图层,或者直接拼合为一个图像。
9、设置完成后,我们即可进入到illustrator的工作页面,可以看到,我们在photoshop中制作的渐变图形已经加载到了illustrator工作面板之中,并且可以进行移动。
10、作为背景图片,photoshop导入的图片相当于illustrator使用矩形工具绘制的背景,选中背景,按下“Ctrl+2”,即可锁定图层,这样背景就会锁定在固定的位置,避免失误操作移动背景。