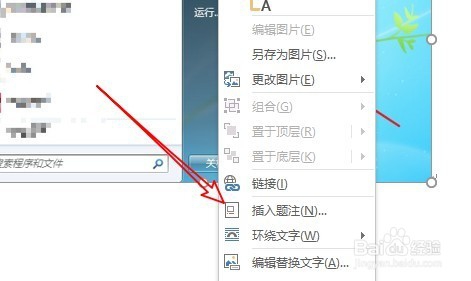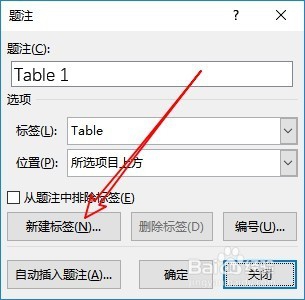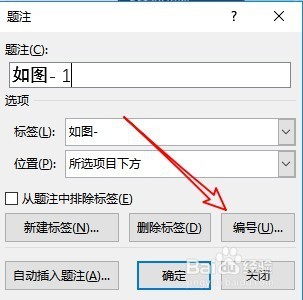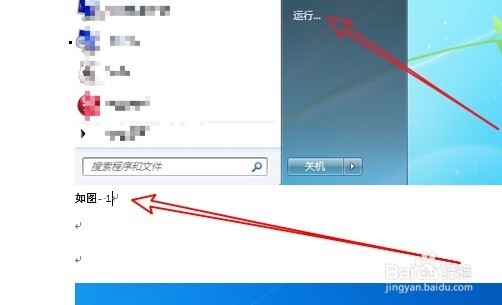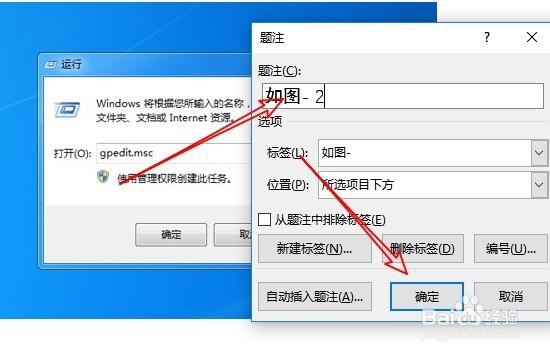word2016怎么图片添加题注 如何为图片添加说明
1、用word2016打开要编辑的文档,然后右键选择并点击第一个图片,在弹出菜单中选择“插入题注”菜单项。
2、接下来就会打开“题注”的设置窗口,然后点击“新建标签”按钮。
3、接下来在新建标签窗口中,输入标签的样式,比如:如图-,最后点击确定按钮。
4、接下来我们回到题注的设置窗口,点击右下角的“编号”按钮。
5、这时就会弹出一个“题注编号”的窗口,点击格式下拉按钮,选择相应的格式菜单项,最后点击确定按钮。
6、设置完成后,点击确定按钮,这时就会为该图片添加题注了。
7、以后再插入其它图片的题注,只需要右键点击插入题注,在弹出的题注窗口中点击确定岳蘖氽颐按钮就可以了,这时会自动添加相应的题注编号 的。
声明:本网站引用、摘录或转载内容仅供网站访问者交流或参考,不代表本站立场,如存在版权或非法内容,请联系站长删除,联系邮箱:site.kefu@qq.com。