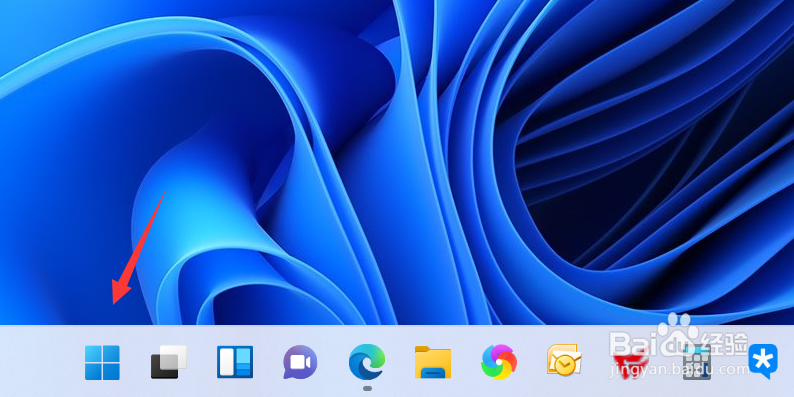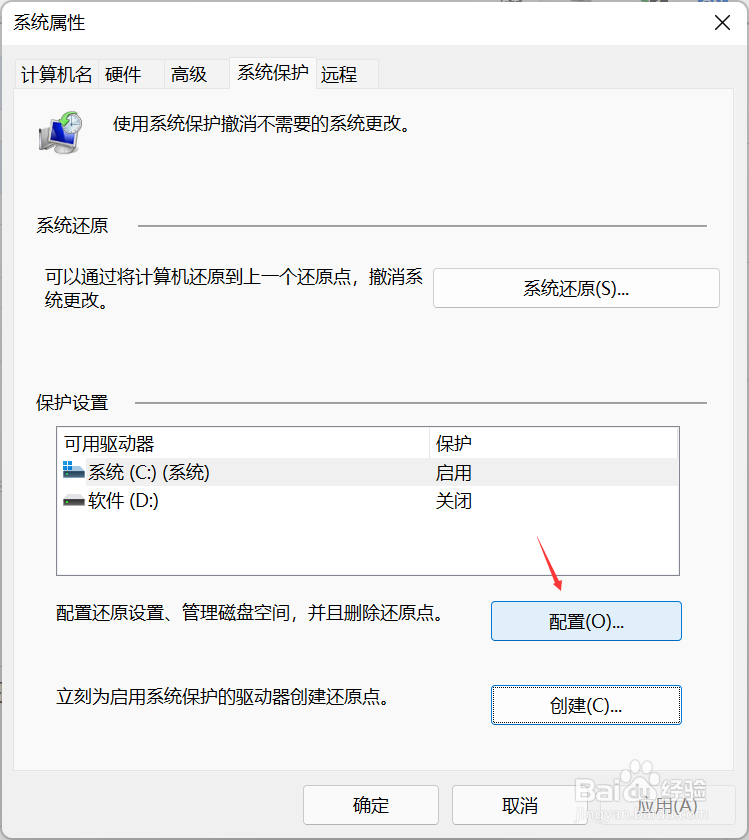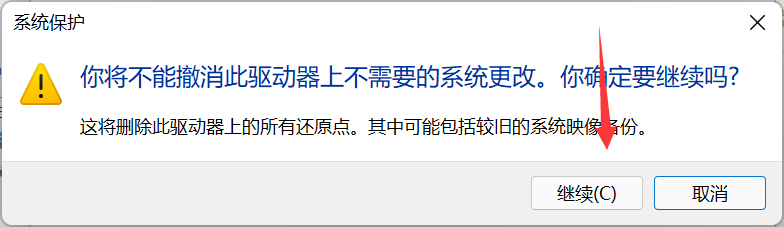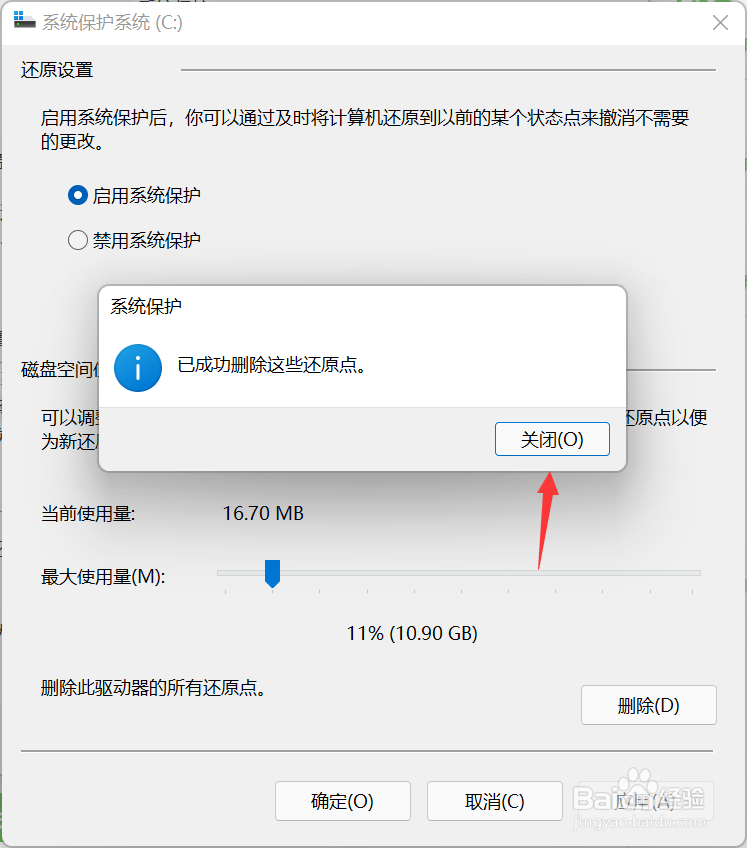Win11怎么删除系统还原点节省磁盘空间
1、桌面打击开始按钮,如下图所示
2、点击设置进入,如下图所示
3、选择系统右侧的高级系统设置进入,如下图所示
4、点击系统保护选项卡,如下图所示
5、点击系统保护界面的配置按钮,如下图所示
6、配置界面点击下面的删除按钮,如下图所示
7、二次确认后既可以删除系统还原点数据了,如下图所示
声明:本网站引用、摘录或转载内容仅供网站访问者交流或参考,不代表本站立场,如存在版权或非法内容,请联系站长删除,联系邮箱:site.kefu@qq.com。
阅读量:88
阅读量:38
阅读量:78
阅读量:82
阅读量:41