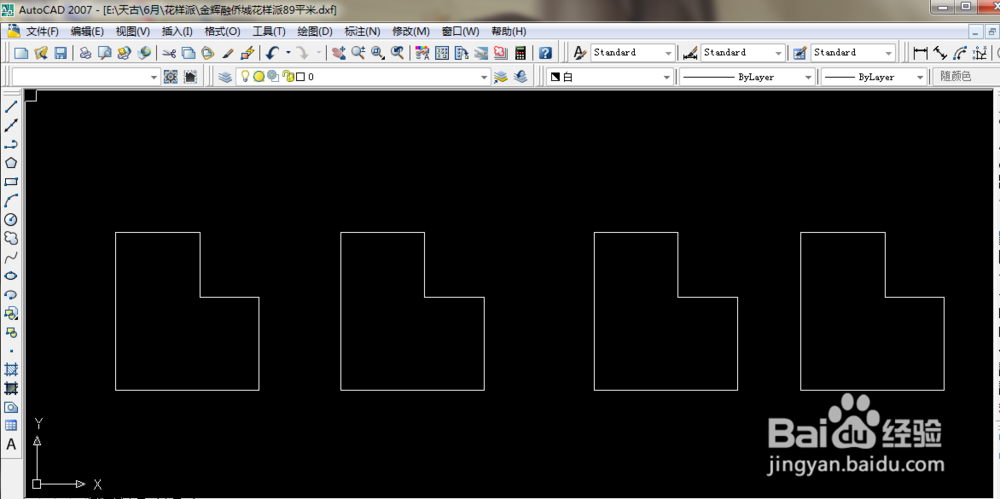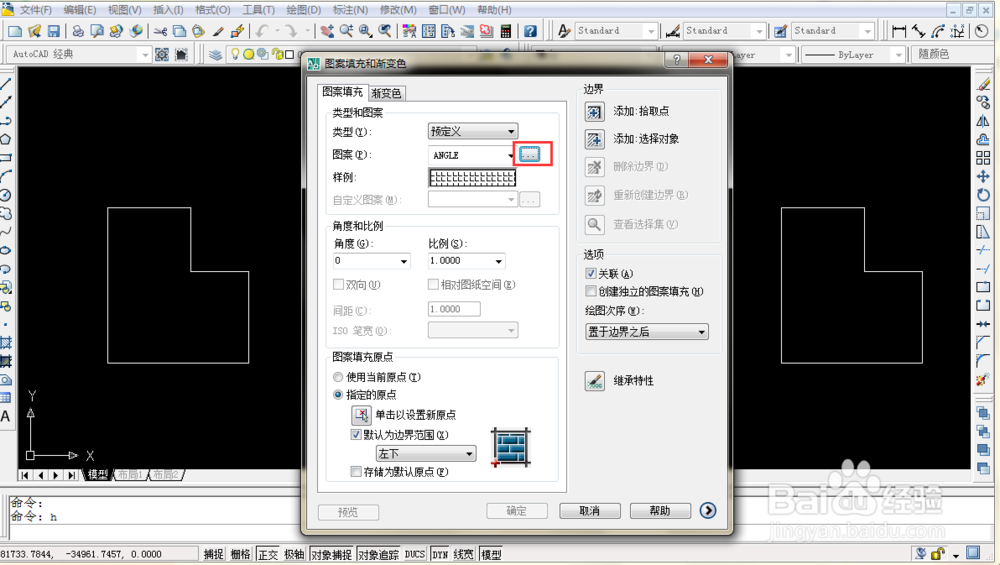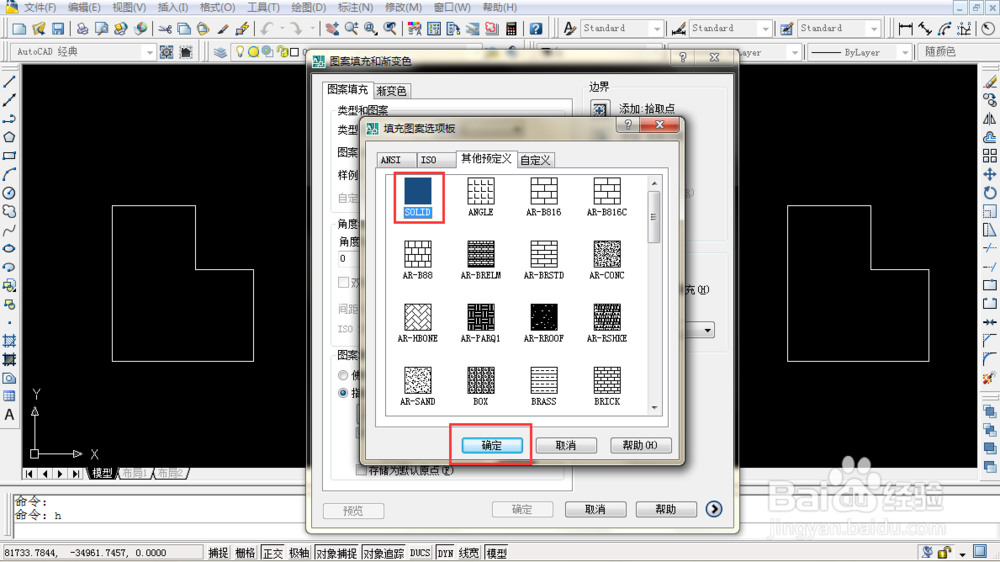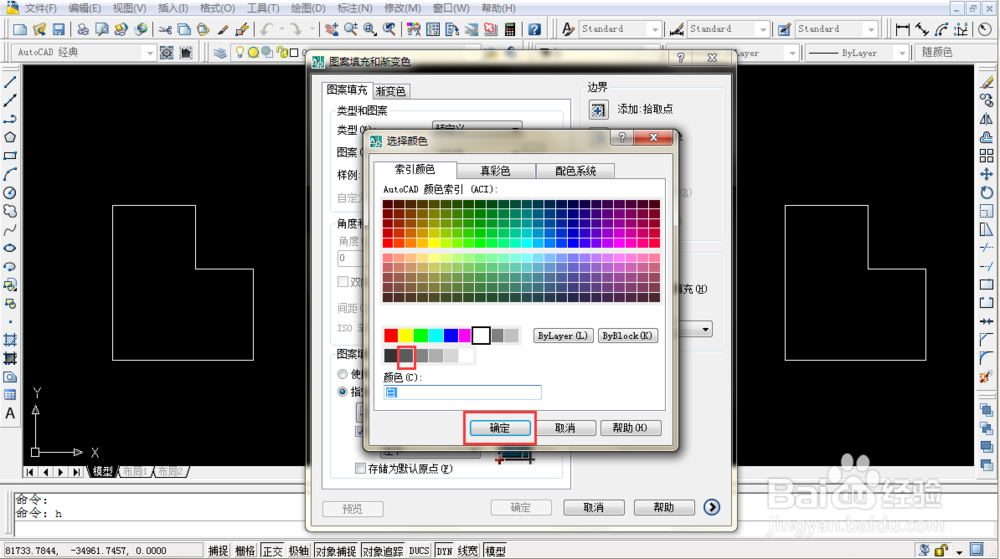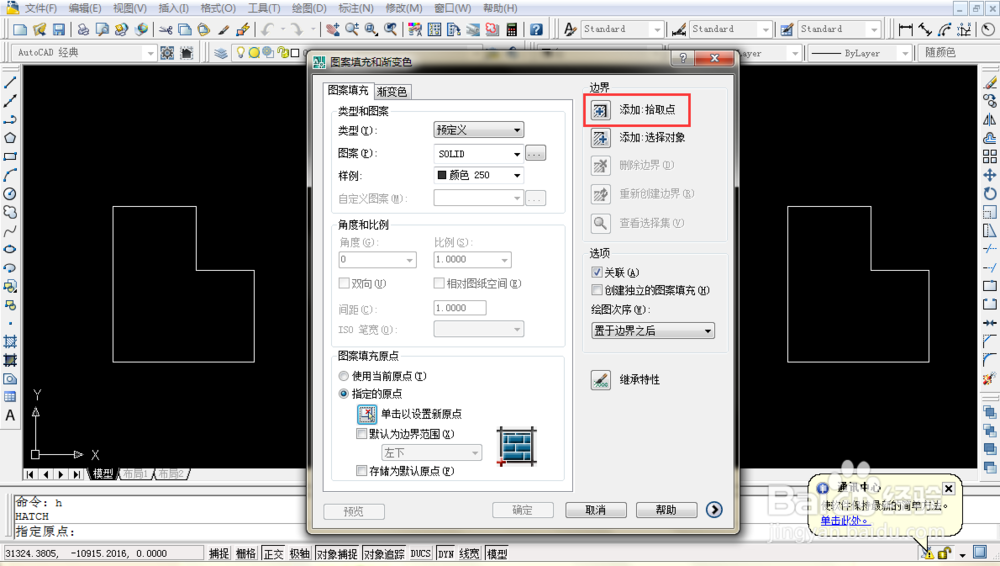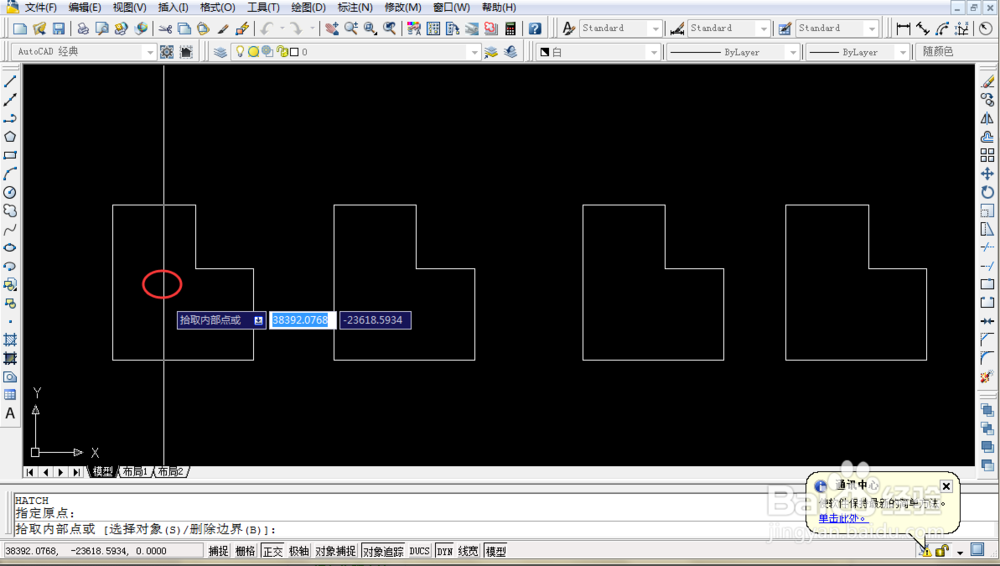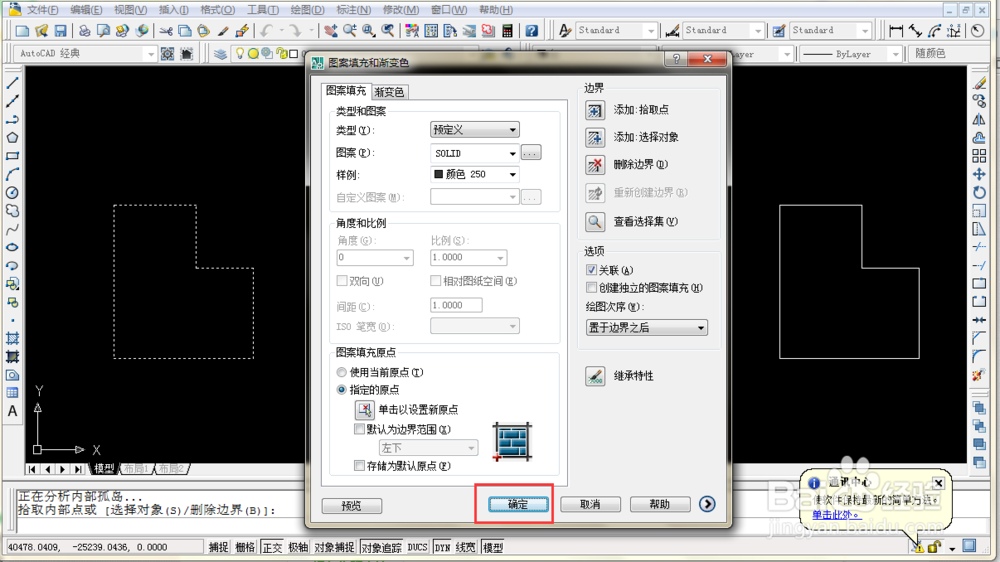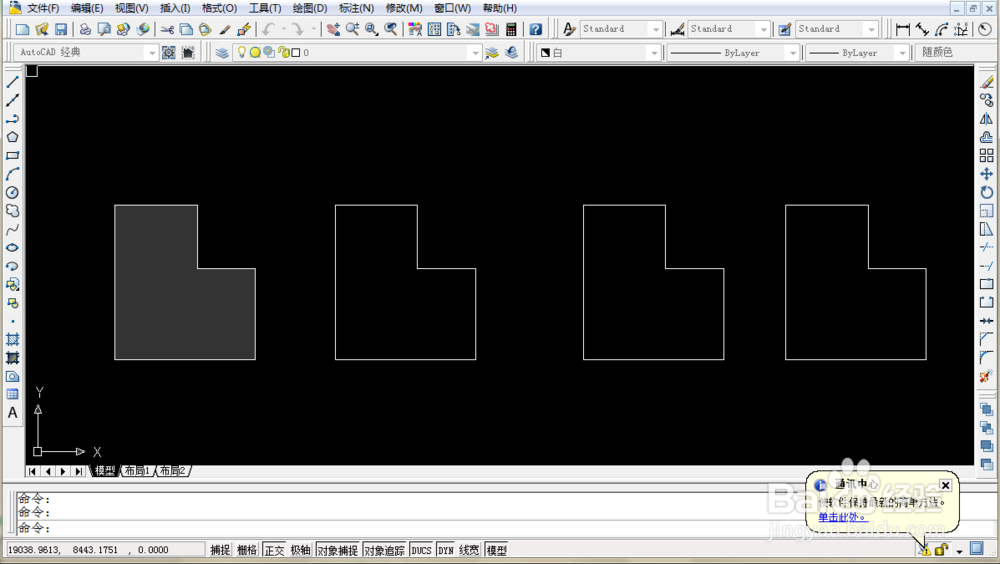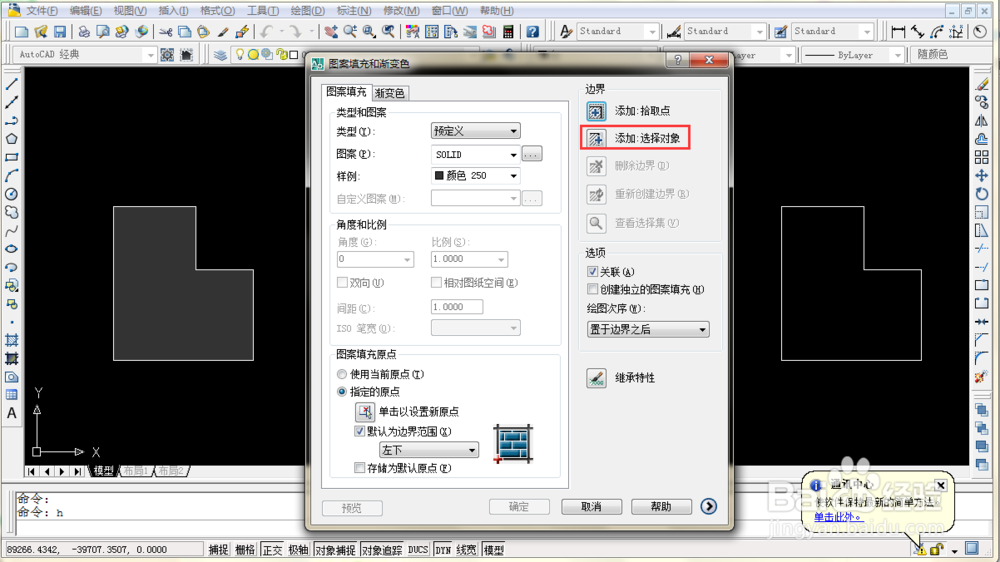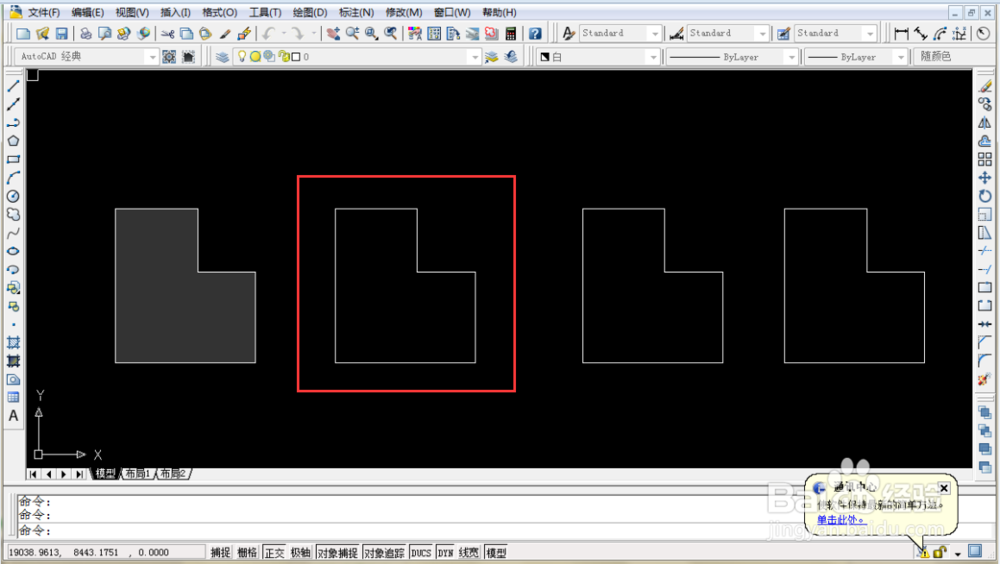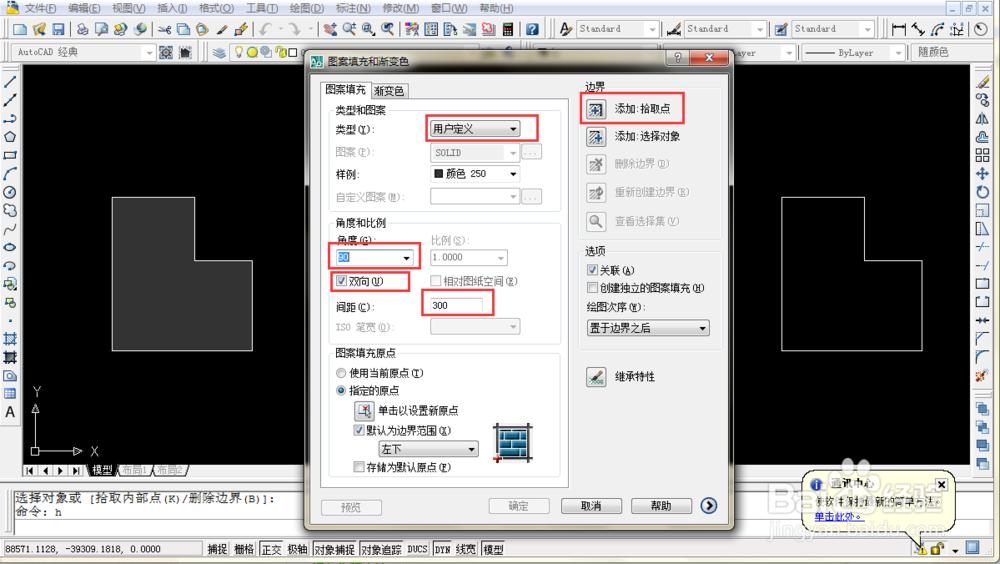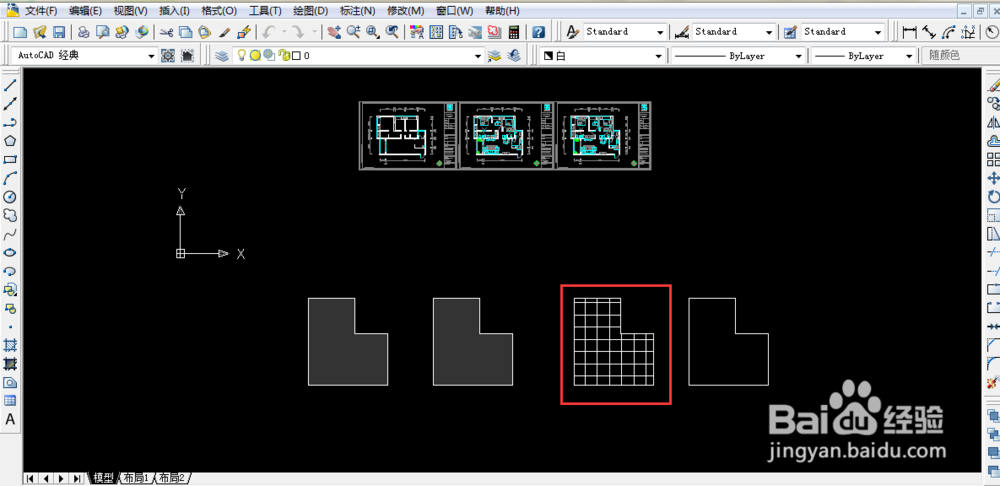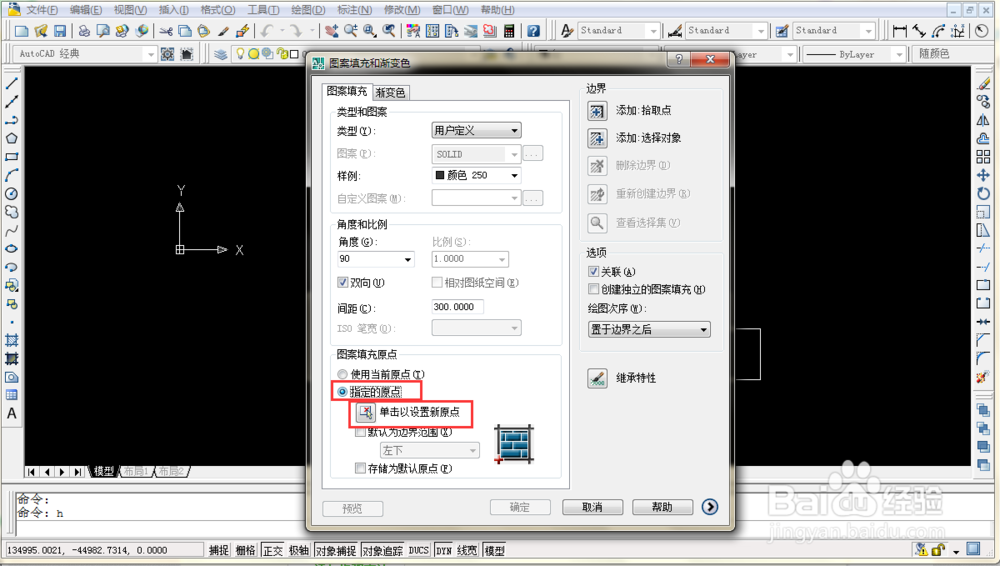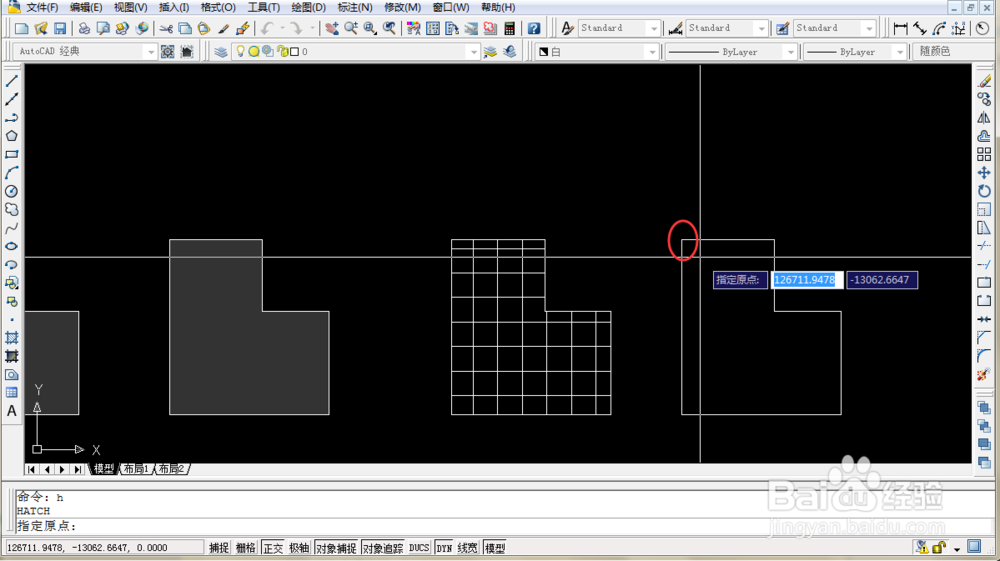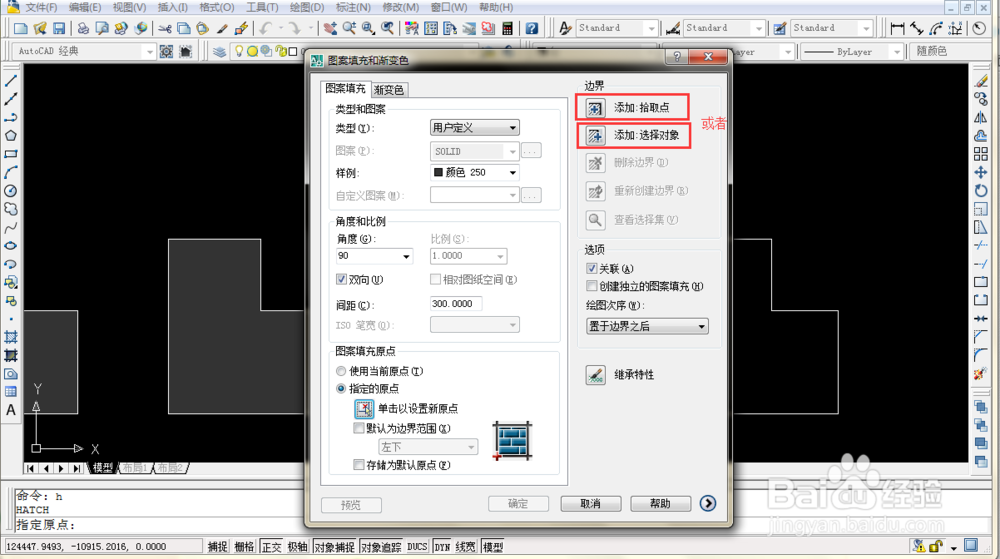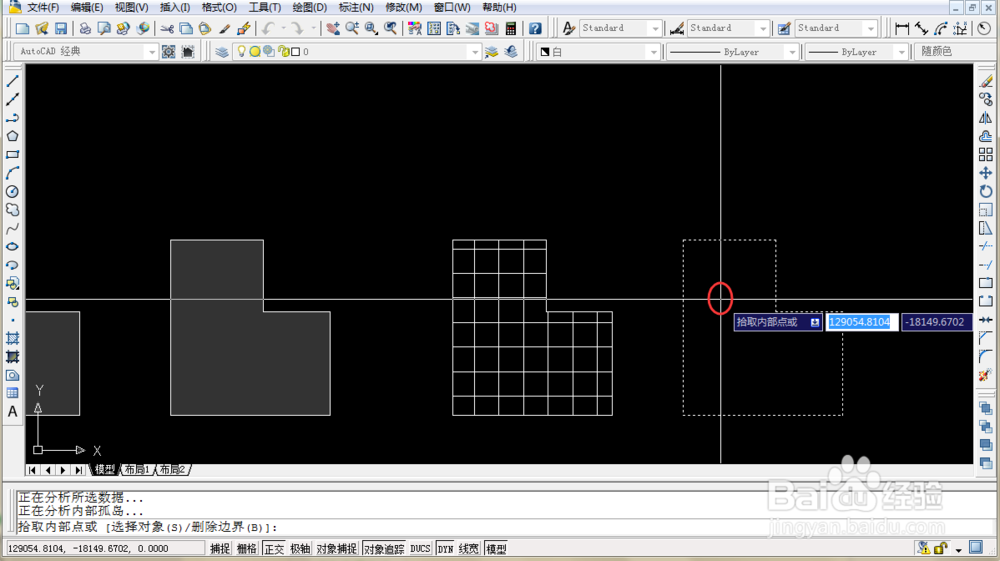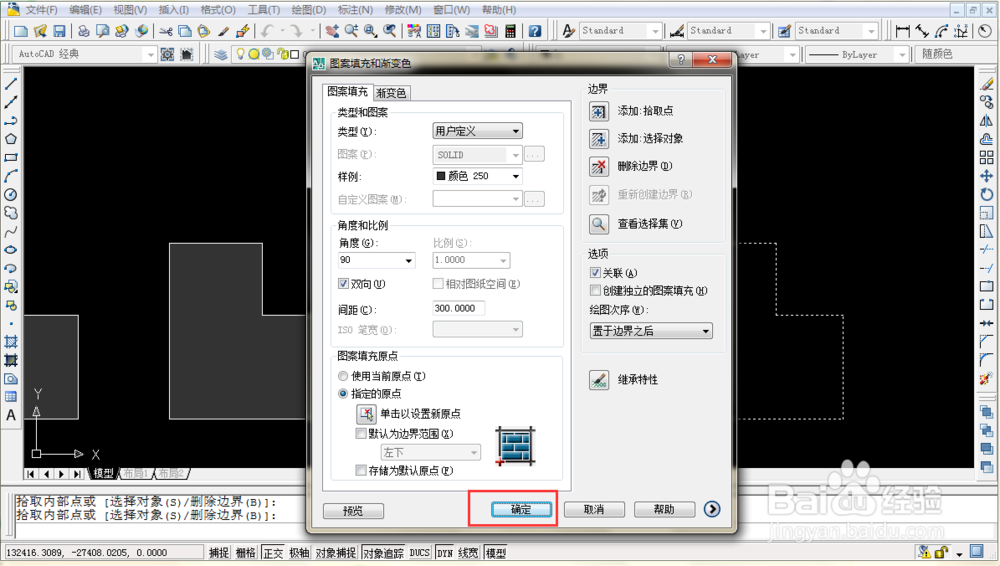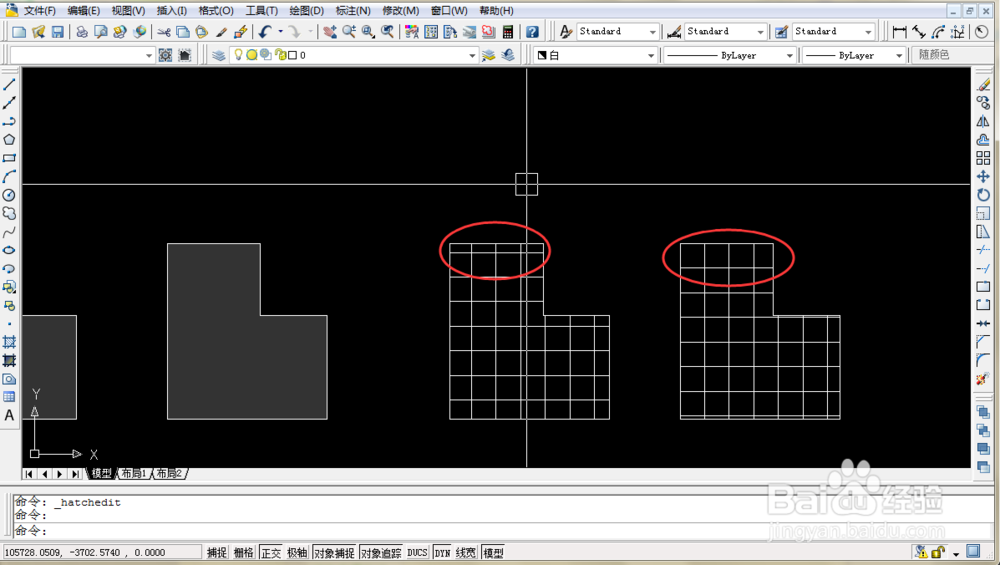CAD怎样填充图案或者正方形(两种方法)
1、1.打开要填充的CAD图纸。
2、2.按H+空格键,出现下图界面
3、3.选择你需要的填充图形,室内设计一般填充承重墙用solid
4、4.点击样例-选择颜色
5、5.一般填充的颜色选择250色,你也可以选择其他颜色
6、6.点击“添加拾取点”
7、7.随便点击填充对象的内部一点,然后按空格键
8、8.最后按“确定”,完成,或者直接按空格键
9、9.有时候,因为线段不闭合,添加拾取点不行时,可以点击"添加对象"
10、10.把要填充的对象全部选中,然后点击确定或者直接按空格键
11、11.填充正方形格子,按H+空格键,出现以下界面,按图片的红色框选择
12、12.最后选择“添加拾取点”出现以下界面,点击图案内部
13、13.点击确定或者按空格键,完成
14、14.如果需要更细致的,从某一点开始填充,选择好需要的角度和间距后点击“指定原点”
15、15.在图案上选择一个原点
16、16.点击“添加拾取点“ 或者 ”添加对象“,跟上面一样的
17、17.点击图像内部
18、18.点击”确定“或者空格键,
19、19.完成,你可以看一下没有选择原点和选择了原点,两个图的不一样
声明:本网站引用、摘录或转载内容仅供网站访问者交流或参考,不代表本站立场,如存在版权或非法内容,请联系站长删除,联系邮箱:site.kefu@qq.com。
阅读量:43
阅读量:89
阅读量:87
阅读量:95
阅读量:63