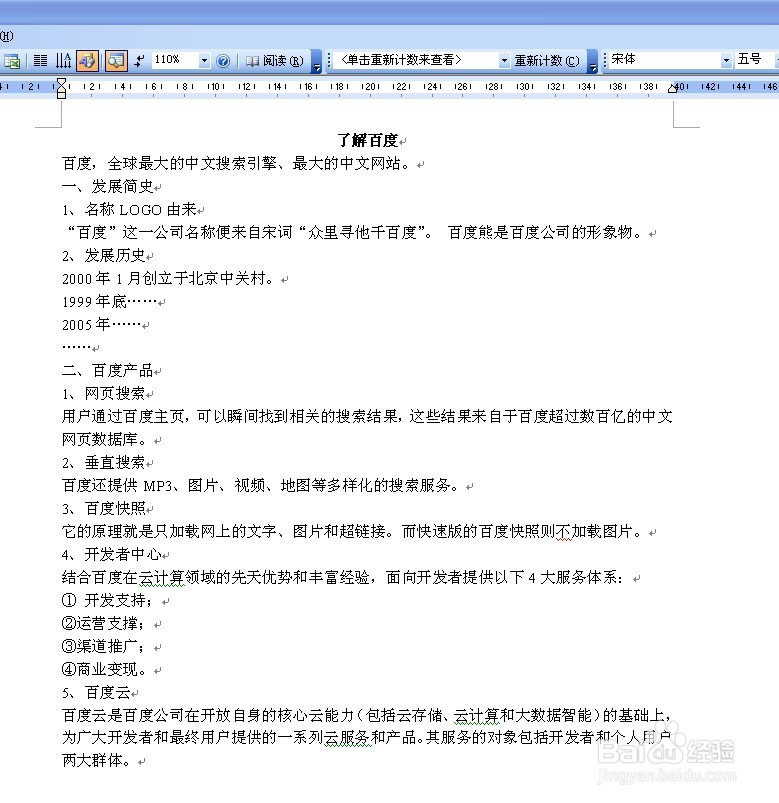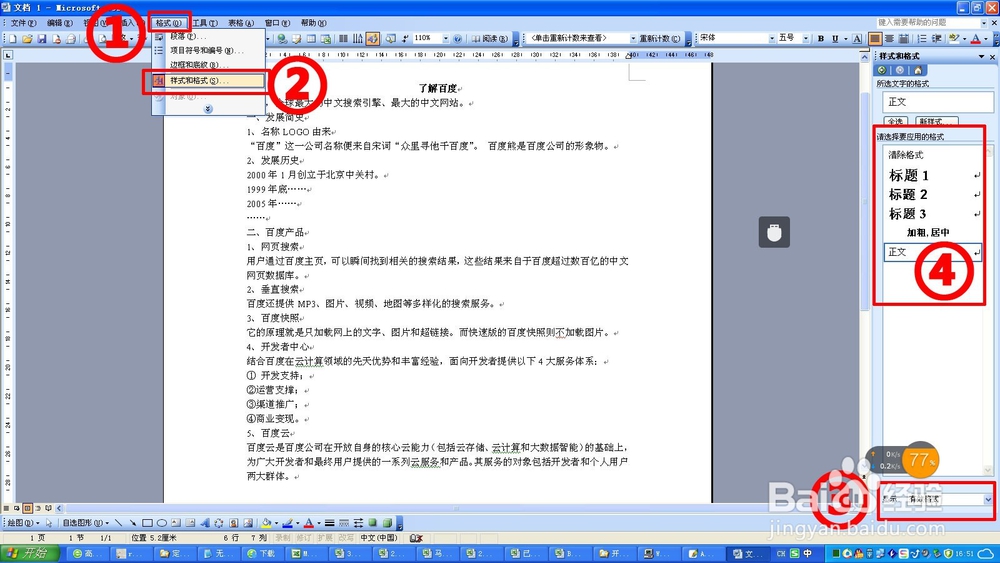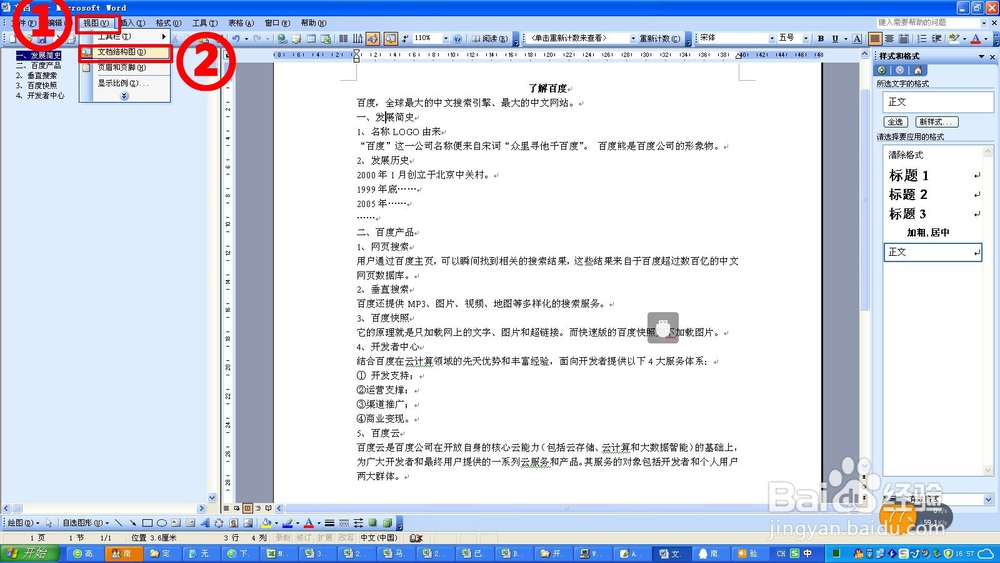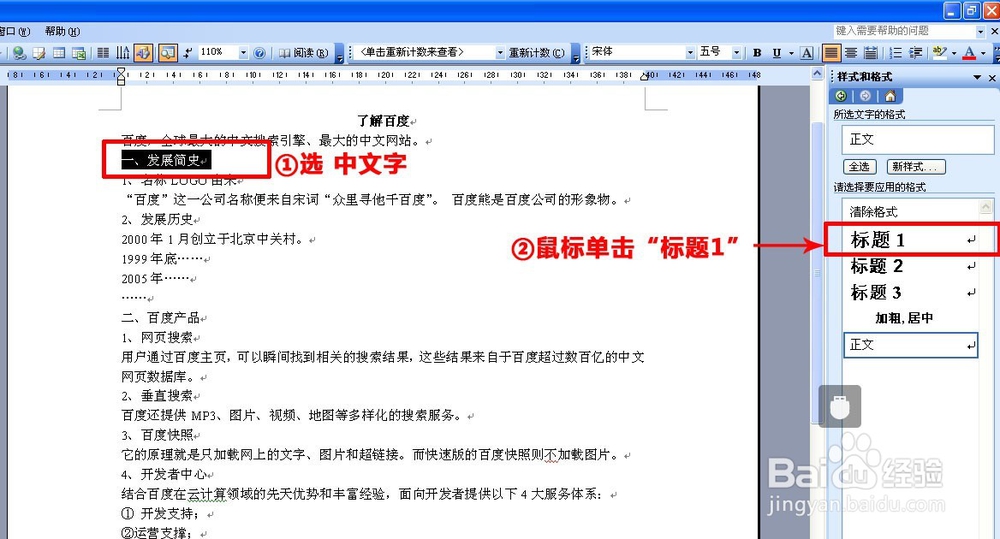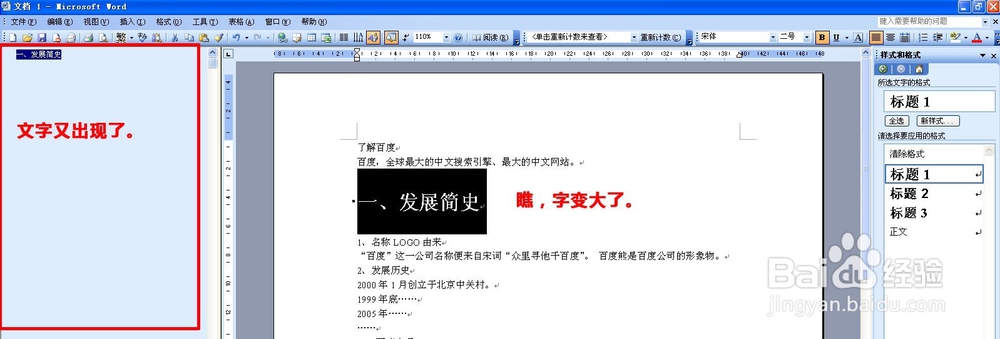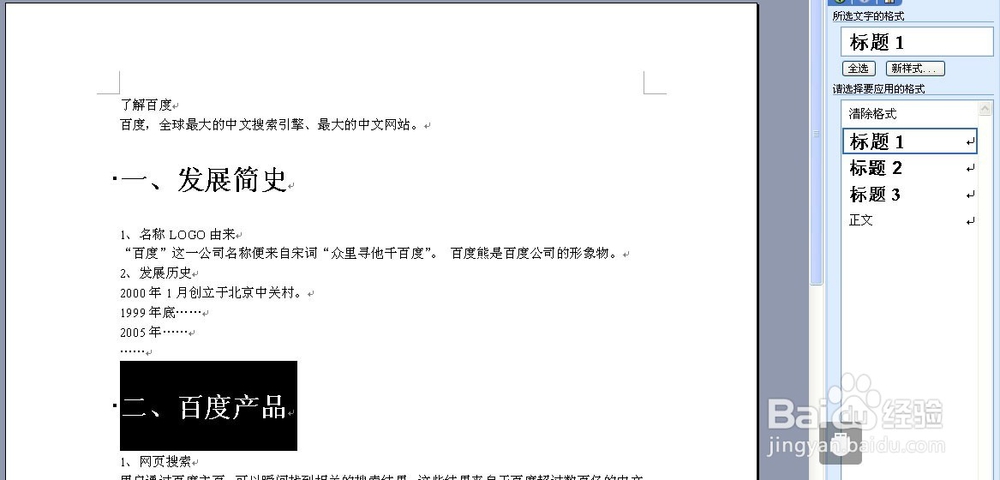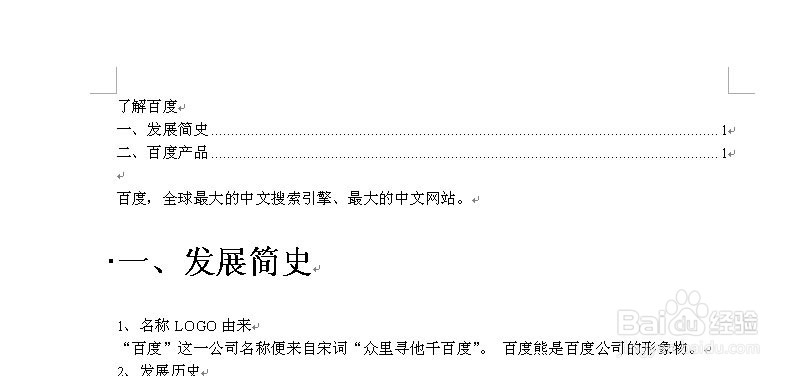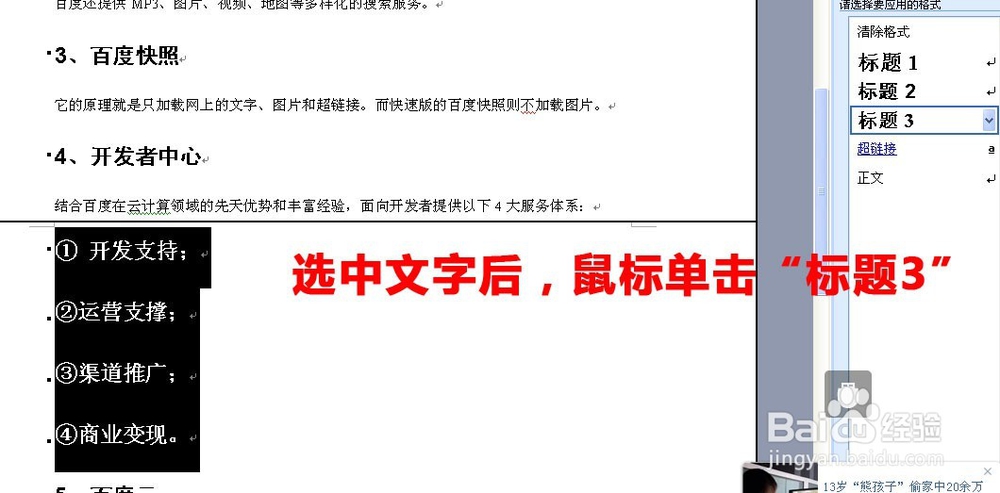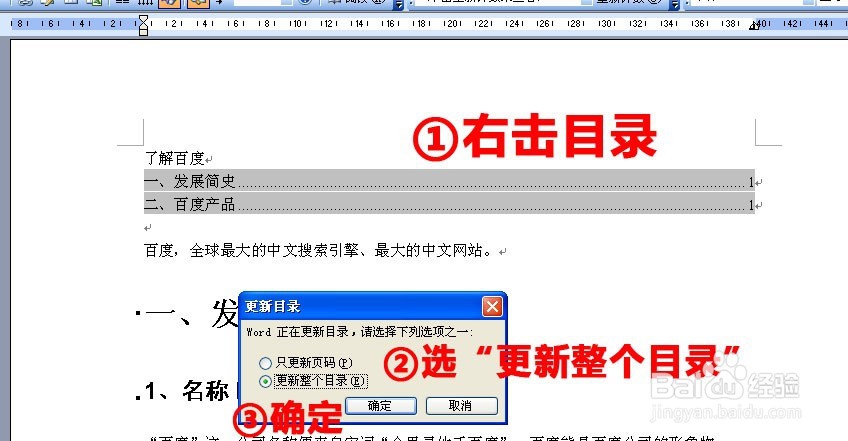怎样在WORD中快速生成文章的目录
1、首先,我们来找一篇文章(如图)。这篇文章里的文字(除了标题居中)是没有任何格式的,比如小标题的字号与正文是一样的,没有区别。
2、要生成目录,首先要告诉word哪些文字是要放在目录里的。首先我们点击”格式“——”样式与格式“——调出右侧的“样式窗口”
3、接着我们点击“视图”——“文档结构图”——调出左侧的”结构图窗口“在这里, 我们会看到文档中有些字已经显示在”文档结构图“了,它们有什么意思吗?
4、分析一下:右侧的”标题1“”标题2“”标题3“本煮骢擂……其实就是WORD识别”目录“的特殊方式。也就是说,如果你希望文章中的某些文字能被自动地放在目玲膛宀耱录里,只要选中这些文字,然后给他们加上”标题1“”标题2“”标题3“的格式就可以了。而一旦文字变成了”标题1“”标题2“”标题3“……的格式,这些文字就会自动出现在左侧的”文档结构图里。当然,如果你选中文字后,点击了右侧“样式窗口”中的“正文,word 就知道,这些文字是不放在目录里。比如刚刚打开”文档结构图“时,里面有一些文字,现在我们全选文字——点击右侧”正文“,看看效果:
5、现在我们开始做目录:首先,选中“一、发展简史”——鼠标单击“标题1”文字就变大了!效果见图
6、用同样的方法,做好”二、百度产品“
7、然后生成目录:①在标题了解百度的下方插入空行,用于生成目录。②点插入——引用——索引和目录——目录——确定即可。
8、效果如下:
9、以上是生成简单的目录,那如果希望生成2级、3级目录怎么办呢?简单说:标题1可以对应一级目录(比如第一章、第二章)标题2可以对应二级目录(比如第一节、第二节)标题3可以对应三下浪猪敏级目录(比如第一点、第二点)……当然还可以往下接着列。所以,我们先来作二级标题:先选中”1、名称LOGO由来“、”2、发展历史“,给它们应用”标题2“,然后再选中第二大点下面的5个小点,应用“标题2”
10、接着制作三级标题:再选中”① 开发支持;②运营支撑;③渠道推广;④商业变现。”,给它们应用“标题3”
11、最后,我们回到目录的位置,右击目录——选择“更新整个目录”——确定即可
12、瞧瞧最后的效果哪喇苻义谰!是不是很容易!而且以后你正文中凡是涉及到标题的任何改变,只要文章里变了,目录里的变姝耒匝揎化只需要“右击目录——更新”就可以了。无论是目录对应的页码,还是目录本身都能及时变化,是不是很方便呢?