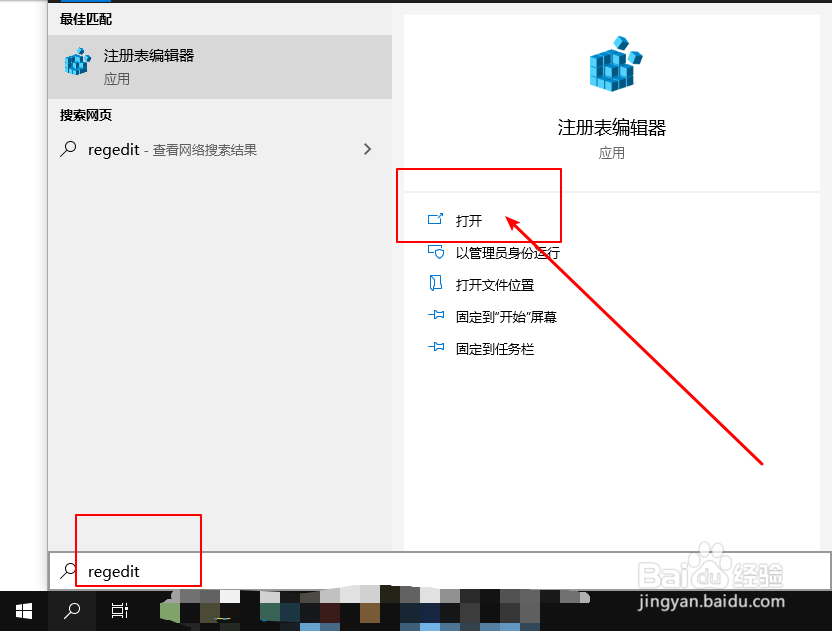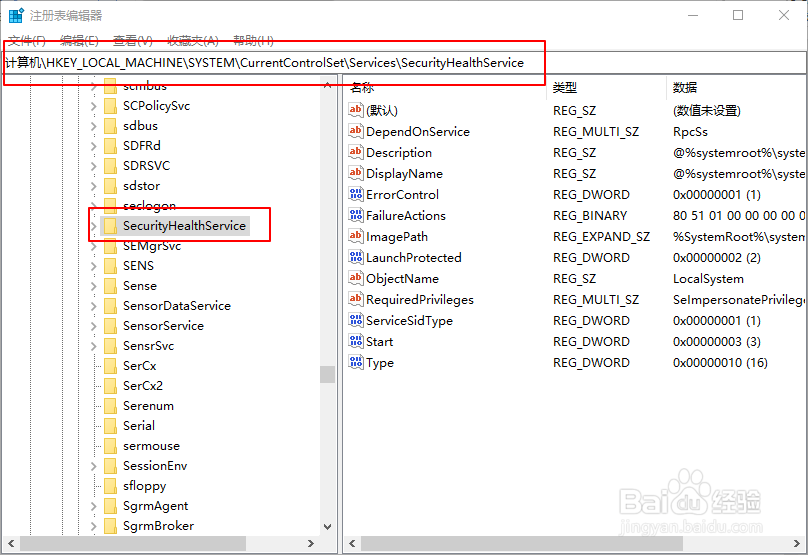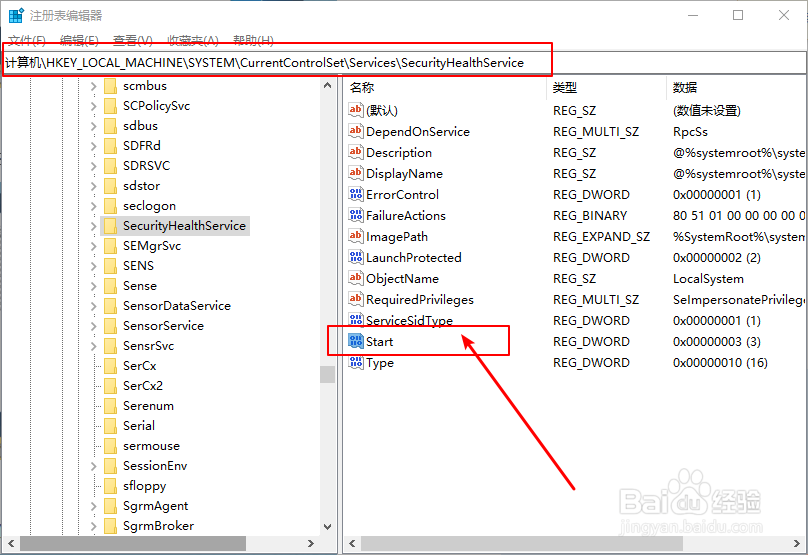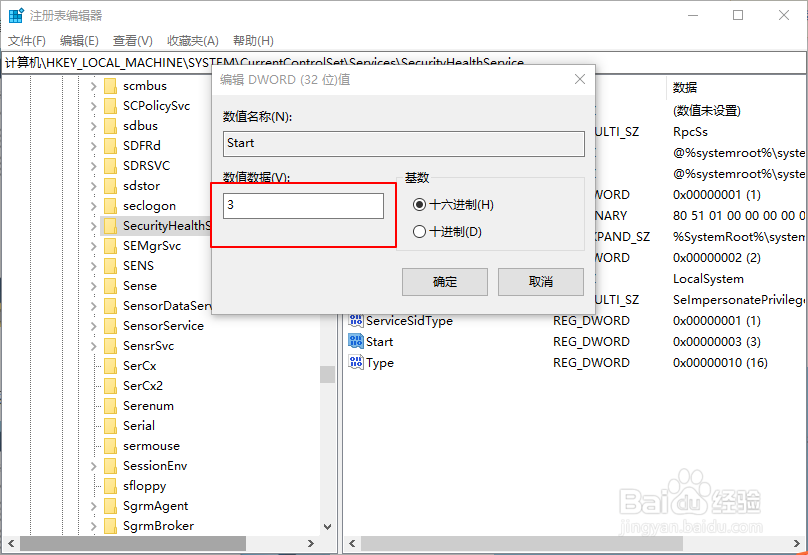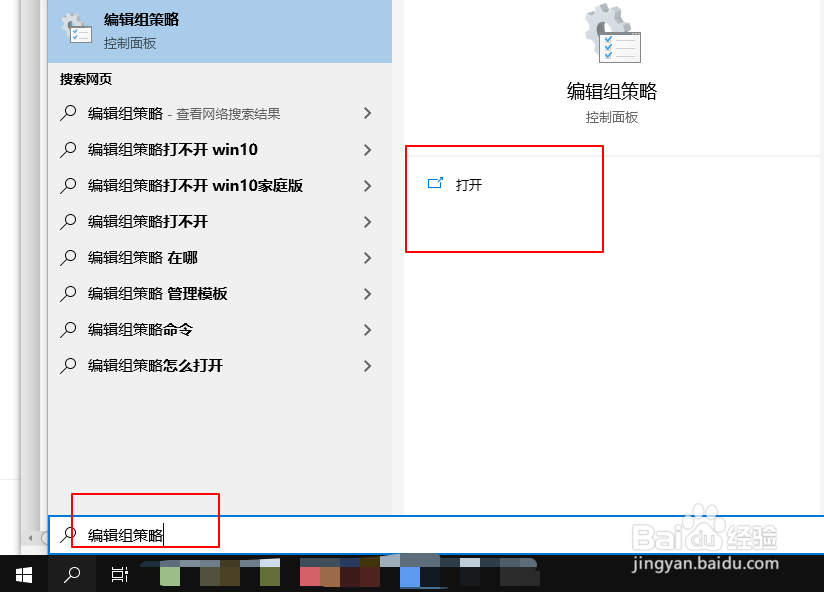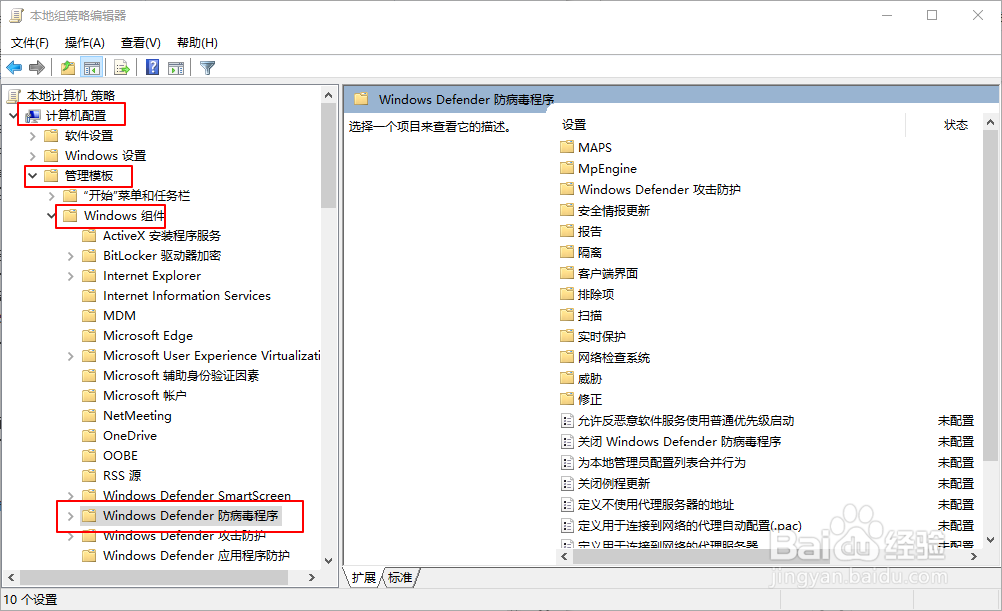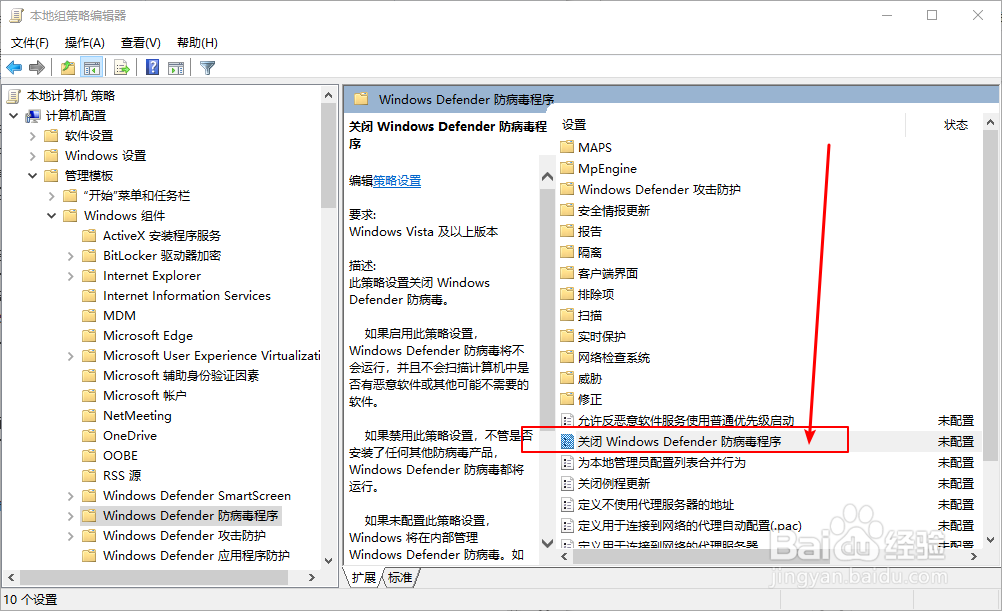怎么永远关闭电脑系统自带的杀毒软件
虽然win10自带的杀毒软件熹栳缂靖能力十分不错,但是较高的资源占用,让很多人选择使用第三方杀毒软件。那么选择使用第三方杀毒安全软件之后,如何永久关闭电脑自带的杀毒软件呢?下面就来看一下永远关闭电悲逻液徙脑系统自带的杀毒软件的操作步骤吧!
第一步:注册表编辑器关闭自带杀毒
1、首先,在桌面搜索框中输入“regedit”并点击“打开”
2、然后,按照以下路径展开【计算机\HKEY_LOCAL_MACHINE\SYST苇质缵爨EM\CurrentControlSet\Services\SecurityHealthService】
3、找到SecurityHealthService后,单击该文件夹,然后在右侧页找到并双击“Start”项
4、再将数值数据设置为“3”,点击“确定”保存,最后重启电脑即可
第二步:编辑组策略关闭自带杀毒
1、首先,在桌面搜索框中输入“编辑组策略”并点击“打开”
2、然后,按照以下路径展开【计算机配置/管理模板/Windows组件/Windows Defender防病毒程序】
3、找到并点击“Windows Defender防病毒程序”后,在右侧页面并双击打开“关闭Windows Defender防病毒程序”
4、随后,在弹出的设置窗口中,设置“已启用”并点击“确定”保存修改
5、最后,重启电脑,修改即可生效
声明:本网站引用、摘录或转载内容仅供网站访问者交流或参考,不代表本站立场,如存在版权或非法内容,请联系站长删除,联系邮箱:site.kefu@qq.com。
阅读量:40
阅读量:75
阅读量:82
阅读量:57
阅读量:75