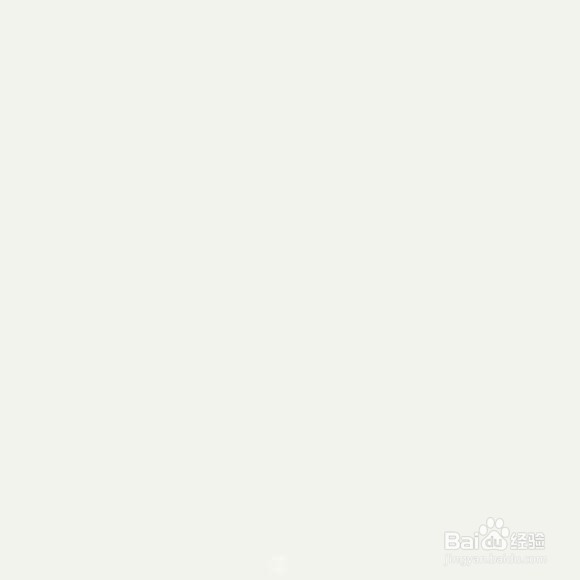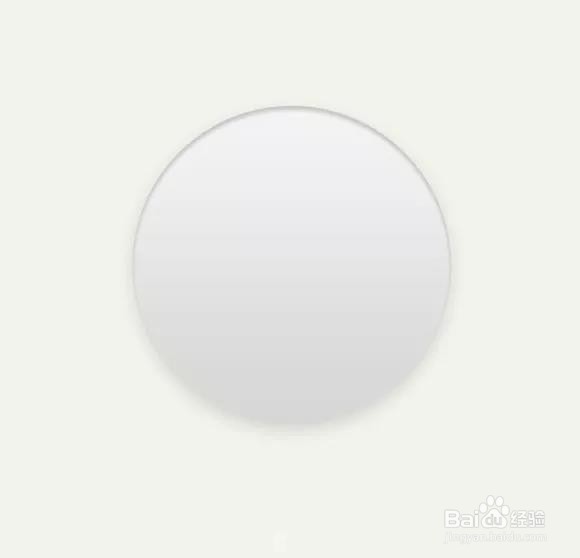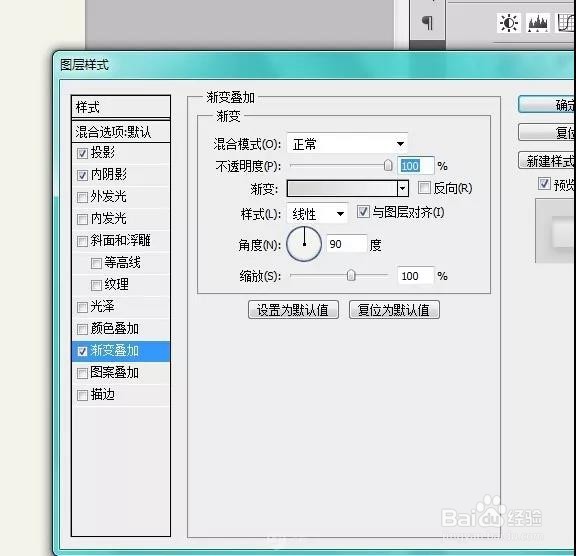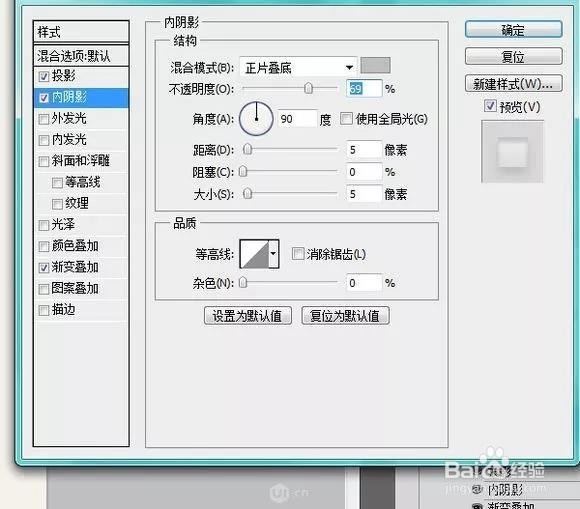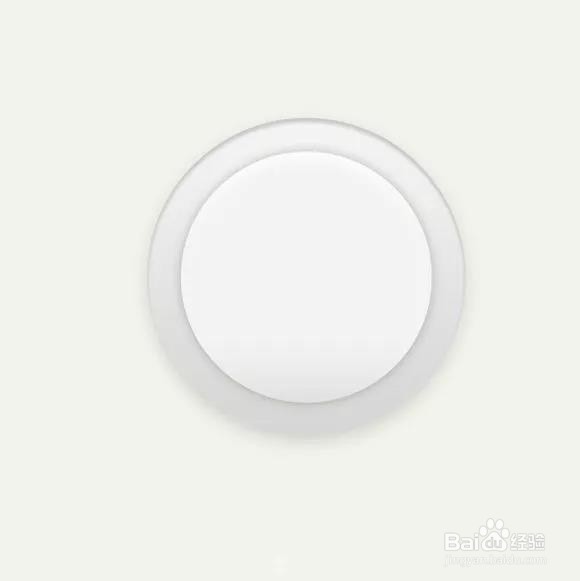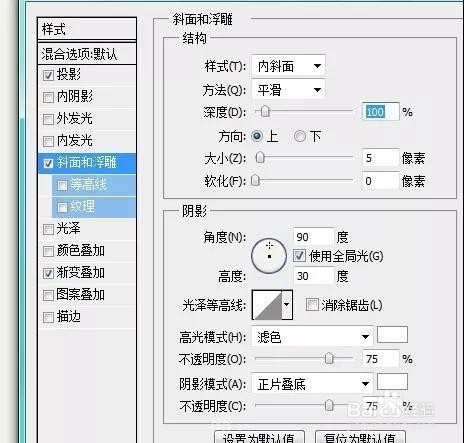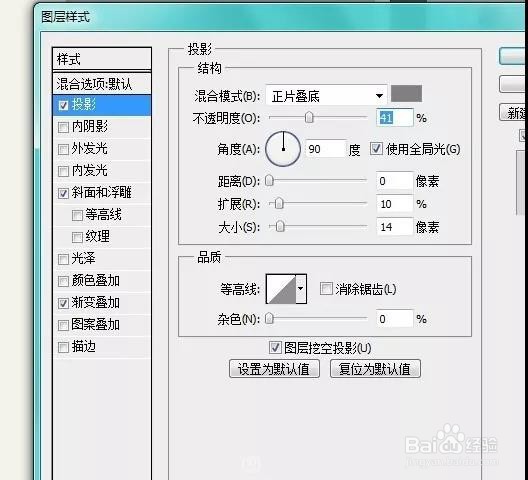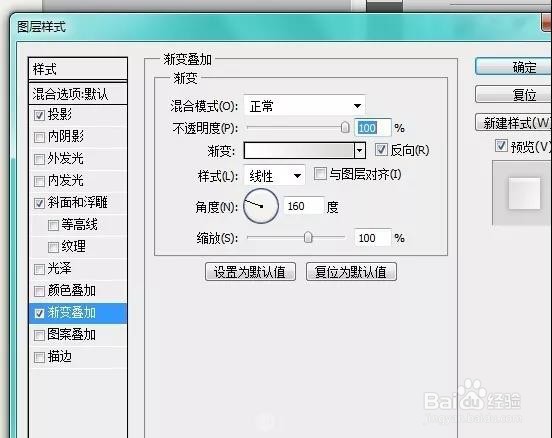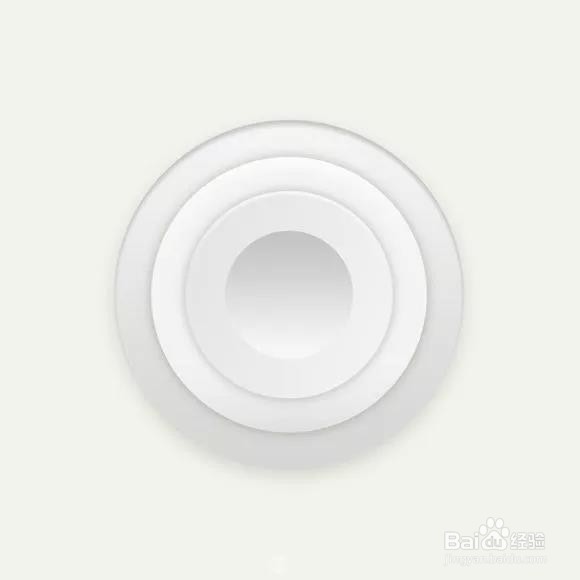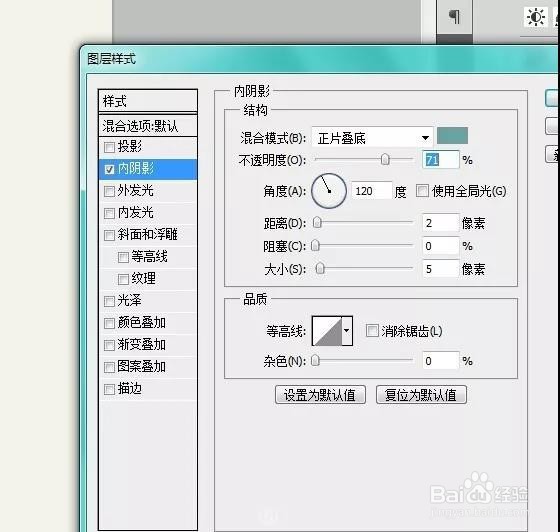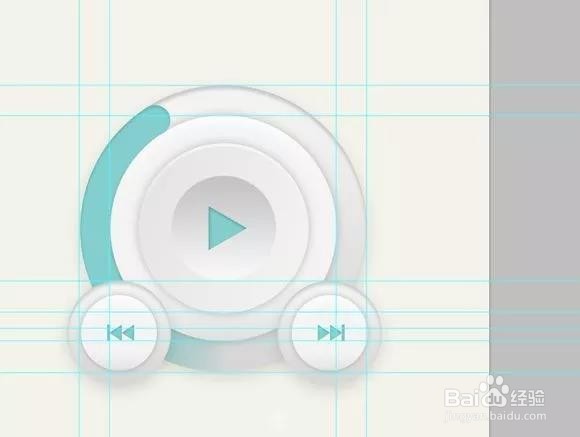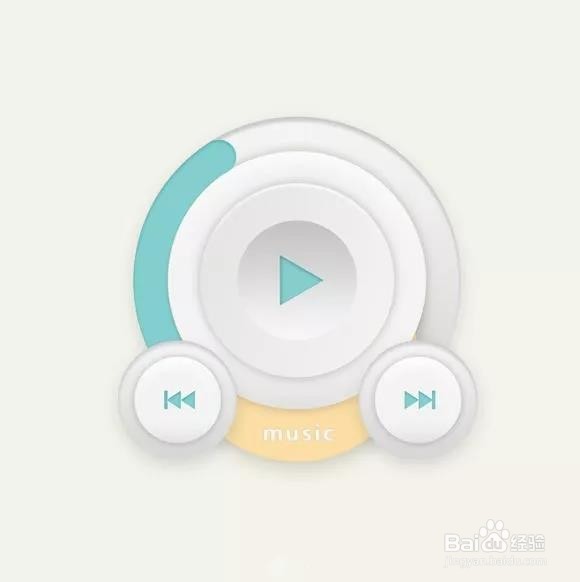如何用PS制作出素雅质感的播放器iCON
1、第一步:新建画布,大小自定,填充一个淡色。
2、第二步:画一个圆形,大小自定,填充如下。
3、接上边的数值。
4、第三步:复制底圆,然后Ctrl+T,调整他的大小,添加图层样式。
5、接上数值:
6、第四步:再画一个圆形,调整大小位置。
7、图层样式数值。
8、第五步:再画一个圆形,加渐变效果。
9、渐变数值:
10、第六步:画一个三角形,填充自己喜爱的颜色,添加样式。
11、第七步:画一个这样的圆环。
12、第八步:处理一下 加上图层样式,让他有点立体的感觉,尾部擦一下。
13、数值:
14、第九步:右下角画一个这样的,方法参照上面的。
15、第十步:再画一个放在左边。
16、第十一步:在两个圆之间添加一个圆环,颜色自己调整,一些细节上自己再调整一下。
17、第十二步:在黄色圆环上添加文字,在文字上添加图层样式,打造一种立体的感觉。
18、个人建议最终效果如图所示。
声明:本网站引用、摘录或转载内容仅供网站访问者交流或参考,不代表本站立场,如存在版权或非法内容,请联系站长删除,联系邮箱:site.kefu@qq.com。