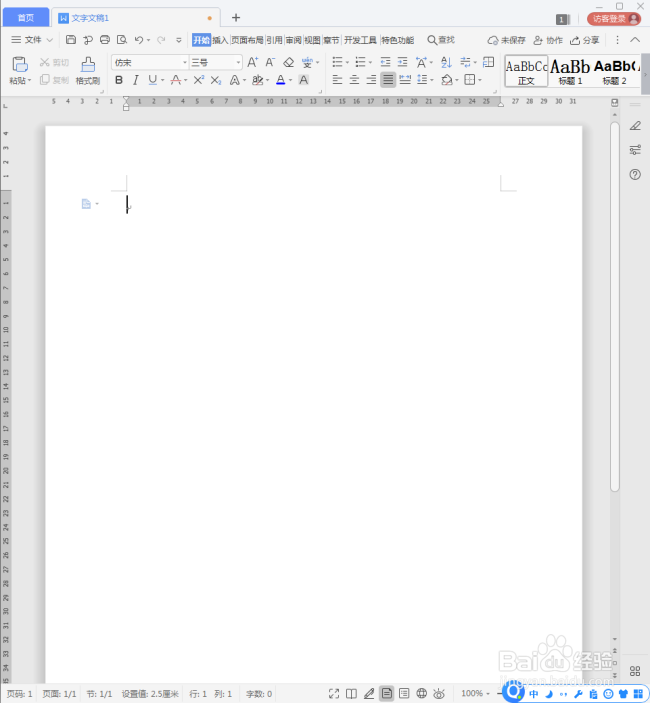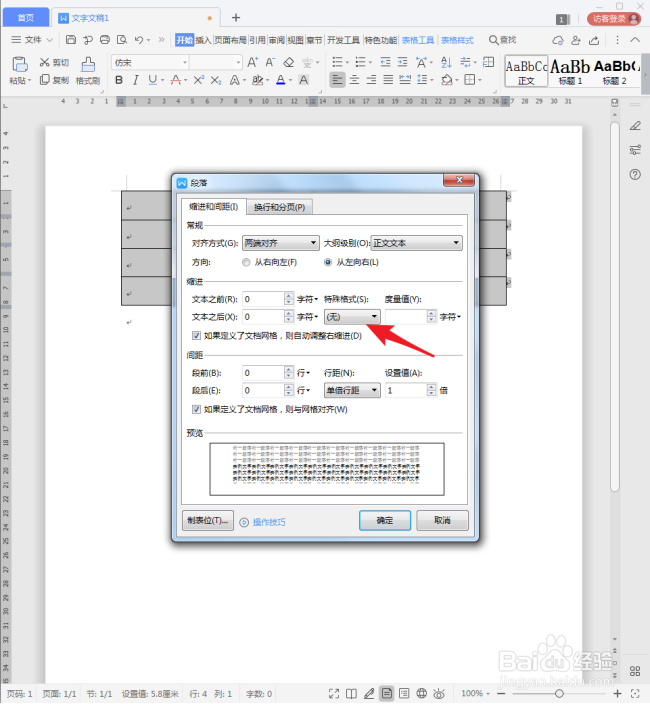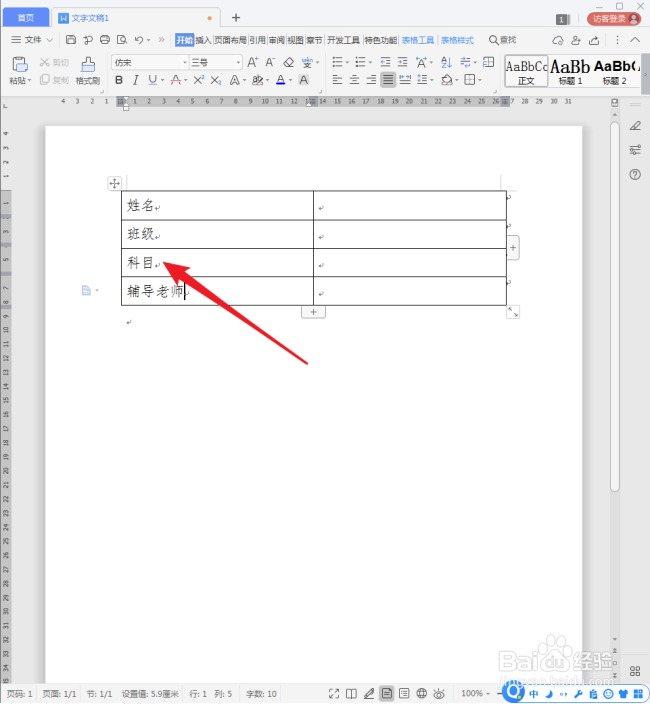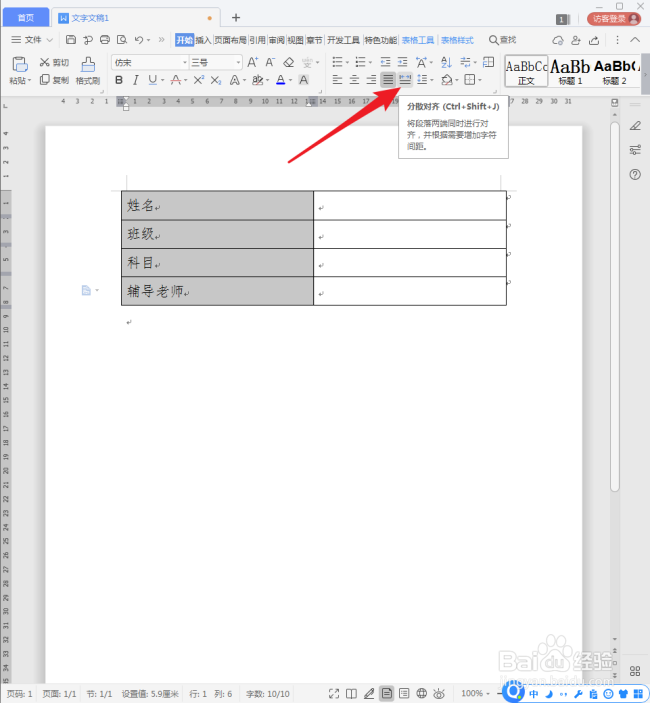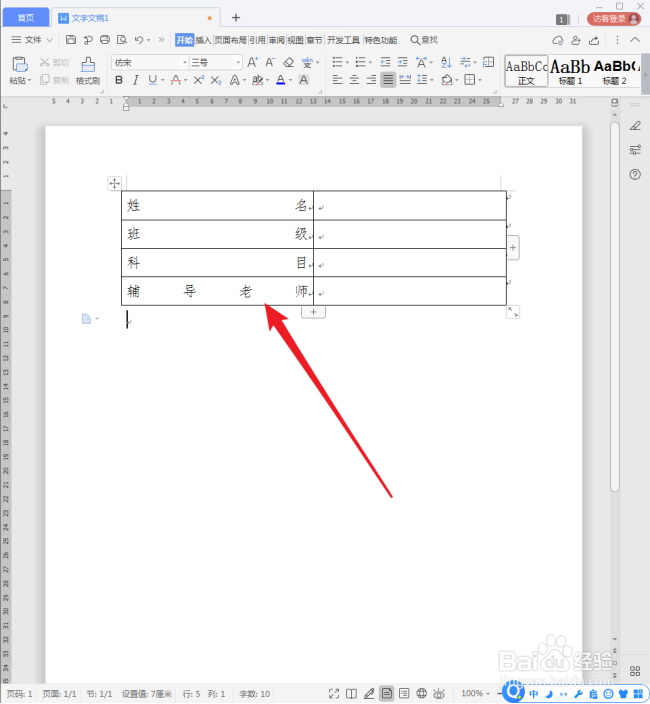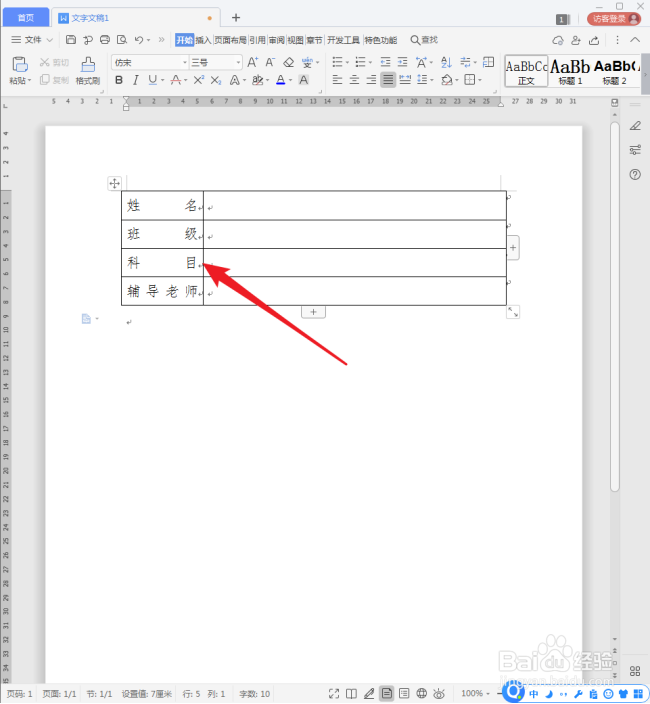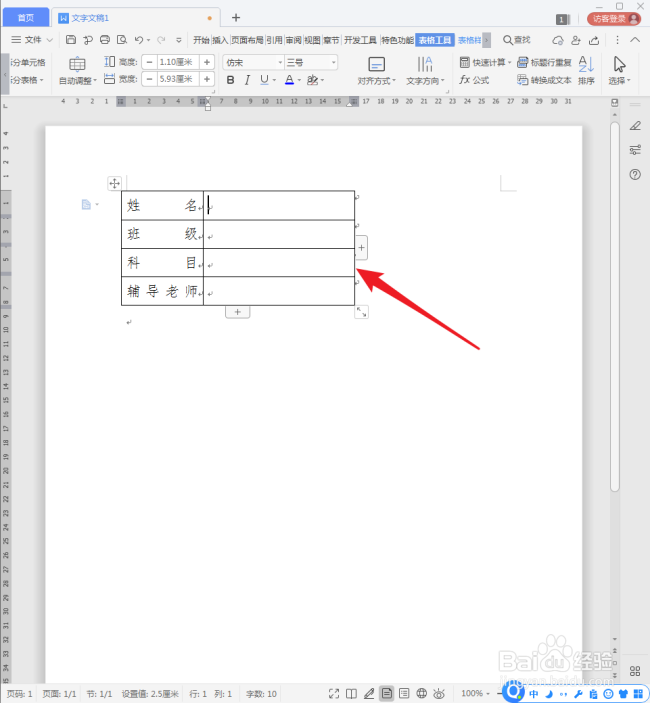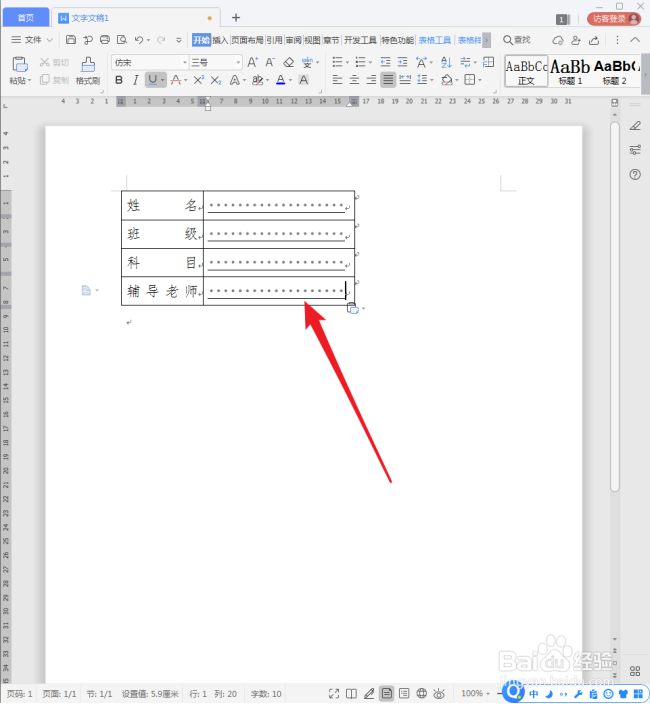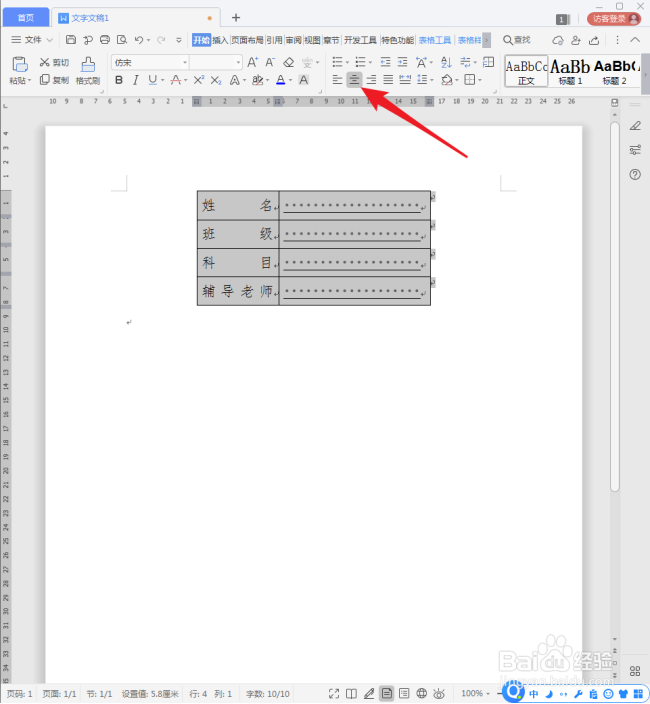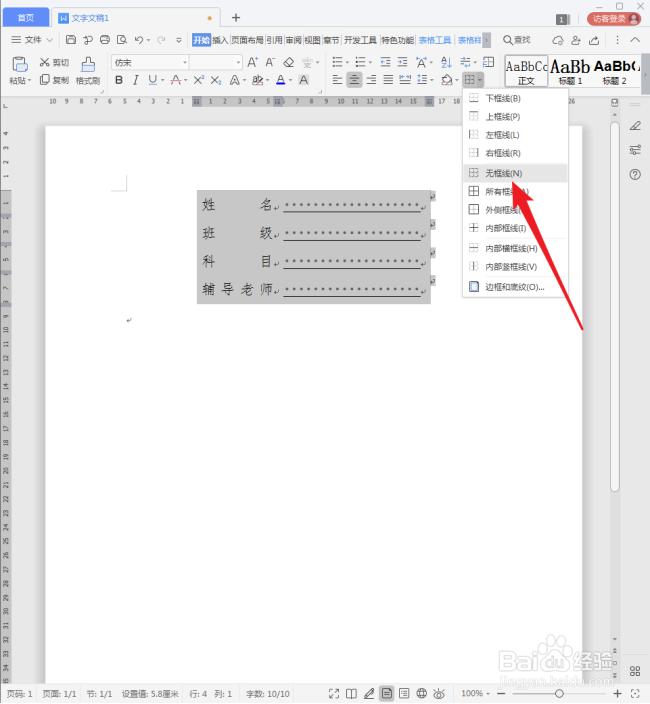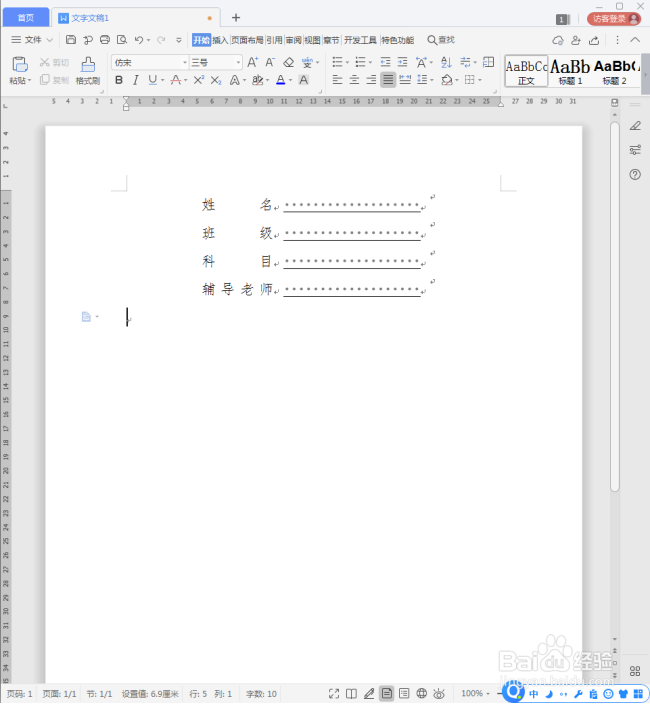WPS文档中怎样用表格制作带下划线多行文字
1、打开WPS,建立空白文字。
2、点击插入2列多行的一个表格。
3、选中整个表格,设置各个单元格无缩进。
4、然后在第一列中输入文字内容。
5、由于各行文字内容不一样多,需要设置对齐。选中第一列单元格,点击【分散对齐】。
6、这样,第一列各行的文字就对齐了。
7、拖动列框线,改变第一列单元格的宽度适合文字内容。
8、同样,拖动第二列框线,改变列宽。
9、接着,在第二列的单元格中点击下划线,并敲空格,得到空格下划线。
10、选中整个表格,点击【居中对齐】,则整个表格居于页面中间。
11、继续选中整个表格,设置【无框线】。
12、这样,就得到了最终效果。
声明:本网站引用、摘录或转载内容仅供网站访问者交流或参考,不代表本站立场,如存在版权或非法内容,请联系站长删除,联系邮箱:site.kefu@qq.com。
阅读量:35
阅读量:25
阅读量:53
阅读量:31
阅读量:23