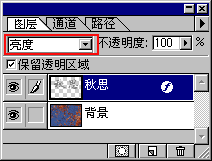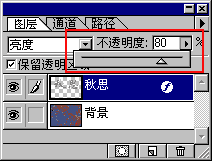怎样用PS做透明浮雕字
1、打开如下所示的背景图。
2、使用文字工具T,在图像中输入“秋思”二字,并将文字移动到适当位置。
3、执行“图层|文字|转换图层”命令,将文字层转换为普通图层,并在图层面板上选中“保留透明区域”选项。
4、执行“编辑|填充”命令,给文字填充50%灰色。
5、执行“图层|效果|斜面和浮雕”命令,得到文字浮雕效果。
6、单击图层面板左上角的下拉菜单,从中选择“亮度”项,即刻得到较亮的透明效果。你也可以选择别的选项,以得到不同的效果。你还可以调整图层面板上文字图层的不透明度,得到更满意的效果。
声明:本网站引用、摘录或转载内容仅供网站访问者交流或参考,不代表本站立场,如存在版权或非法内容,请联系站长删除,联系邮箱:site.kefu@qq.com。
阅读量:44
阅读量:71
阅读量:95
阅读量:91
阅读量:30