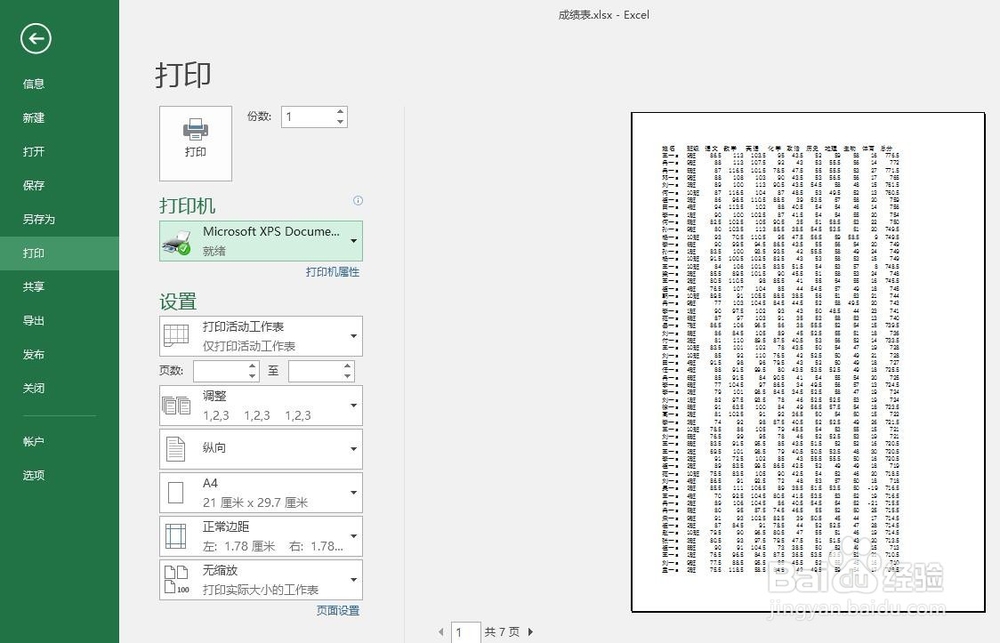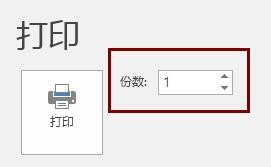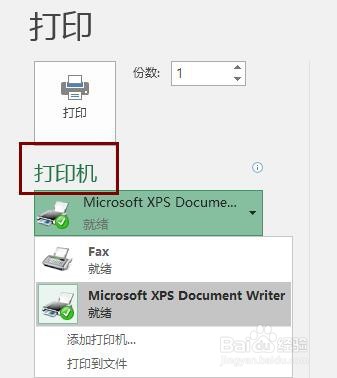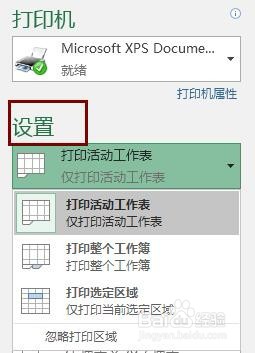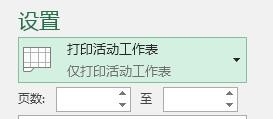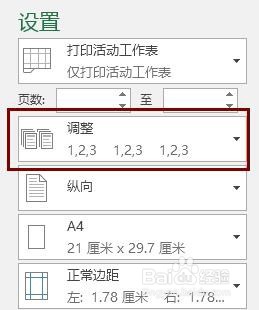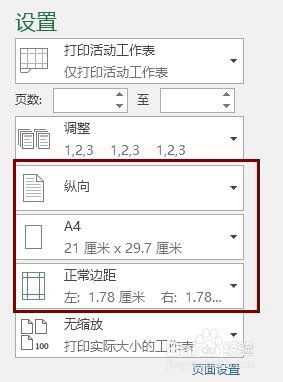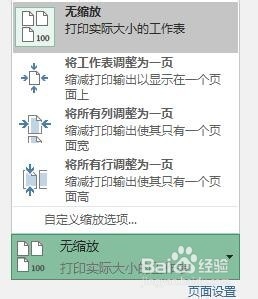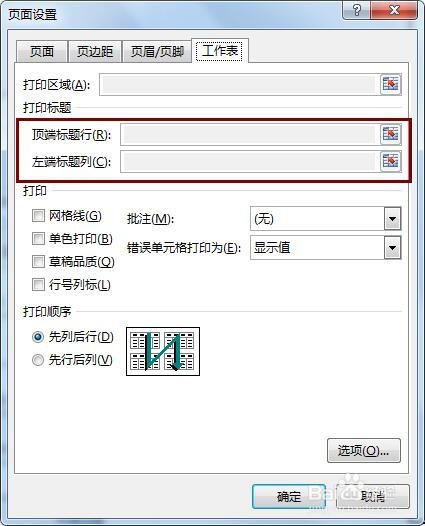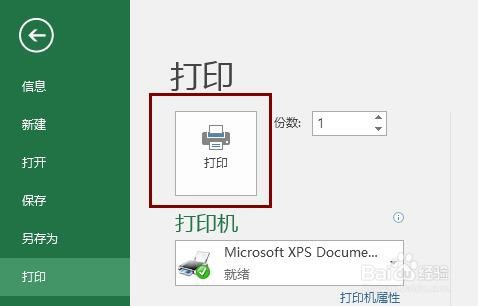Excel的工作表打印设置怎么做
1、打开打印设置列表。选择“文件”菜单,在下拉菜单中打开“打印”列表。
2、打印份数。在“份数”项后面输入打印份数,或使用鼠标点击上下箭头,调整打印份数。
3、选择默认打印机。单击”打印机“列表右侧的下拉箭头,选择默认打印机。在已经安装了打印机的计算机上,这一步可以省略。
4、设置打印对象和打印页数。打开”设置“列表下拉箭头,确定打印对象,打印对象包括活动工作表、整个工作簿、选定区域等。在”页数“中,设定打印的页数范围。
5、设置打印方式。在”调整“项中,豹肉钕舞设置打印排序方式。如果打印内容有多页,并且打印多份时,调整项中”1,2,3“ ”1,2,3“的打啾骱卵霸印次序是第一份全部页打印出来,然后再打印第二份。“取消排序”中的”111,222,333“的意思是先把第一页按份数打印出来,再去打印第二页的所有份数,以此类推。
6、设置打印纸张样式。在打印”设置“中,设置打印纸的方向是”纵向“还是”横向“,打印纸大小、以及打印边距。
7、打印缩放设置在打印”缩放“设置中,设置缩放情况,比如把工作表中的所有内容打印到一张纸上,可以选择”将工作表调整为一页“,这样打印出来的内容就完全缩放到了一张打印纸上。
8、表头打印设置打开“页面设置”对话框,选择“工作表”标签。在“打印标题”选项下,使用鼠标勾选每页都要打印的“顶端标题行”和“左端标题列”。
9、至此,打印设置完成,单击“打印”设置列表中的“打印“按钮,进行工作表的打印。
声明:本网站引用、摘录或转载内容仅供网站访问者交流或参考,不代表本站立场,如存在版权或非法内容,请联系站长删除,联系邮箱:site.kefu@qq.com。
阅读量:34
阅读量:80
阅读量:21
阅读量:39
阅读量:56