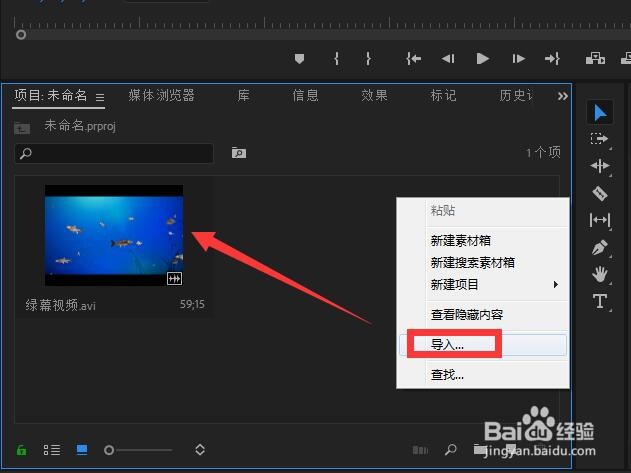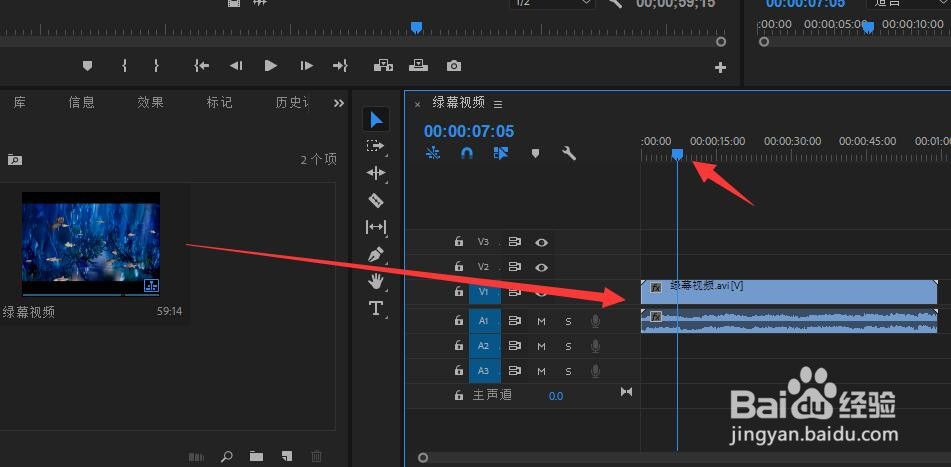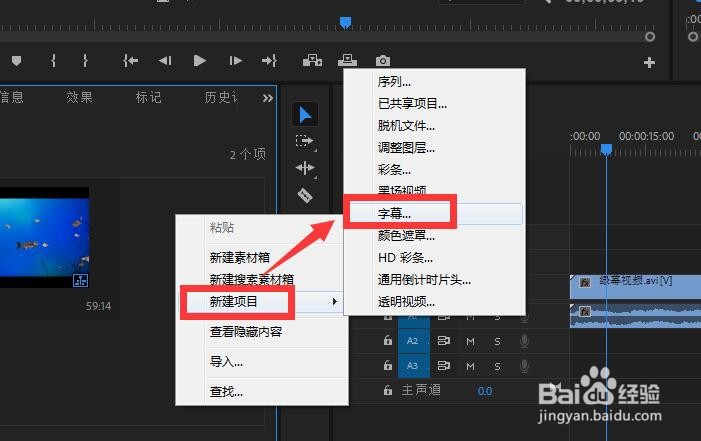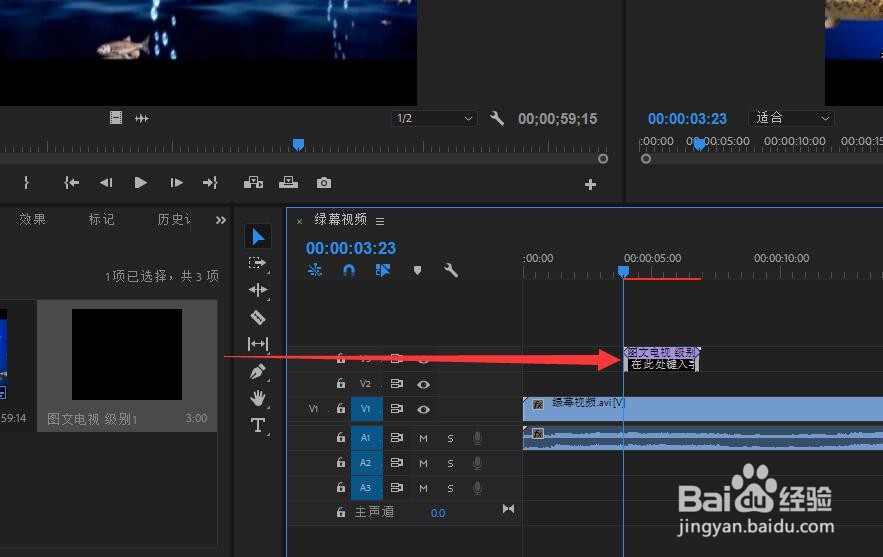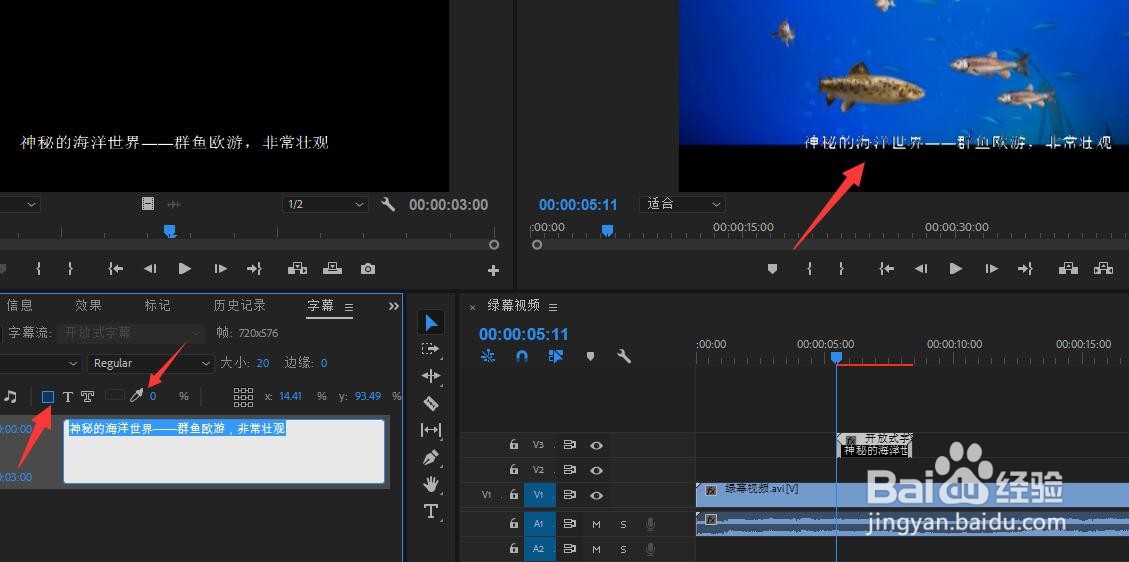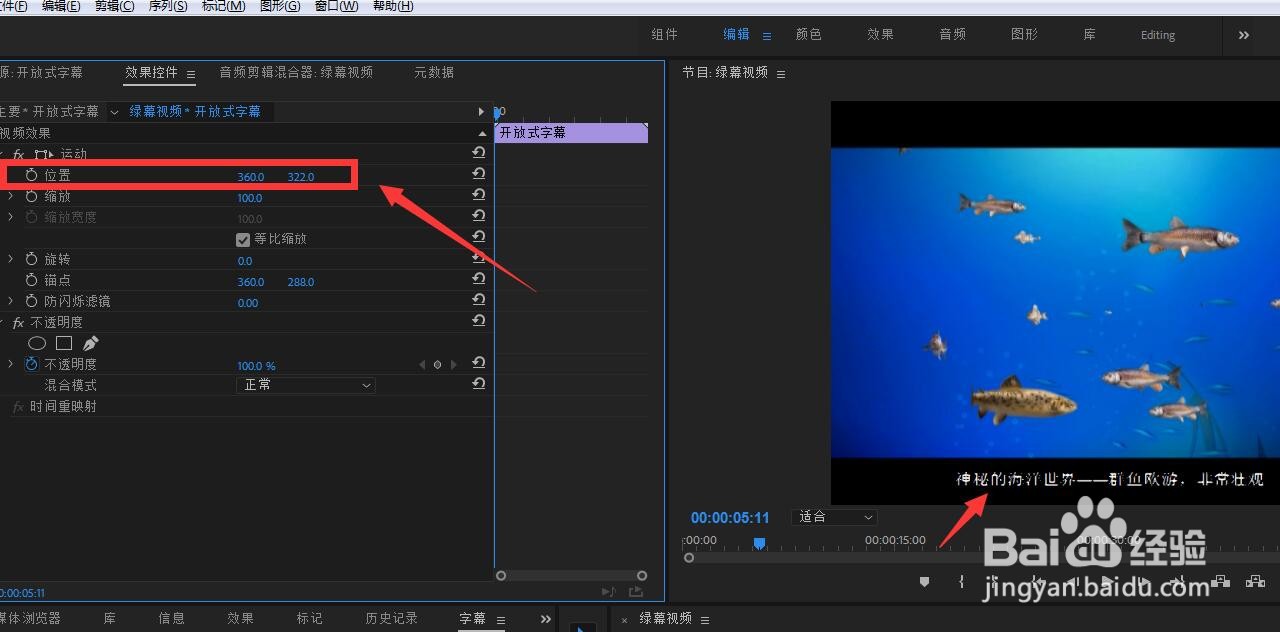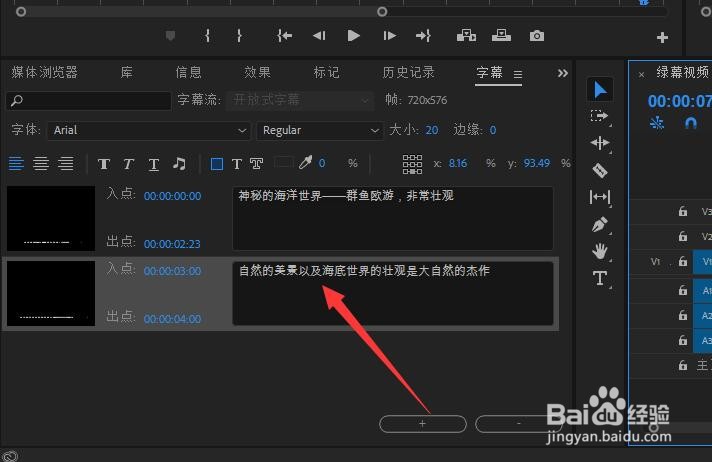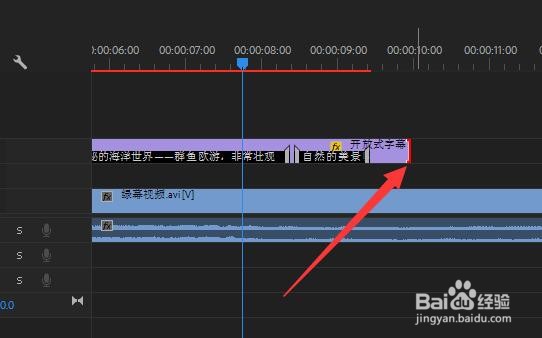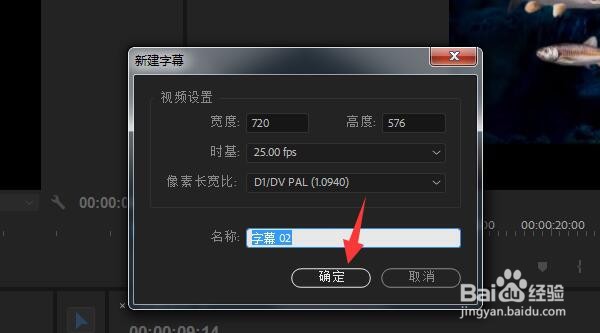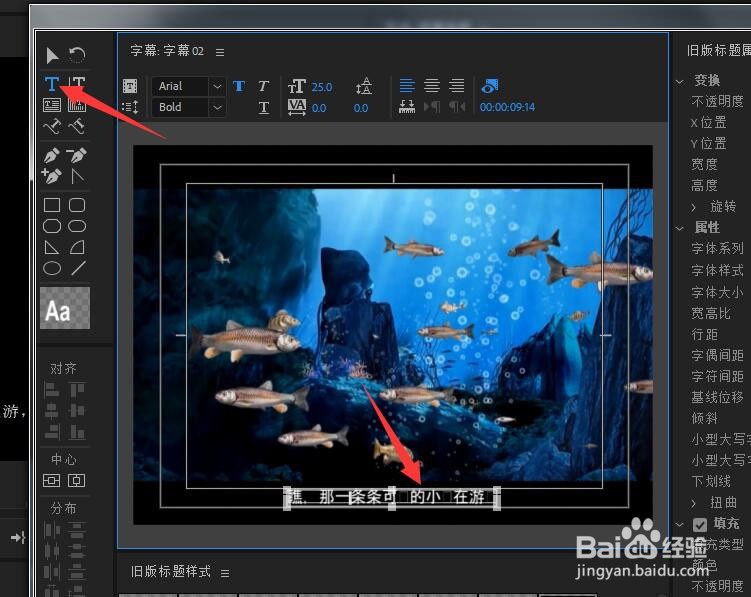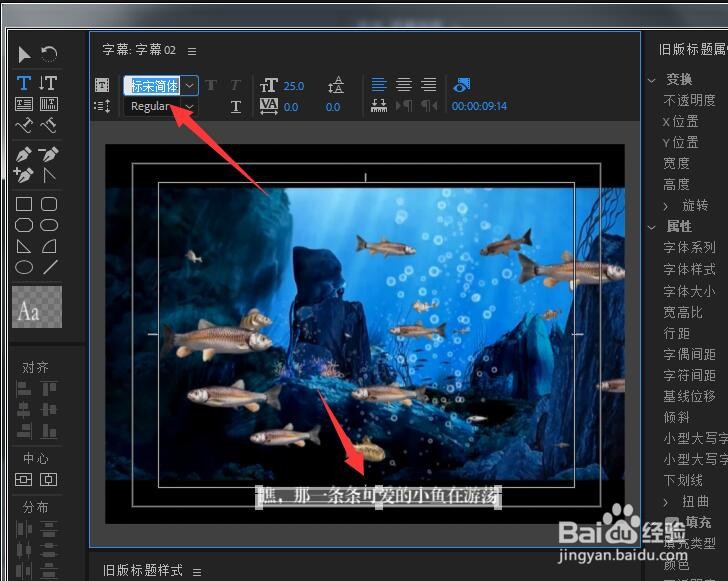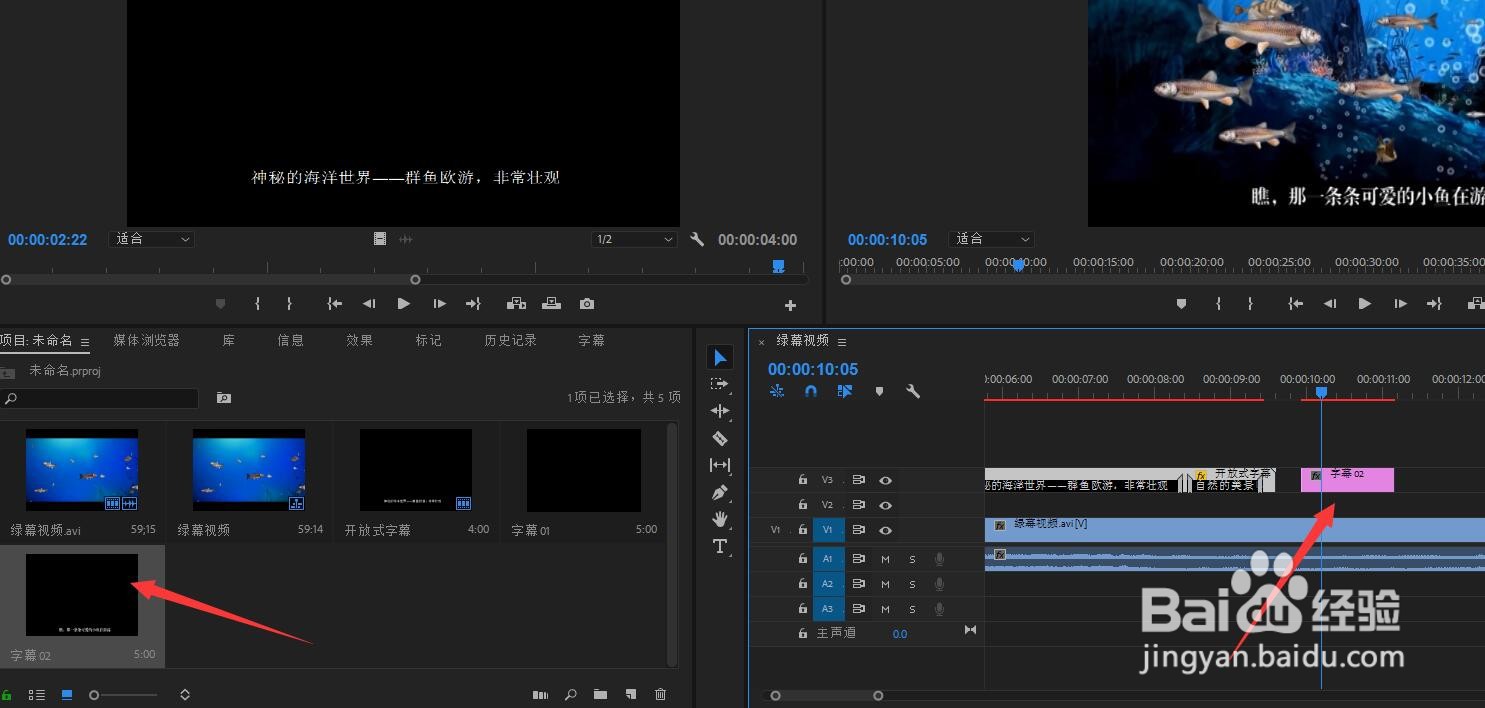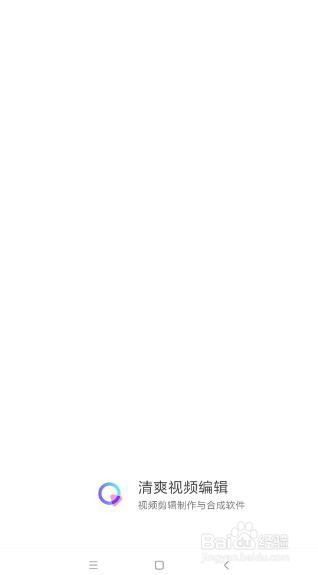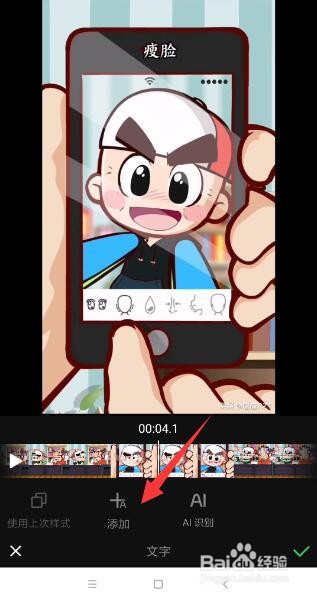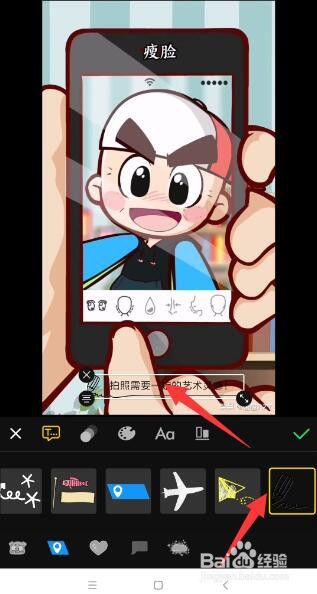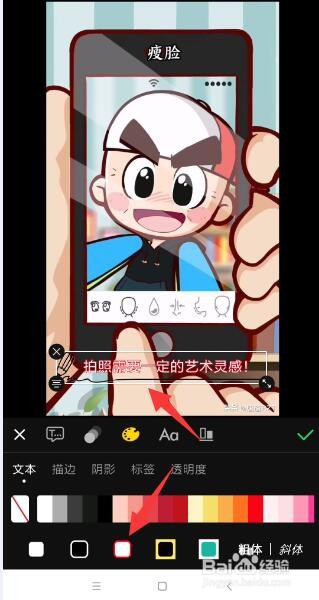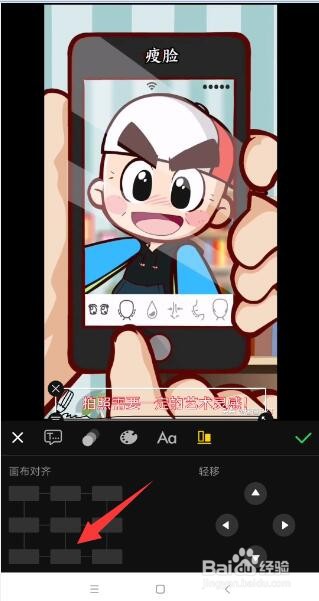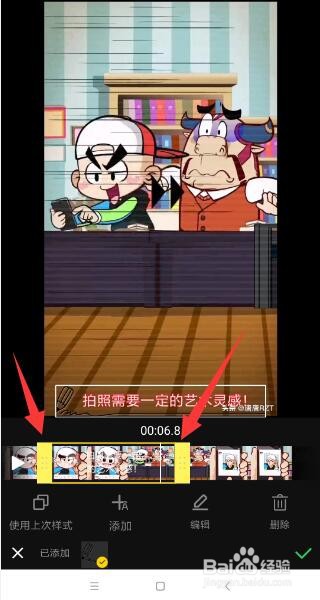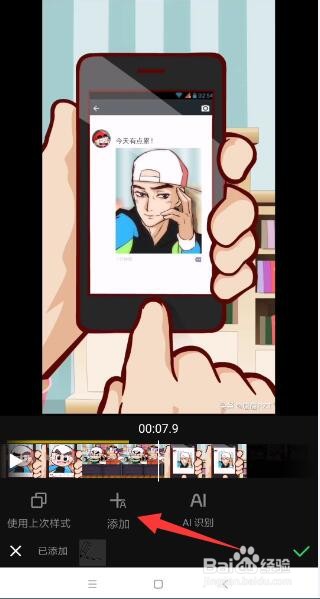Premiere如何给视频加字幕 视频后期上字幕方法
1、方法一:在电脑端借助PR软件给视频添加字幕。在”项目“窗口中右击选择”导入“项,并选中相应的视频导入其中。
2、接着将视频拖动到右侧的”序列“窗口中,同时将时间轴移动到想要放置字幕的位置。
3、右击”项目窗口,从弹出的“新建”列表中选择“字幕”项,并在弹出的“新建字璨蜀锉鲦幕”窗口中,将“标准”设置为“开放式字幕”,然后直接点击“确定”按钮。
4、接下来直接将新建的字幕文件拖动到序列窗口中并放置到视频的上方,调整其字幕显示的位置。双击字幕文件进入编辑界面。在此可以修改字幕的位置,同时还可以设置字幕文字内容。
5、更多情况下,我们会配背景色透明的字幕,对此可以在选中“字幕背景”的情况下,将“透明度”设置为“0”来实现。
6、针对字幕的位置的调整,我们可以在“效果控制”窗口中,通过调整"视频效果“中的”位置“参数来实现。
7、对于新字幕的添加,可以通过字幕编辑窗口中的”新增字幕“按钮来实现。如图所示:在此可以输入新的字幕内容。
8、如果想让新增加的字幕在视频中进行显示,我们可以通过拖动字幕条来实现。如图所示,扩展字幕条就可以查看更多字幕内容了。
9、有时,我们可能更喜欢在字幕编辑窗口中,实现字幕更特殊的编辑操作。对此可以点击”文件“菜单中的”新建“-”旧版标题“项。
10、在打开的字幕编辑窗口中,选择“文字工具”,就可以在适当的位置输入字幕了。同时还可以对其文字样式等属性进行调整。
11、当一个字幕制作完成后,我们可以在“项目”窗口中,将对应的字幕拖放到序列窗口中来实现字幕的添加。
12、当然,对于视频字幕的添加,我们也可以在手机上完成,如图所示,借助清爽视频编辑手机APP工具来实现。从其程序主界面中点击“视频字幕”项。
13、接下来就可以从手机相册中选择相应的视频打开,在其编辑界面中,点击“添加字幕“按钮。
14、在此可以直接对字幕的大小内容以及位置等进行调整。
15、同时还可以针对字幕出现的时间位置等进行设置。当设置完成了,我们通过拖动时间轴,可以进行下一个字幕的录入操作。