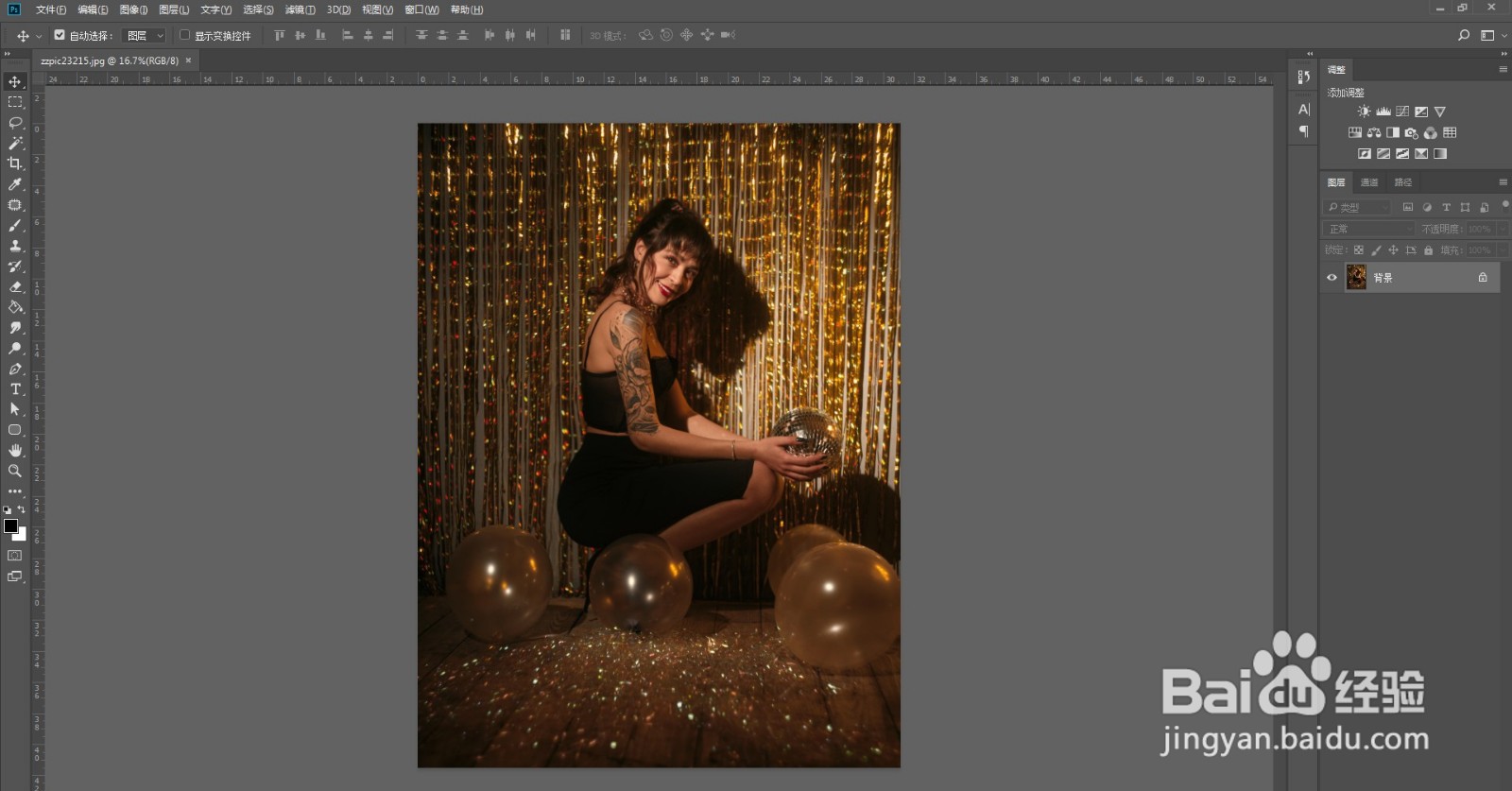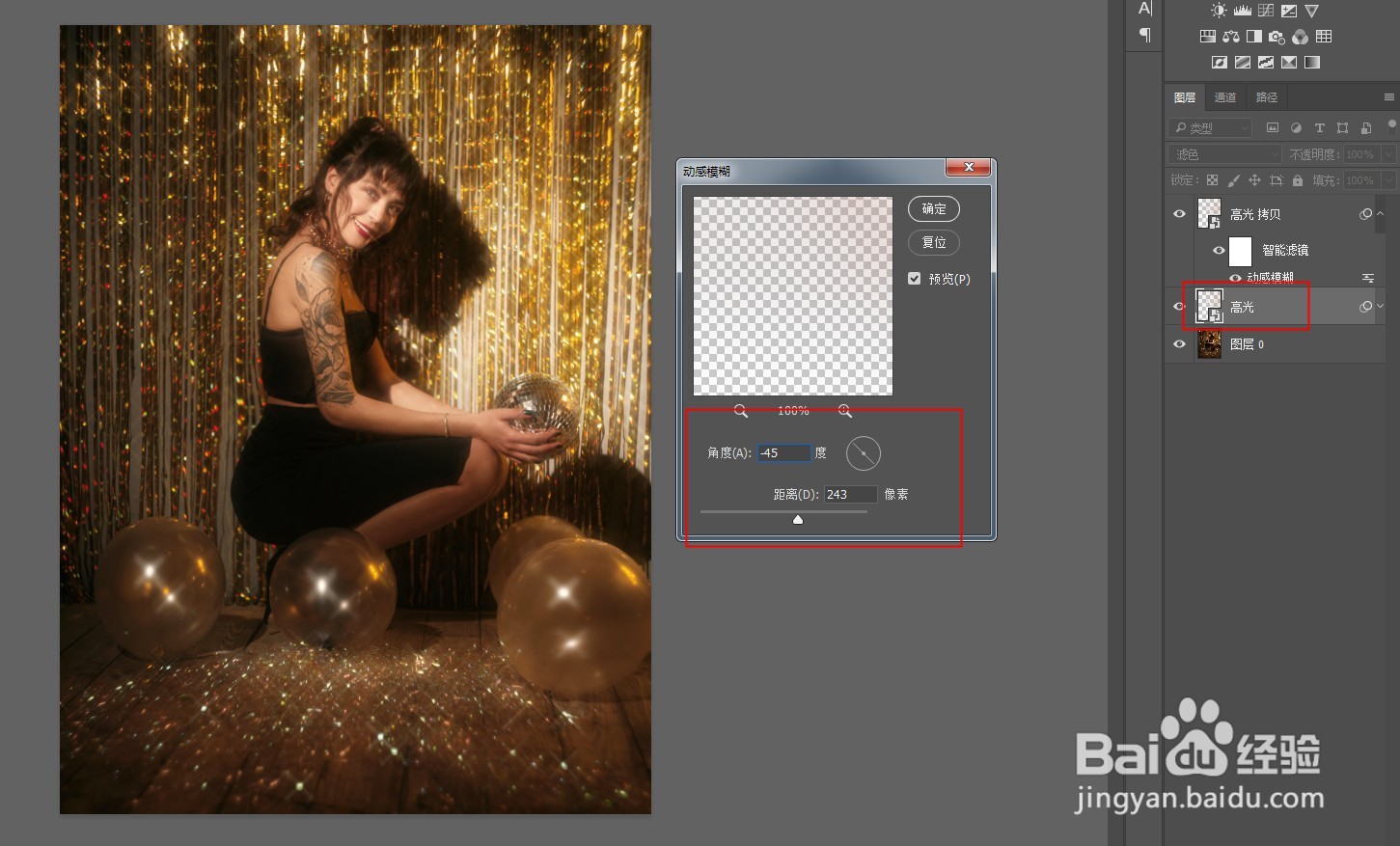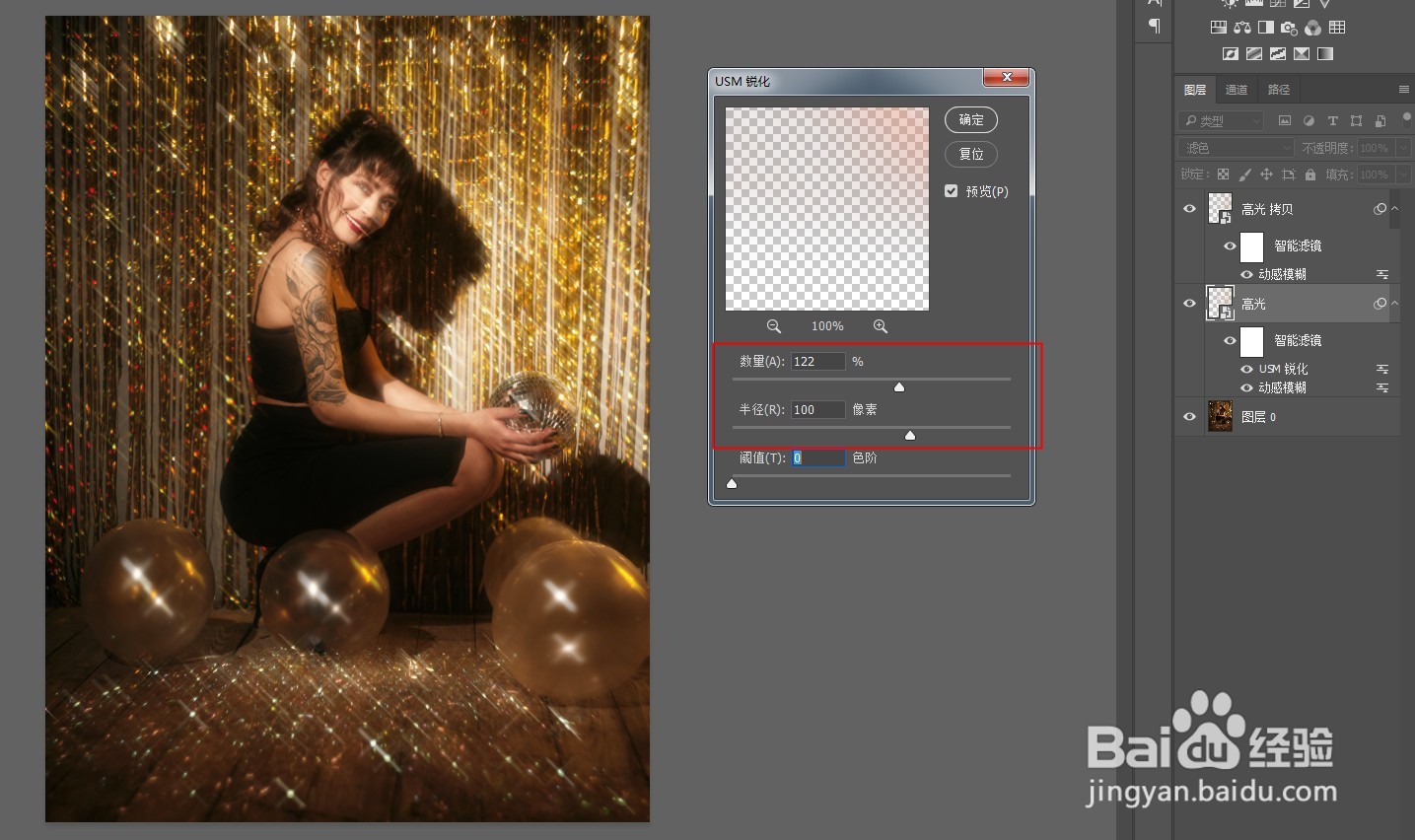PS如何快速制作星光效果
1、第一步,在PS中打开要处理的图片。
2、第二步,按ctrl+alt+shift+2提取出高光区,按ctrl+j拷贝高光区成新图层转为智能对象,将图层混合模式改为滤色。
3、第三步,将高光层再复制一层。选中这个高光复制层,执行滤镜-模糊-动感模糊,角度45度,距离大一些。
4、第四步,同上,选中高光层,执行动感模糊,角度-45度,点击确定。此时可以看到隐约的星光效果显现出来了。
5、第五步,对高光层执行滤镜-锐化-USM锐化,参数调大点,给光芒做锐化。然后选中图层下方的效果锐化按住alt键,用鼠标左键拖动复制到高光复制层上。
6、第六步,将两个高光层打包成组,添加图层蒙版,用黑色柔边画笔在蒙版上将人脸上的星光擦掉,将眼睛也擦一下还原清晰度。
7、第七步,最终效果对比如图:
声明:本网站引用、摘录或转载内容仅供网站访问者交流或参考,不代表本站立场,如存在版权或非法内容,请联系站长删除,联系邮箱:site.kefu@qq.com。
阅读量:61
阅读量:55
阅读量:84
阅读量:28
阅读量:22