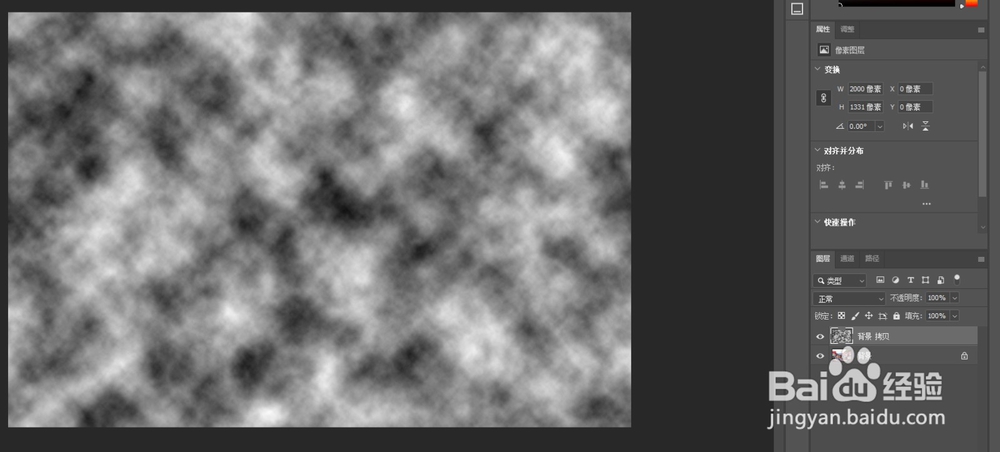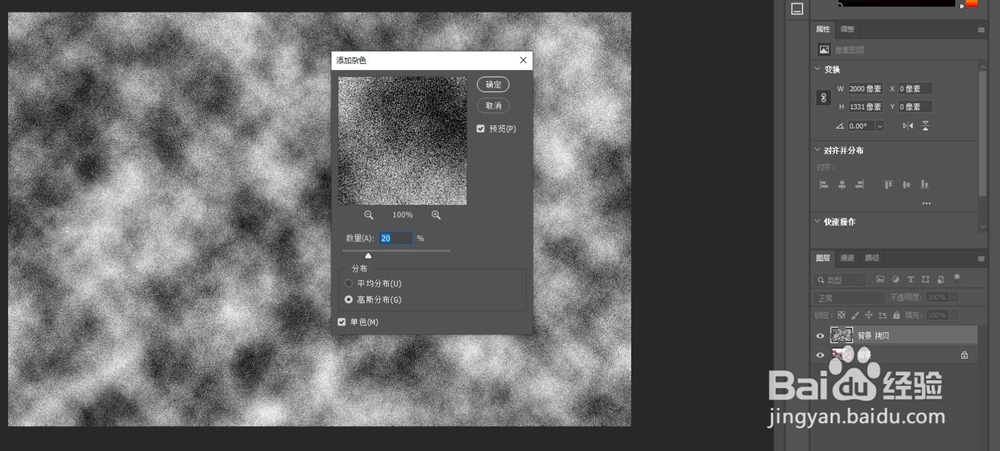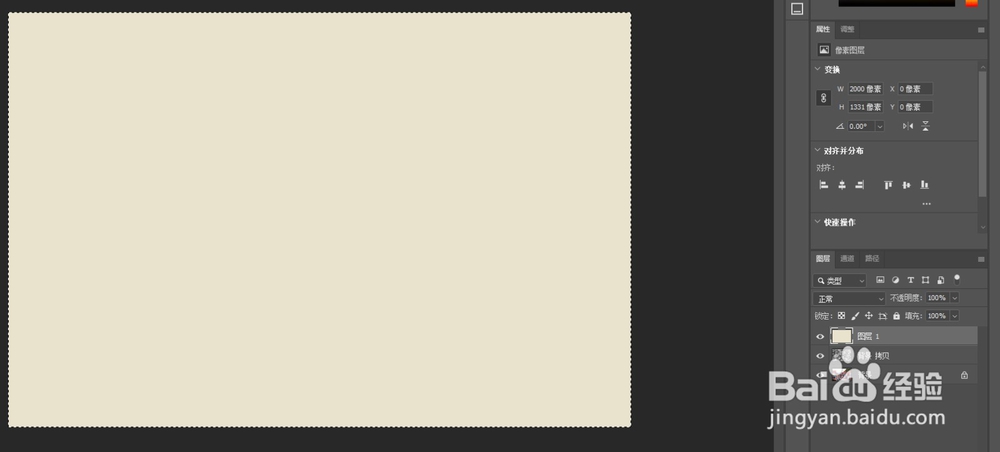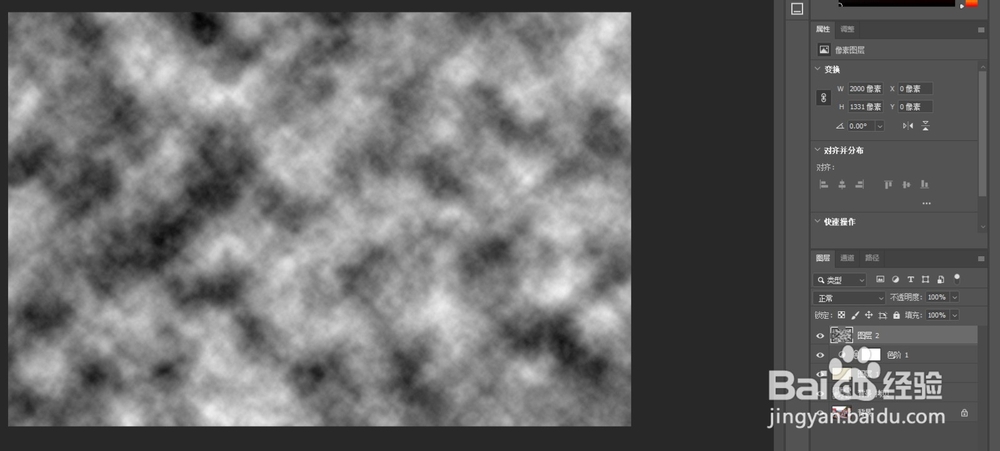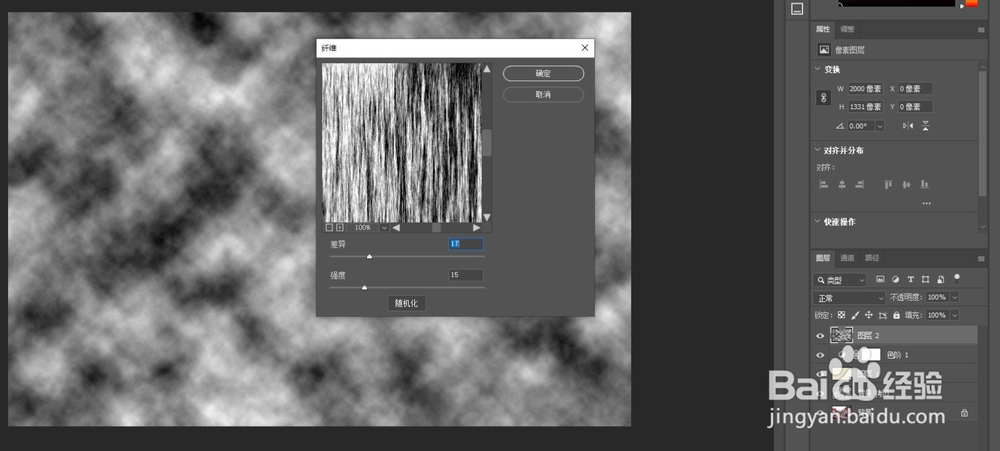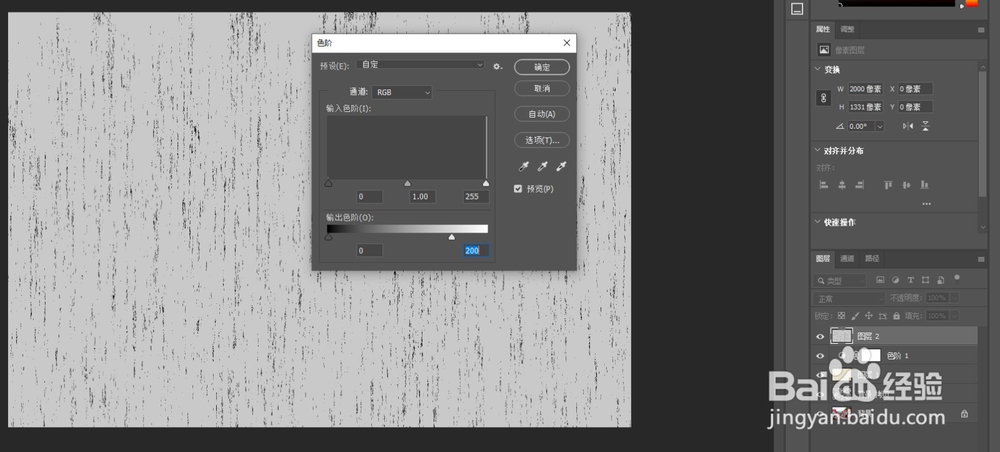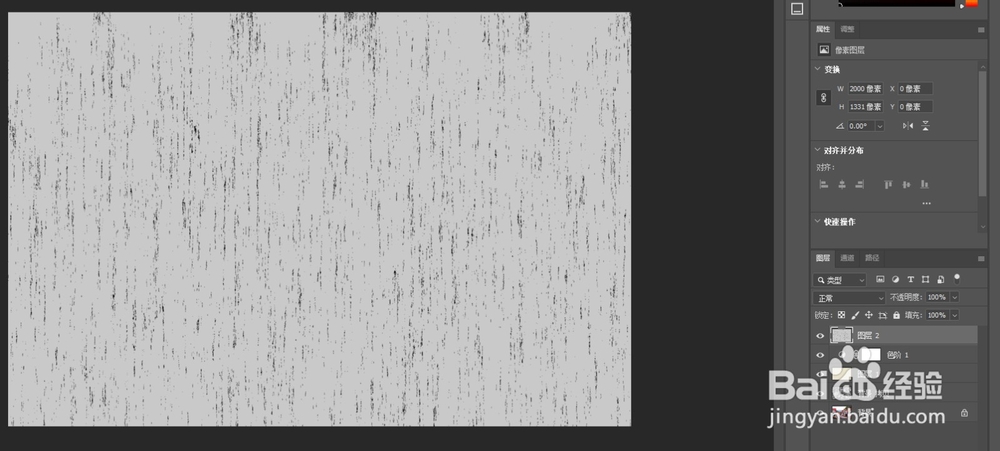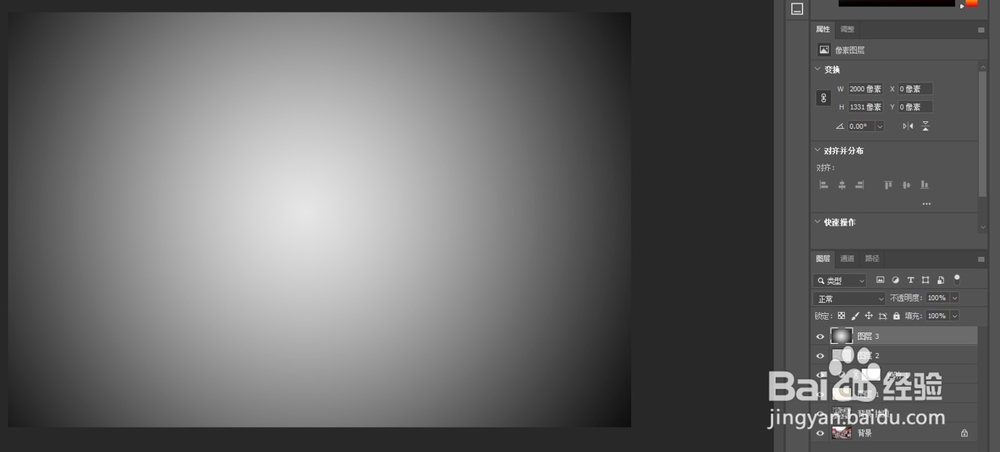【PS技巧】教你用ps做发黄的老照片效果
1、打开图片,复制一层。
2、新建图层,把前景色和背景色调为黑和白色,然后执行滤镜→渲染→云彩,如图。
3、再增加杂色,执行滤镜→杂色→添加杂色,数值如图。
4、设置图层混合模式为柔光,如图所示。
5、新建一空白图层,使用油漆桶工具填充(色值:#e6e1cc),效果如图。
6、设置该图层混合模式为颜色,效果如图。
7、新建调整图层→色阶,数值如图。
8、整体色调做得差不多了,现在做刮痕。新建一个图层,执行滤镜→渲染→云彩,如图所示。
9、执行滤镜→渲染→纤维,数值如图。
10、执行图像→调整→阈值,数值如图。
11、再次调色阶,执行图像→调整→色阶,数值如图。
12、用滤镜做一下模糊,执行滤镜→模糊→进一步模糊”,如图。
13、设置图层的混合模式为柔光,设置图层的不透明为70%,如图。
14、创建一个新图层,设置前景色为#e5e5e5,背景色为#000000,然后使用渐变工具在图殿秩痊肭层中填充一个径向渐变,如图。
15、最后,设置图层的混合模式设置为叠加,最终效果如图。
声明:本网站引用、摘录或转载内容仅供网站访问者交流或参考,不代表本站立场,如存在版权或非法内容,请联系站长删除,联系邮箱:site.kefu@qq.com。
阅读量:54
阅读量:34
阅读量:52
阅读量:55
阅读量:24