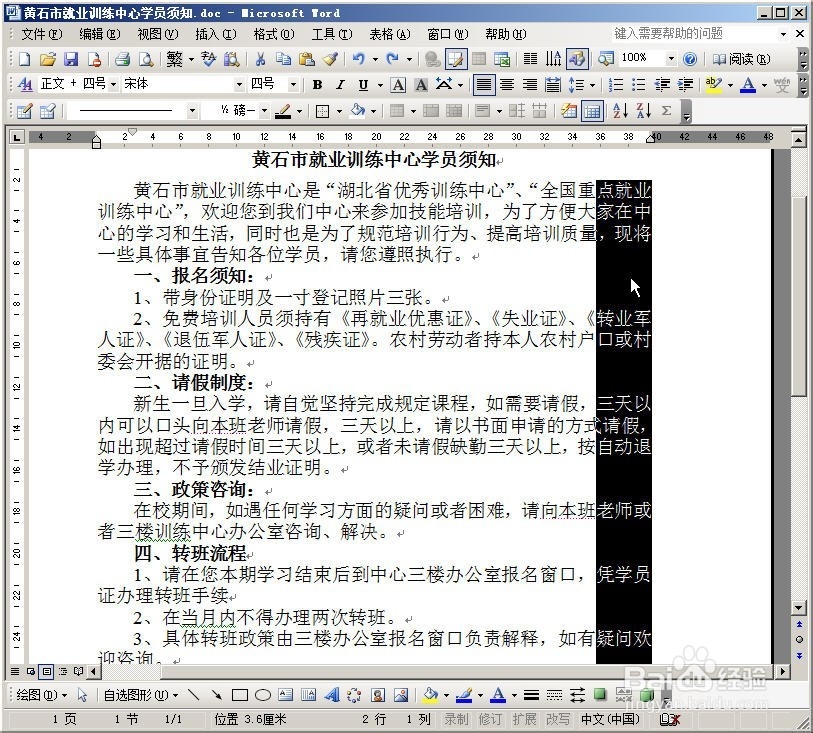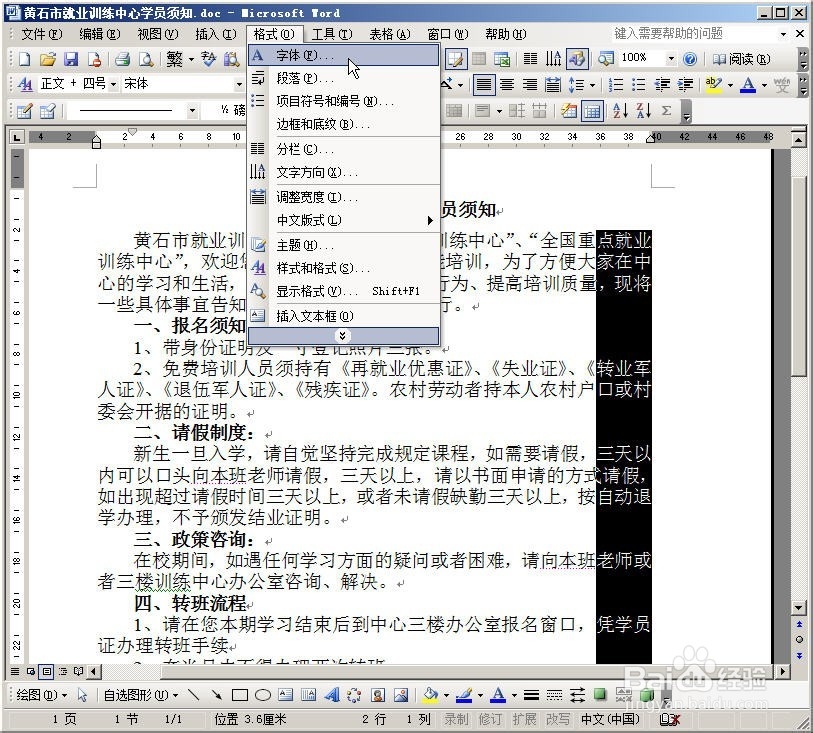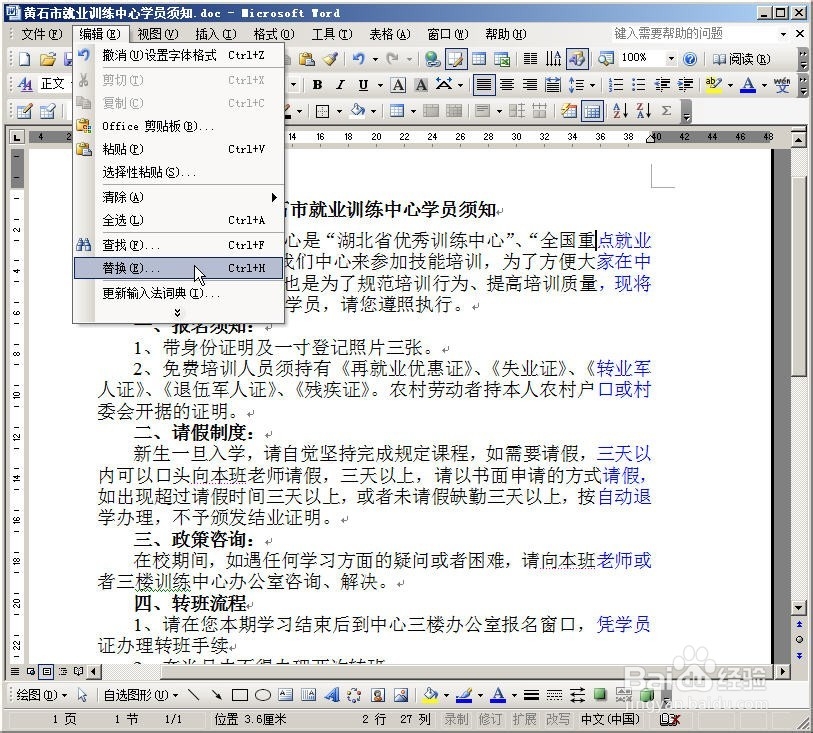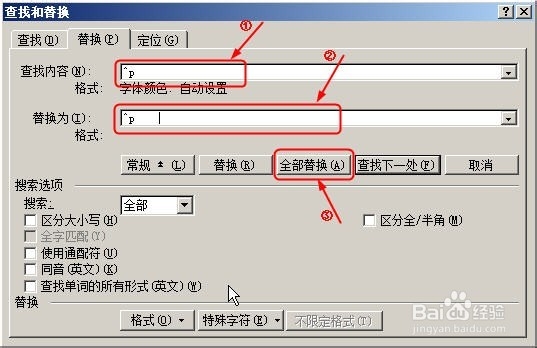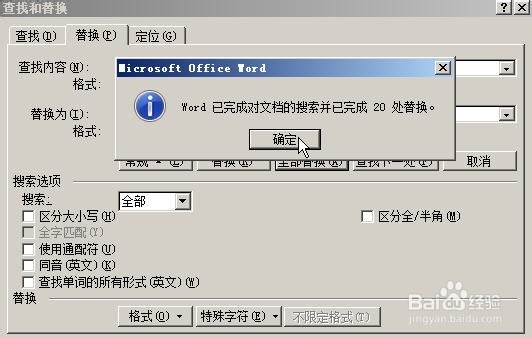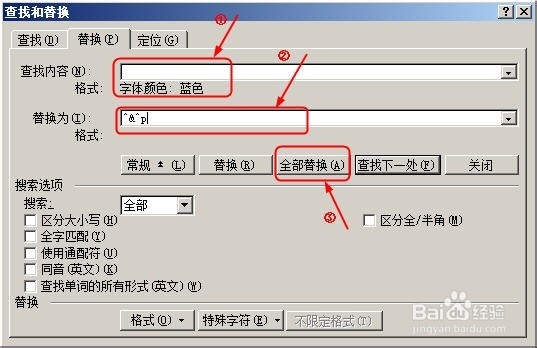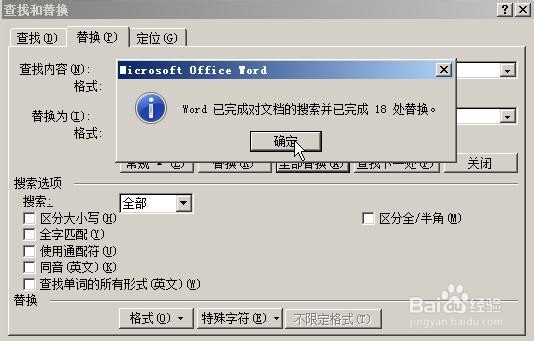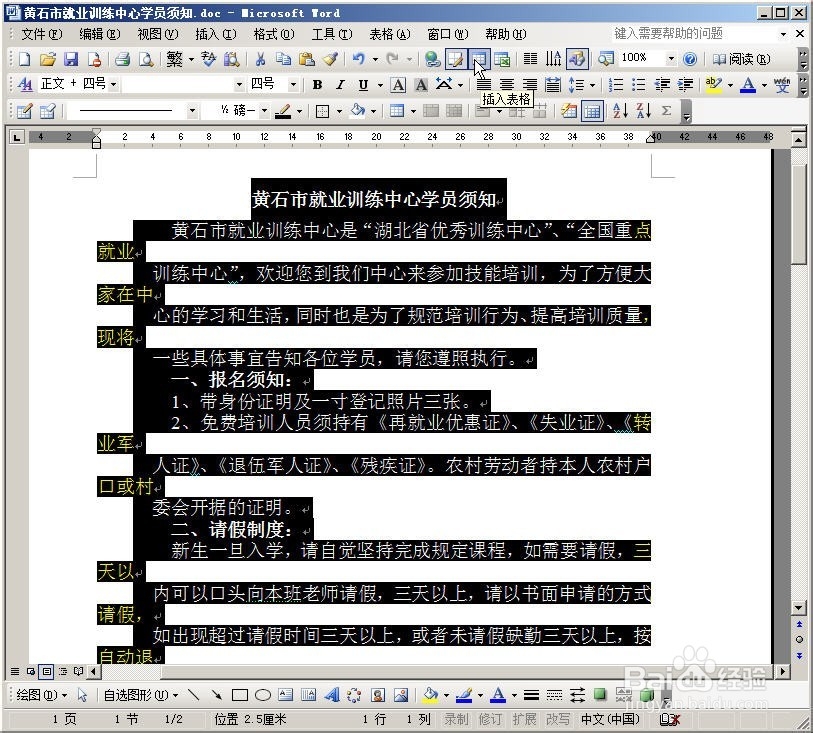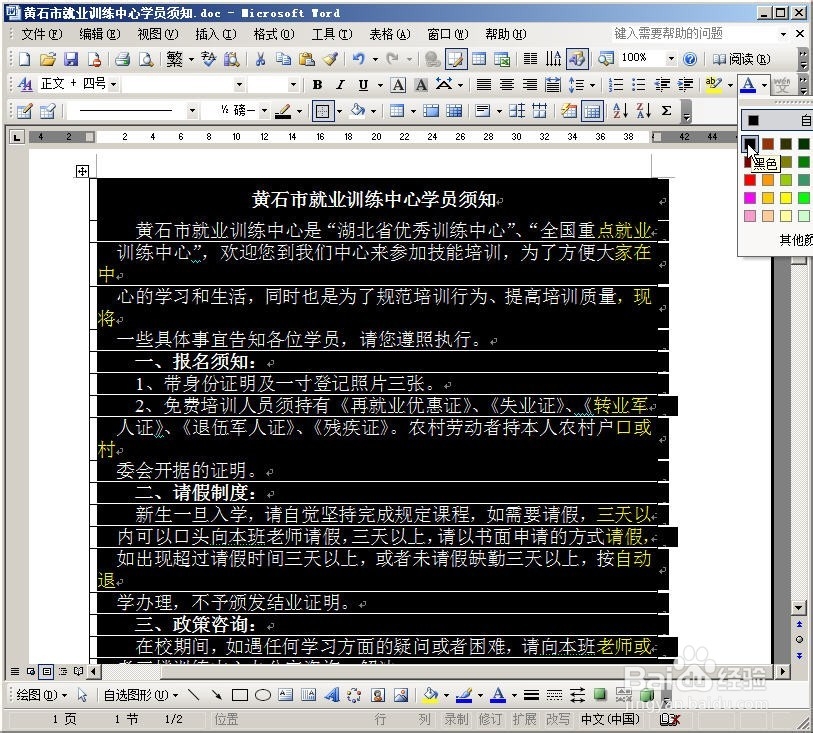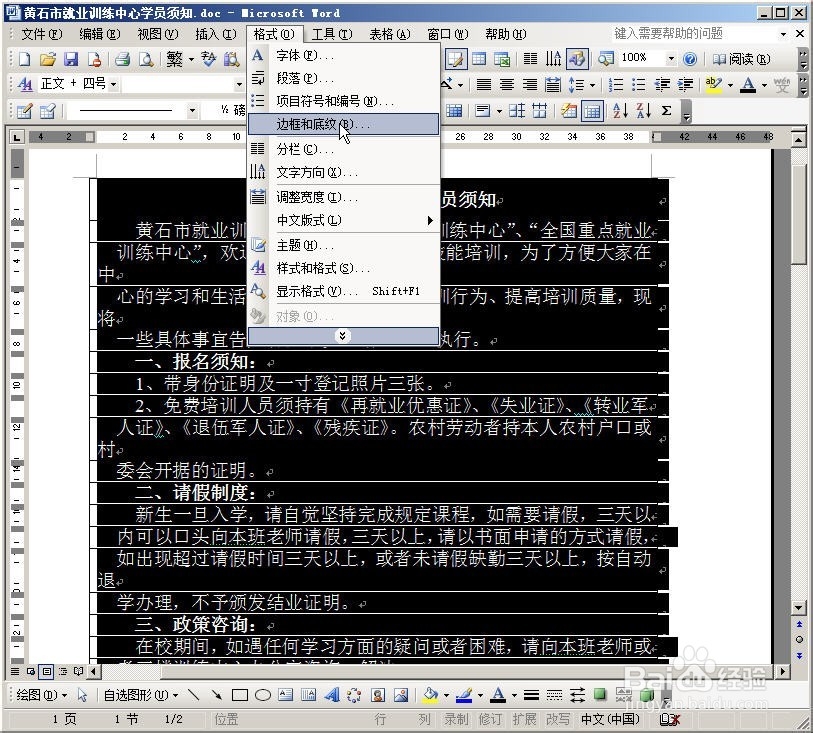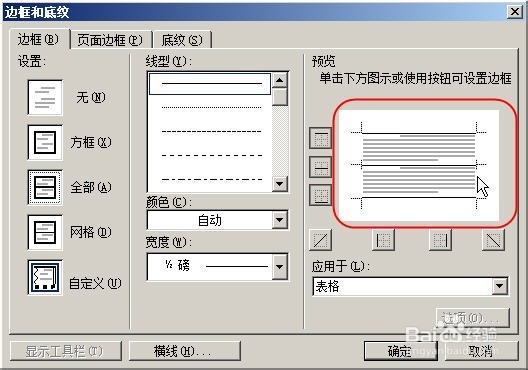如何在Word中制作每一行都带有下划线效果的文档
1、在Word 2003中打开制作好的文档,按Alt键不放,竖选每一行的后几个字。如下图所示:
2、执行“格式/字体”命令。如下图所示:
3、将文字颜色设置为蓝色。如下图所示:
4、选择“编辑/替换”命令。如下图所示:
5、在查找内容中输入“^p”,在替换为中输入“^p ”(注意:替换为的^p后面有两个全角的空格),单击“全部替换”按钮。如下图所示:
6、出现“Word已完成对文档的搜索并已完成20处替换。”提示后单击“确定”按钮。如下图所示:
7、在“查找内容”中设置字体颜色为蓝色,在替换为中输入“^&^p”,单击“全部替换”按钮。如下图所示:
8、出现“Word已完成对文档的搜索并已完成18处替换。”提示后单击“确定”按钮。如下图所示:
9、全选,单击“常用”工具栏中的“插入表格”按钮。如下图所示:
10、设置字体颜色为“黑色”。如下图所示:
11、选定表格,执行“格式/边框和底纹”命令。如下图所示:
12、将表格左、右外侧框线去掉。如下图所示:
13、适当调整字号,打印即可。
声明:本网站引用、摘录或转载内容仅供网站访问者交流或参考,不代表本站立场,如存在版权或非法内容,请联系站长删除,联系邮箱:site.kefu@qq.com。
阅读量:20
阅读量:25
阅读量:83
阅读量:78
阅读量:61