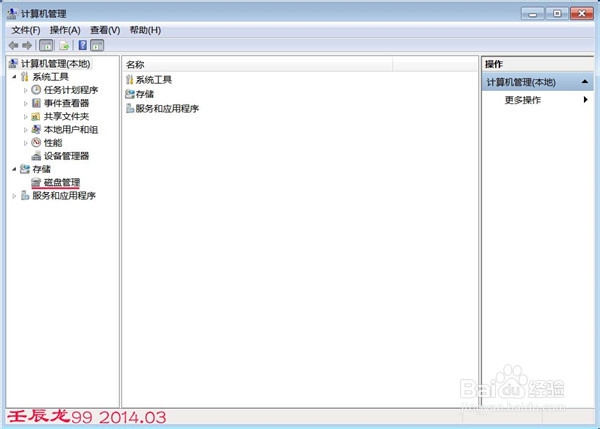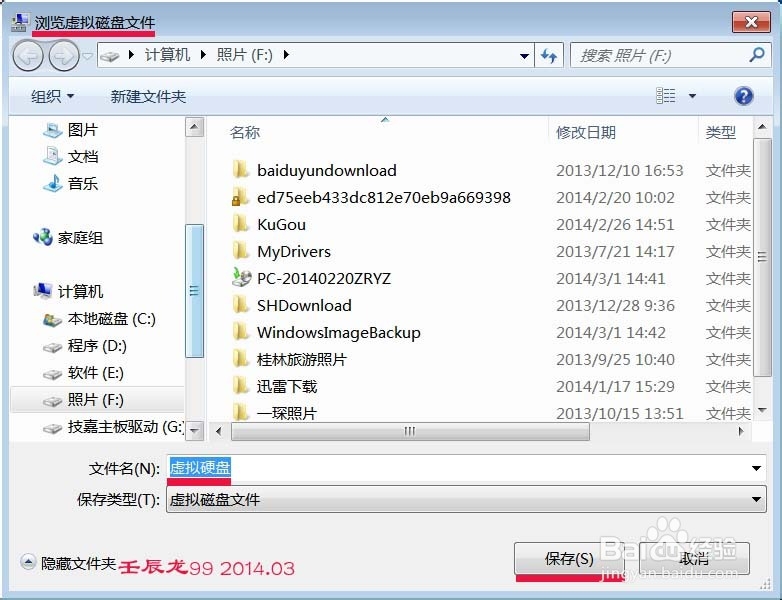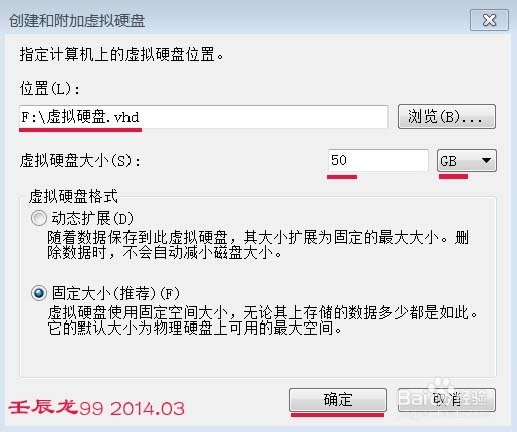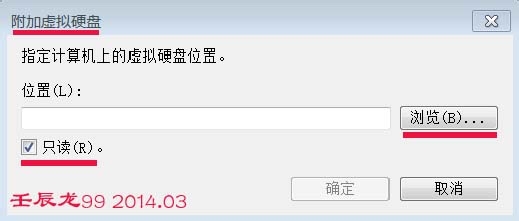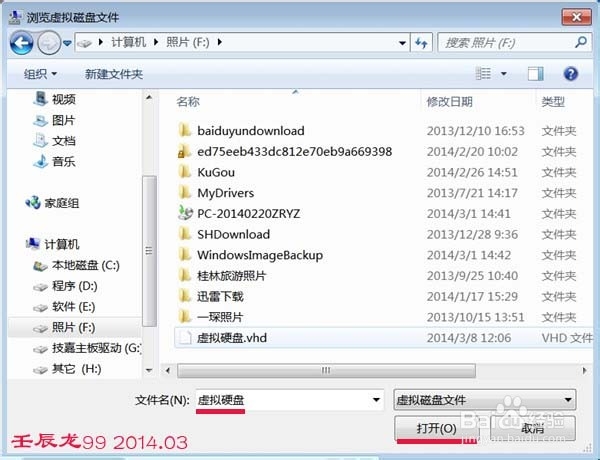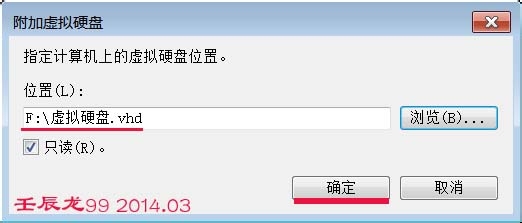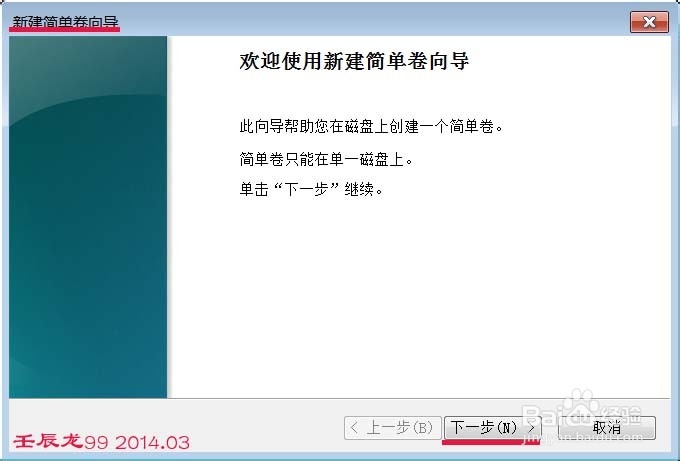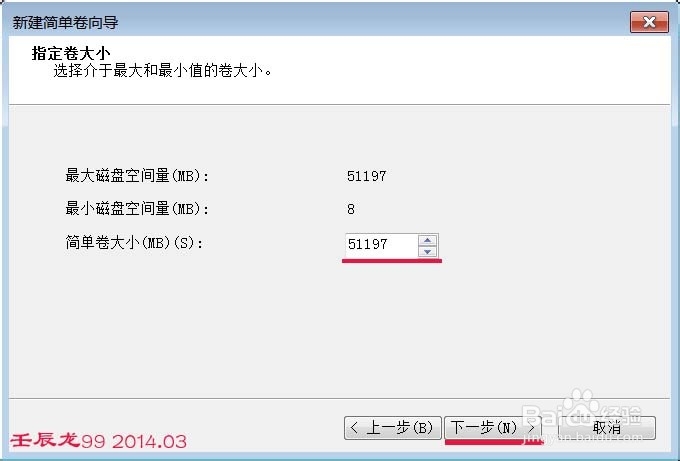来,让我们给Windows7系统加上一个虚拟硬盘
1、Windows7系统加上一个虚拟硬盘的方法步骤:左手按住:Win键,鼠标右键计算机 - 管理 - 磁盘管理;
2、我们点击:最上面的“操作(A)”,在出现的下拉框中点:创建VHD,在弹出的“创建和附加虚拟硬盘”窗口的:虚拟硬盘大小(S)写入50,单位:GB,再点:浏览(B);
3、在弹出的“浏览虚拟磁盘文件”窗口,在文件名(N)栏中写入:虚拟硬盘,点保存;回到“创建和附加虚拟硬盘”窗口,点确定;
4、这时回到“计算机管理”窗口,待右下角进度条运行完成后,再点操作 - 在下拉框中点:附加VHD,再点:浏览;在弹出的“浏览虚拟磁盘文件”窗口的文件名(N)栏中写入:虚拟硬盘,再点:打开;
5、回到“附加虚拟硬盘”窗口,点:确定,回到“计算机管理”窗口;
6、因为虚拟硬盘还没有初始化,下面要进行的工作是:初始化虚拟硬盘。右键 - 磁盘1 - 初始化磁盘,在弹出的“初始化磁盘”窗口中点:确定,回到“计算机管理”窗口;
7、右键“未分配”磁盘 - 新建简单卷,打开“新建简单卷向导”窗口,点击:下一步;
8、设置简单卷(MB)(S)大小,点击:下一步;
9、分配驱动器号,点击:下一步;
10、设置完成,点击:完成,回到“计算机窗口”可见:新加卷(J)运动状态良好。
11、现在我们打开计算机,可以看到:硬盘图标中增加了一个磁盘“新加卷”,是我们通过上述操作给Windows系统加上的一个虚拟硬盘。
声明:本网站引用、摘录或转载内容仅供网站访问者交流或参考,不代表本站立场,如存在版权或非法内容,请联系站长删除,联系邮箱:site.kefu@qq.com。
阅读量:23
阅读量:79
阅读量:23
阅读量:52
阅读量:56