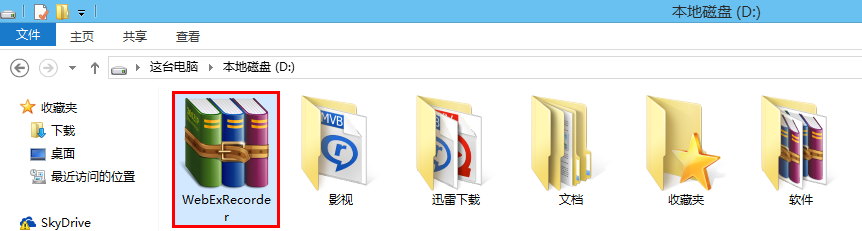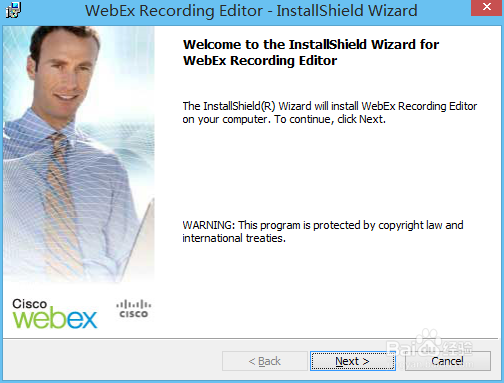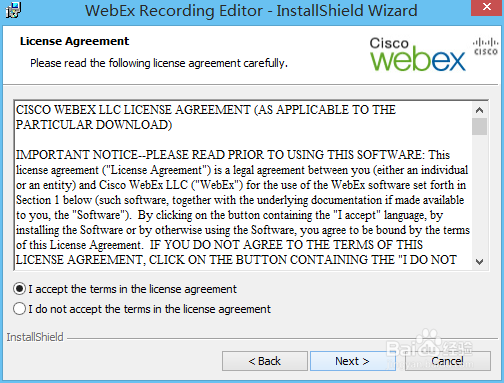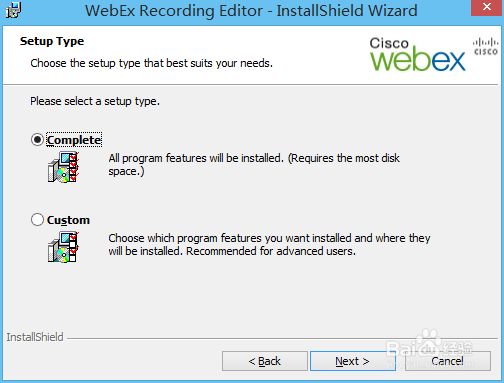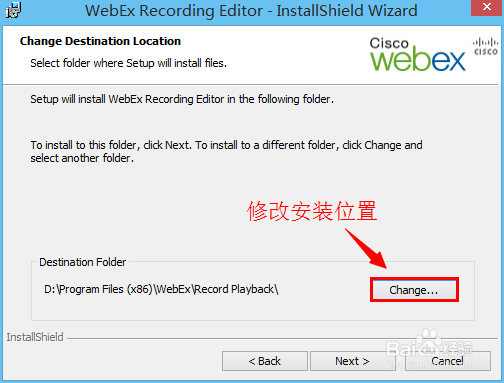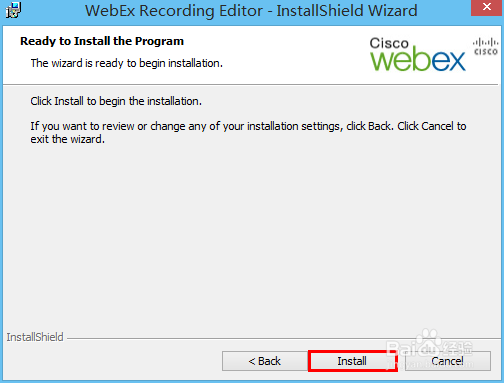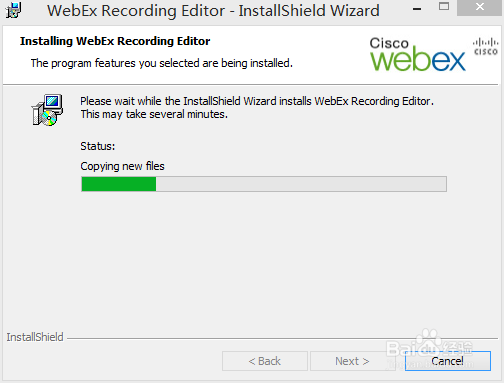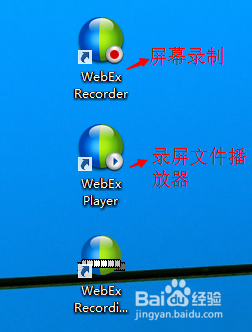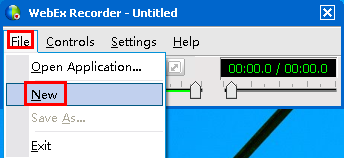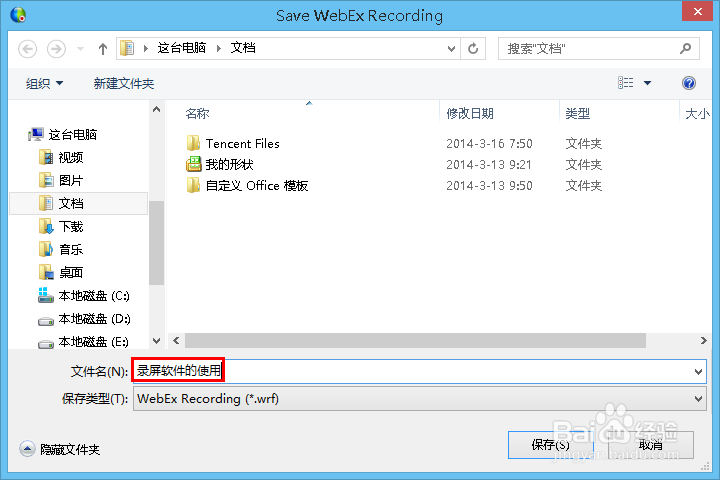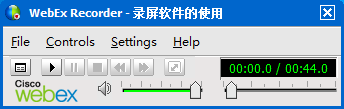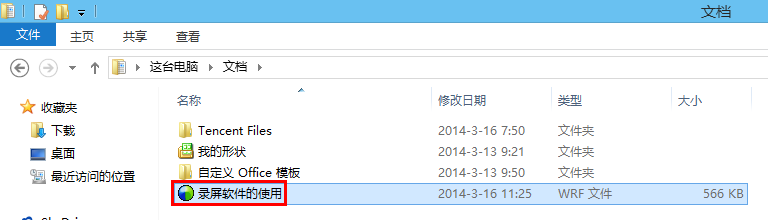屏幕录制(录屏)软件的安装和使用
学习是有一个过程的,没有人可以迅速的一遍学会一个相对复杂的知识,然而我们日常使用多媒体的培训中,讲师一般只是讲解一遍学傍闭渌幔习内容,而学员能够学习多少只能看自己本事。在这样的情况中,如果能将讲师整个讲解过程录制下来,那样学员回过头来一遍遍的观看学习会更好的掌握所学的知识。下面我们来讲解一下录屏软件的安装和使用。
工具/原料
windows系统
屏幕录制软件
屏幕录制软件的安装
1、从网上下载屏幕录制软件,并打开安装文件进行安装,在此我们以WebExRecorder为例
2、在出现安装向导的欢迎界面点击“next”下一步
3、在询问是否接受许可证协议上的条款的界面,选择“接受”即“I accept the terms in the license agreement ”
4、选择安装方式,是“完整自动安装”还是“自定义安装”,在此我们选择完整安装即“complete”
5、选择软件的安装位置,默认的位置C盘,我们修改为D盘
6、点击“install”进行安装,出现安装进度界面,稍等一会
7、点击“finish”,安装完成
屏幕录制软件的使用
1、安装完后我们可以看到桌面上有三个快捷方式,功能分别是屏幕录制、录制文件的播放和录屏文件编辑器
2、双击打开屏幕录制快捷方式,出现下图所示界面,单击“file”选项下的“new”,进行新建一个录屏文件
3、选择录屏文件存放的位置,并填写录屏文件的名称,点击“保存”
4、新建完新的录屏文件名称后,打开应用程序,我们选择默认的第一个即可
5、在下图出现的屏幕录制状态界面下,我们看到的,红色按钮为“开始”按钮,后面依次是“暂停”和“停止”按钮。如果我们要录音,需要在“record audio”前诹鬃蛭镲面的复选框中打勾,当然这是是在计算机连接麦克的基础上
6、点击红色开始按钮后,议陬涸渎即开始录制,之后的所有屏幕上的操作都会被完全录制下来,在录制过程中我们可以点击暂停按钮,以过滤不重要的环节,也可以点击停止按钮,以停止录屏,软件会自动保存录屏文件
7、点击停止后会出现下图所示刚开始的界面,用户可以按照上述步骤进行其他操作的屏幕录制
8、在我们之前设置的保存文件位置找到屏幕录制的文件,双击打开即可观看