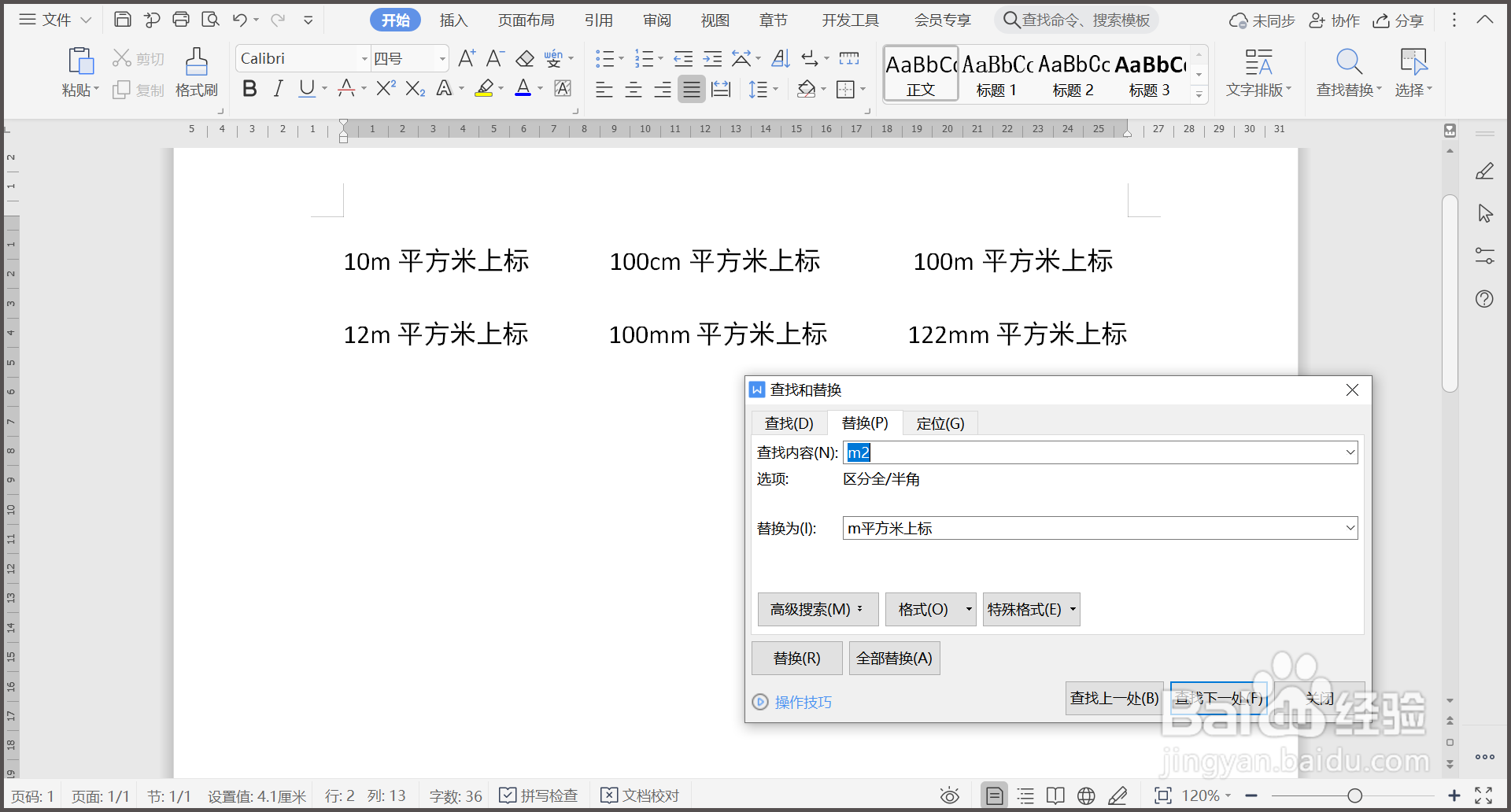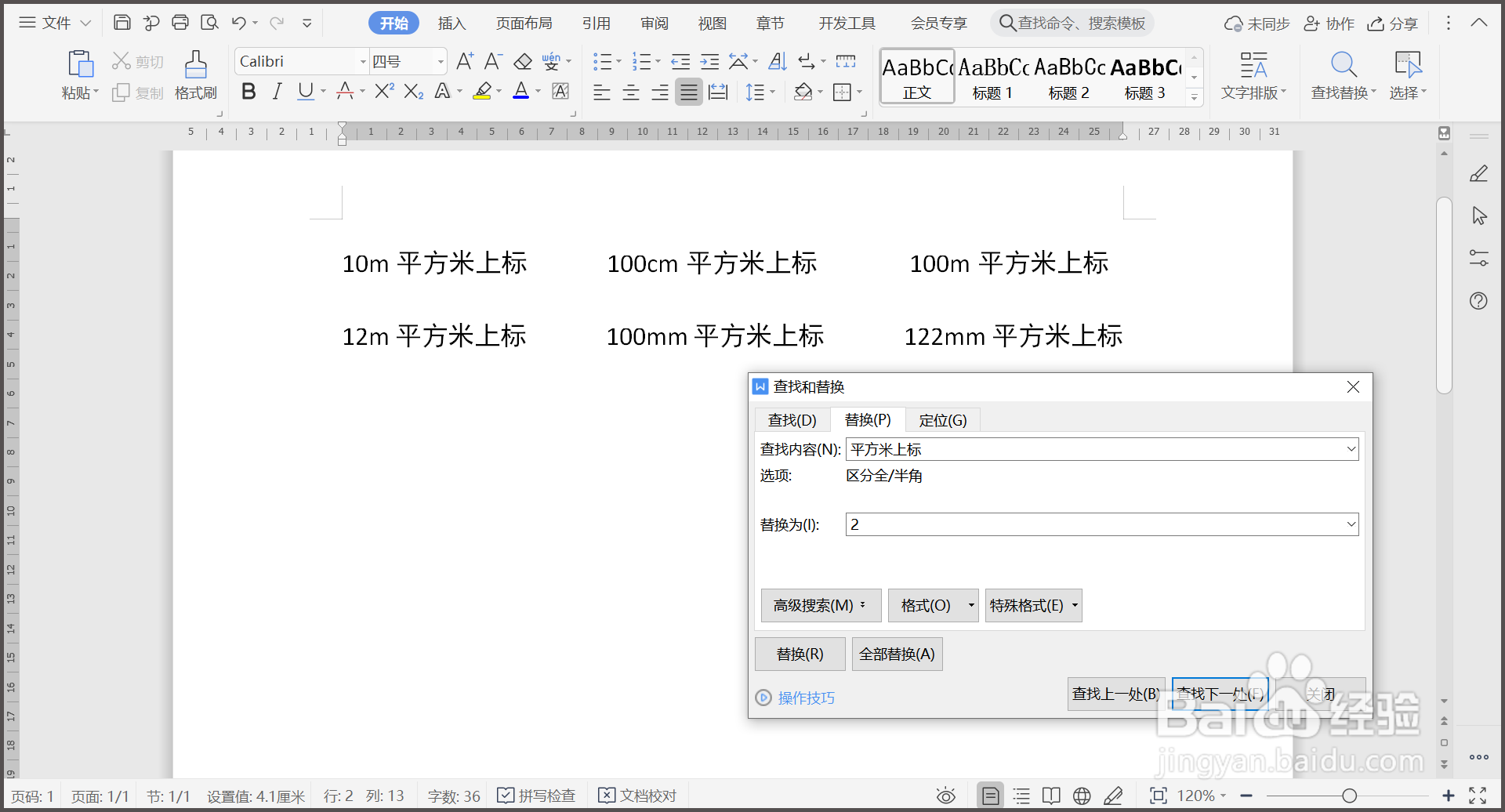WPS文档如何批量添加上标
1、1.打开WPS文档,需要批量添加上标,点击【查找替换】—【替换】。
2、2.进行首次替换,【查找内容】输入"m2",【替换为】输入"m平方米上标"。
3、3.点击【全部替换】,发现WPS页面内的"m2"全部替换为"m平方米上标"。
4、4.进行第二次替换,在【查找内容】输入"平方米上标",【替换为】输入"2"。
5、5.点击【格式】—【字体】,在弹出的对话窗内勾选【效果】中的【上标】。
6、6.点击【全部替换】,点击【确定】,点击【关闭】,上标批量添加完成。
7、总结:1.打开WPS文档,需要批量添加上标,点击【查找替换】—【替换】。2.进行首次替换,【查找内容】输入"m2媪青怍牙",【替换为】输入"m平方米上标"。3.点击【全部替换】,发现WPS页面内的"m2"全部替换为"m平方米上标"。4.进行第二次替换,在【查找内容】输入"平方米上标",【替换为】输入"2"。5.点击【格式】—【字体】,在弹出的对话窗内勾选【效果】中的【上标】。6.点击【全部替换】,点击【确定】,点击【关闭】,上标批量添加完成。
声明:本网站引用、摘录或转载内容仅供网站访问者交流或参考,不代表本站立场,如存在版权或非法内容,请联系站长删除,联系邮箱:site.kefu@qq.com。
阅读量:35
阅读量:68
阅读量:48
阅读量:62
阅读量:71