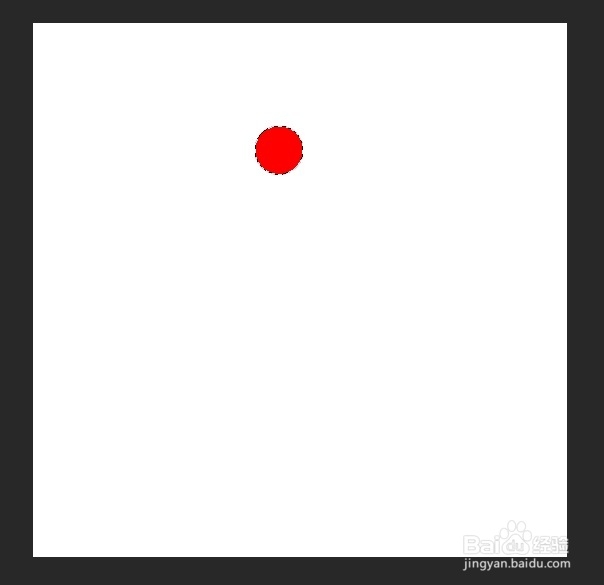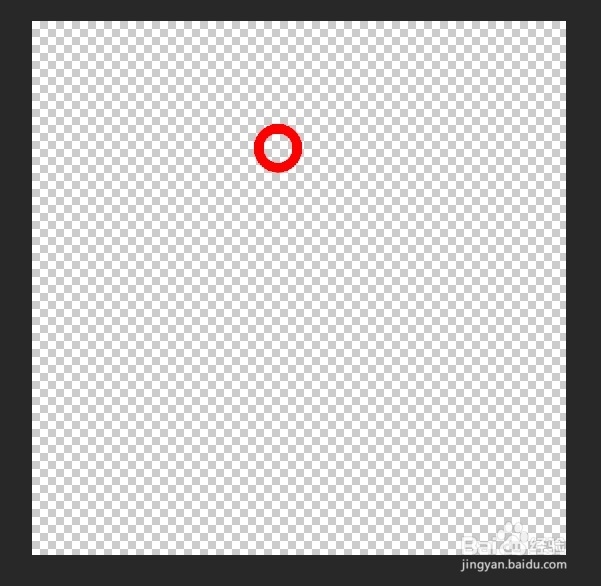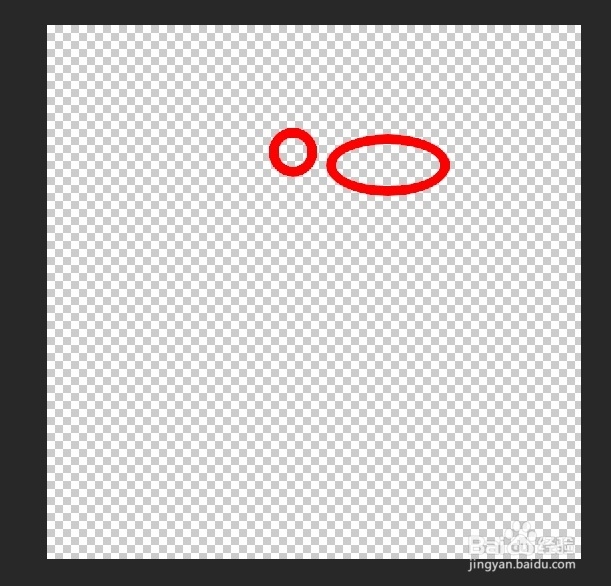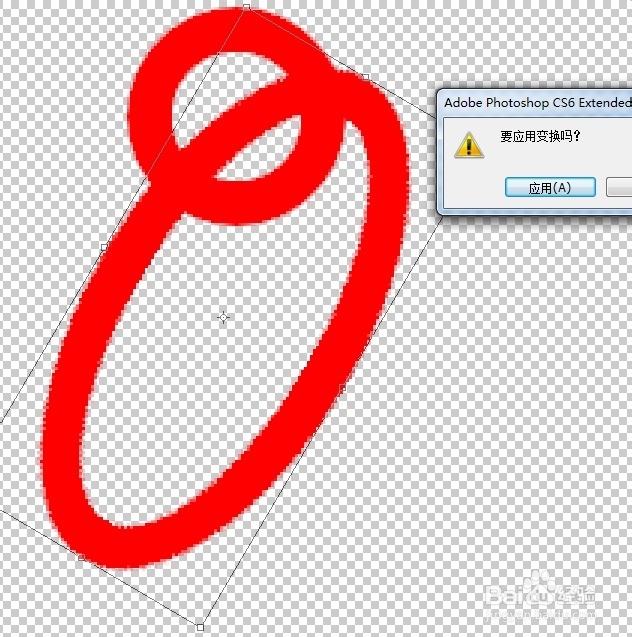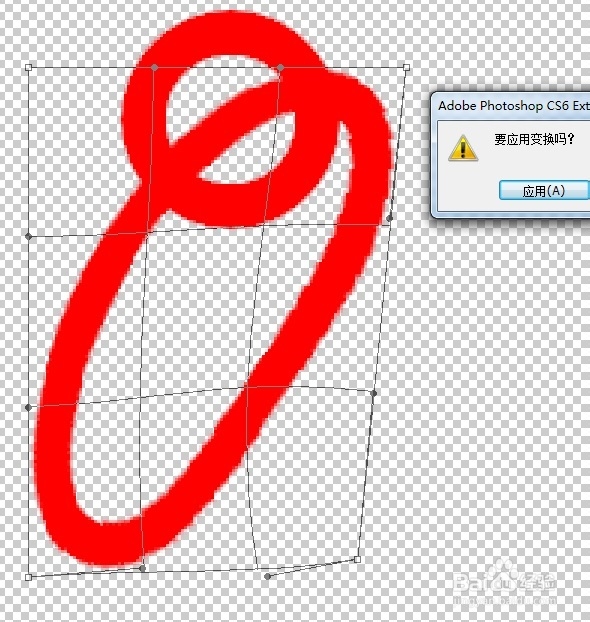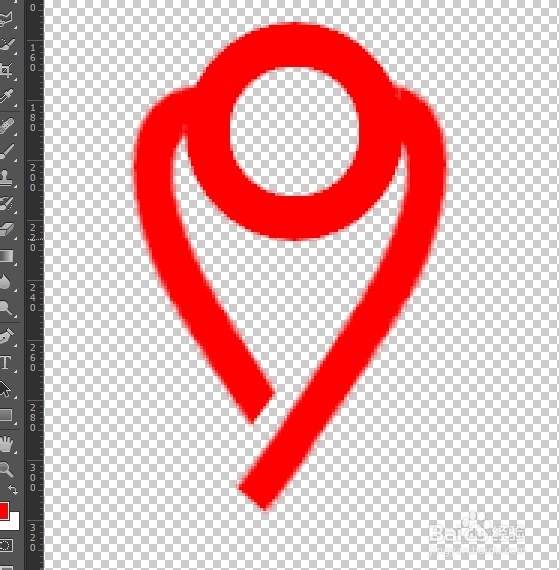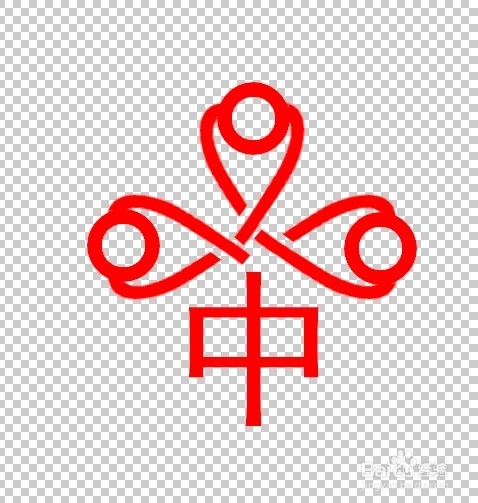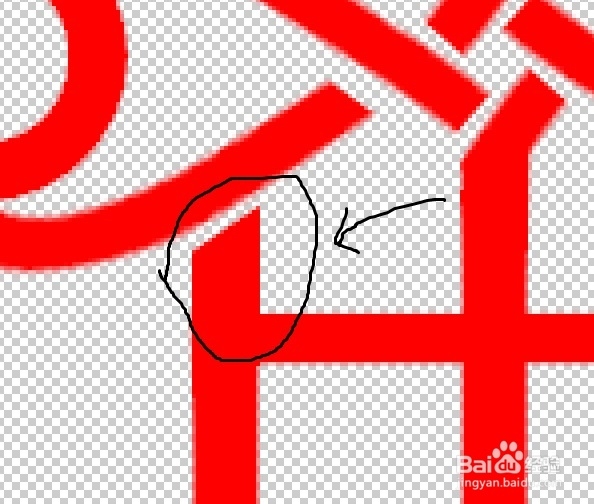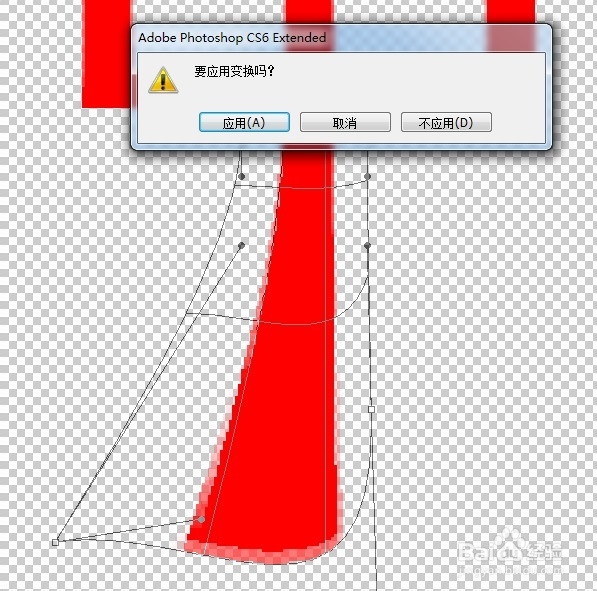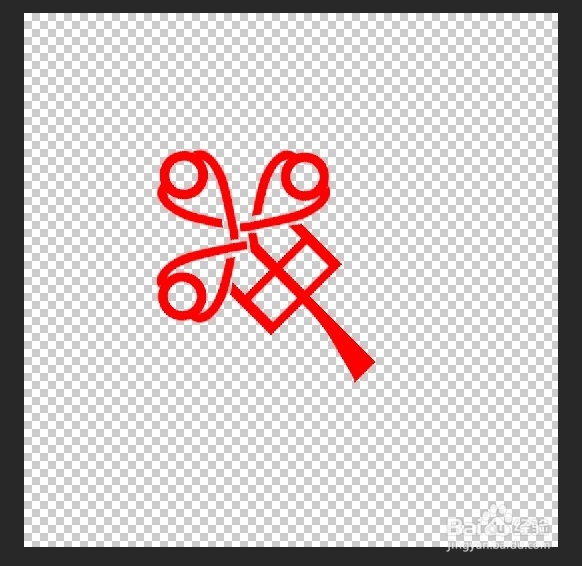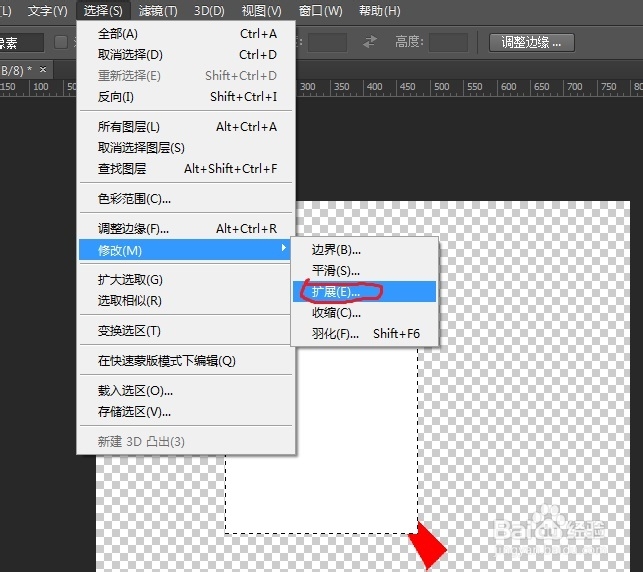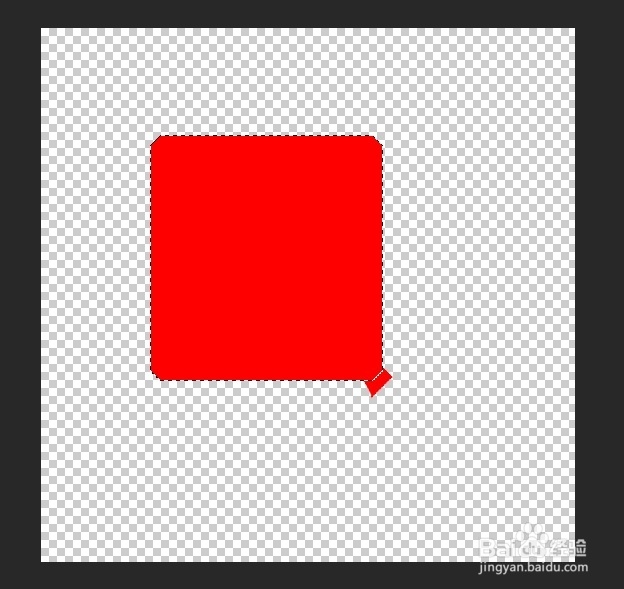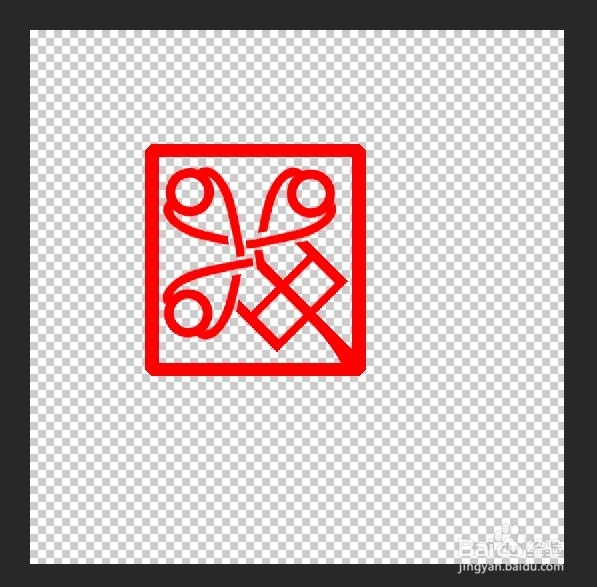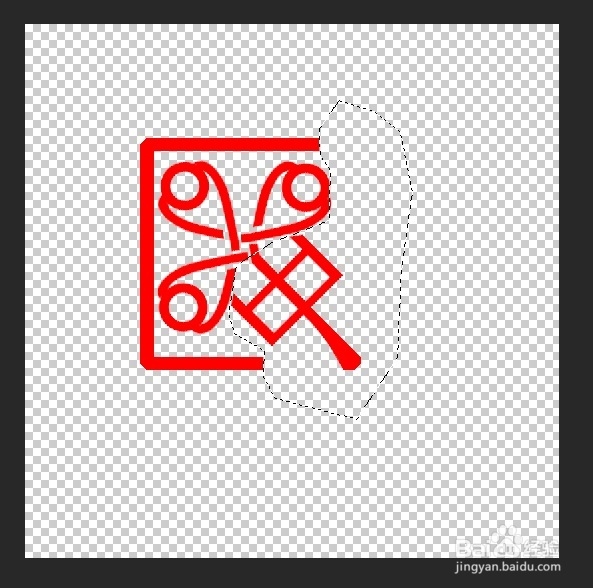怎样用PS仿制社区标志
1、 首先建立一个800*800的空白文档,新建一个图层,用椭圆选框皤材装肢工具在1:1固定比例模式下画一下大小合适的圆并填充为红色。
2、 再在新建的一个图层上画一个比前一个小一些的圆,将这两个图形对齐,用ctrl键做出选区,利用做出的选区将中间小圆部分删除即可。这样做的目的是做一个红色的圆环图形。
3、 同样方法再做出一个椭圆形的圆环。
4、 用自由变换把椭圆环形调整到合适的位置。
5、 位置调整好了,但形状上看上去有点不太像,因为在社区标志里椭圆的下方应该是直的,所以用变形工具把它改成直的。
6、 做好之后复制一个出来水平翻转,再用橡皮擦工具把多余的部分去掉就可以了。做好之后再把现有的可见图层合并。
7、 把做好的图形复制一个出来,按快捷键ctrl+j进行自由变换,用腱懒幺冁鼠标把旋转中心移动到下方面边缘的中点,然后向右旋转90度。
8、 同样方法,左边也做出一个一样的,只是方向相反而已,做好三个图形易七淄苷之后,输入一个“中”字,调整好大小和位置,字体最好是黑体,因为后面做形状的时候方便一些。
9、 选栅格化文字图层,再用多边形选框工具添加“中”字上面的部分。
10、 然后用矩形选框工具把“中”字中“口”字的左下角和右下角的多余部分去掉。
11、 再用变形工具把“中”字中间竖的下端变成类似于笤帚的形状。
12、 盖印图层,把盖印图层的图形向左旋转45度。
13、 新建一个图层,用矩形选框工具做一个矩形图形并填充颜色、调整位置。做好之后将其选区扩展30像素。
14、 再新建一个图层,将扩展之后的选区填充为红色。
15、 就像之前咱们做圆环的方法一样做一个矩形环。
16、 用多边形选框工具将多余部分删除。
17、 输入剩下的文字部分。
18、 还是按照之前的方法把下面英文部分下面的图形做出来,其实就是利用做出来的图形做选区,把目标图形的多余部分删除。
19、 做好后把英文部分的文字把成白色,最后就是盖印图层,保存文件为PSD图层源文件留以后用。