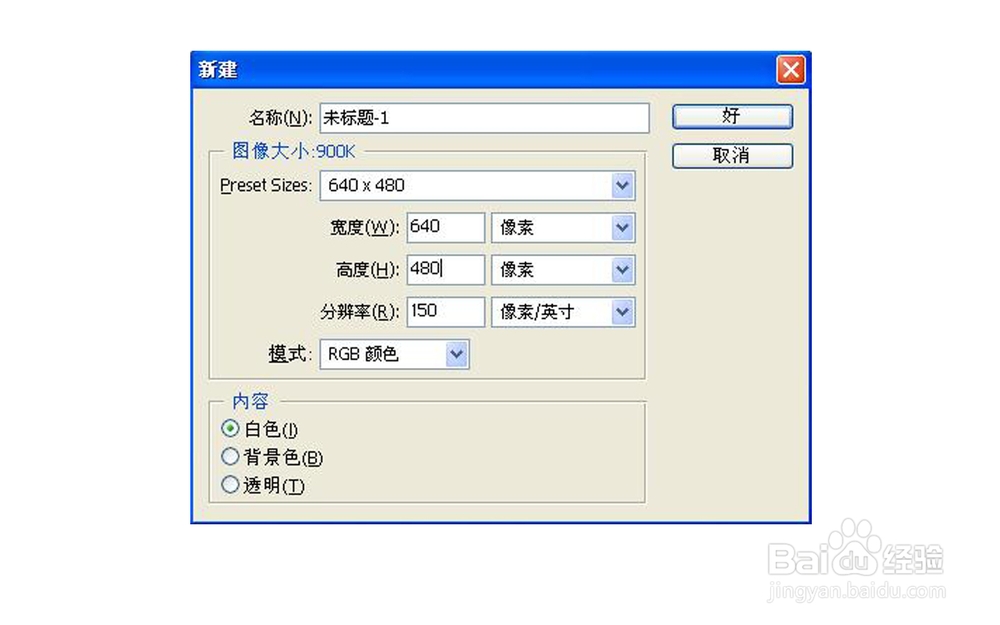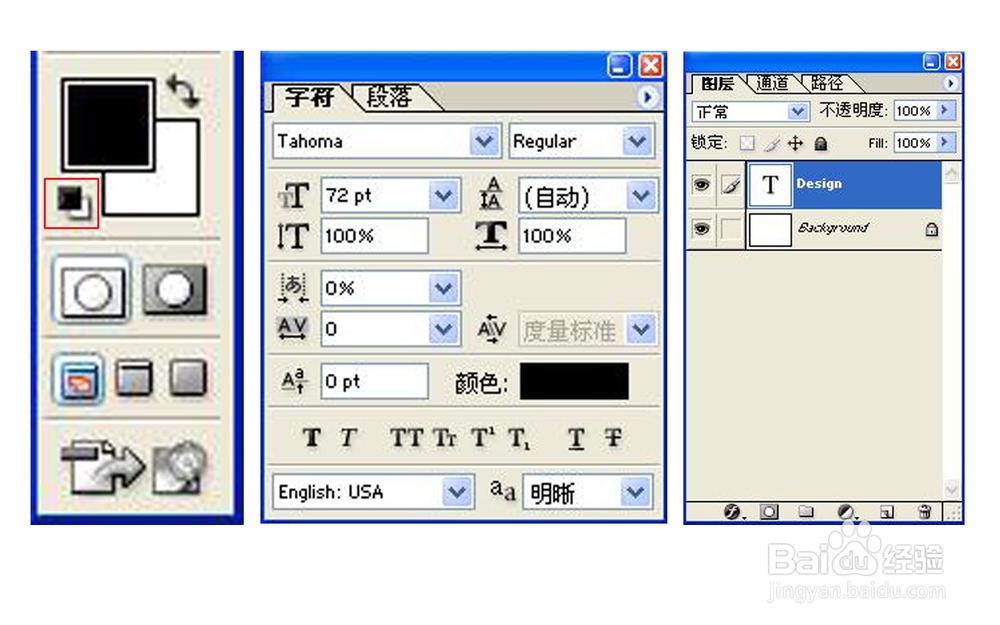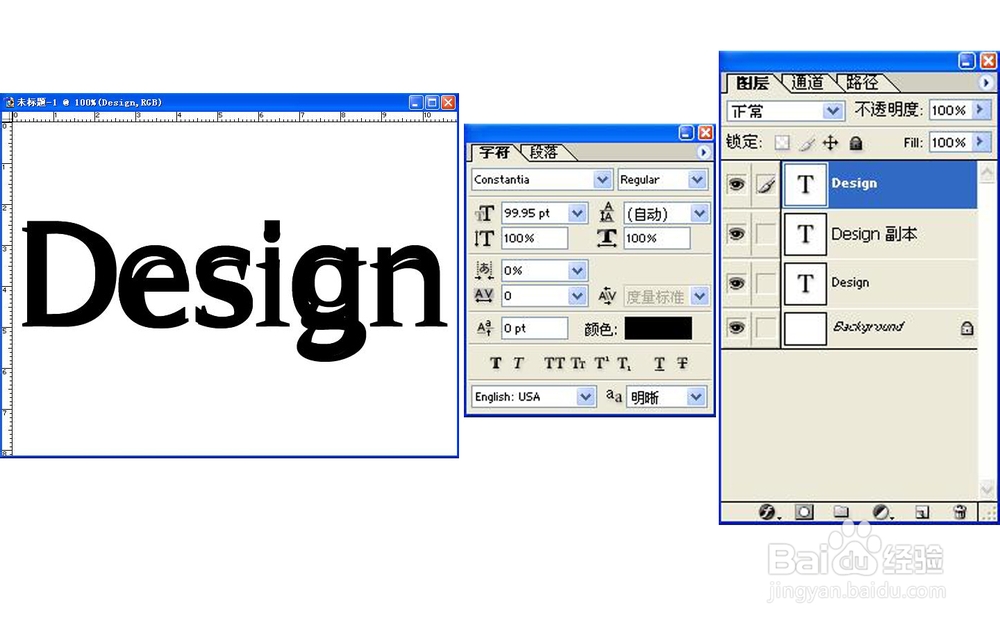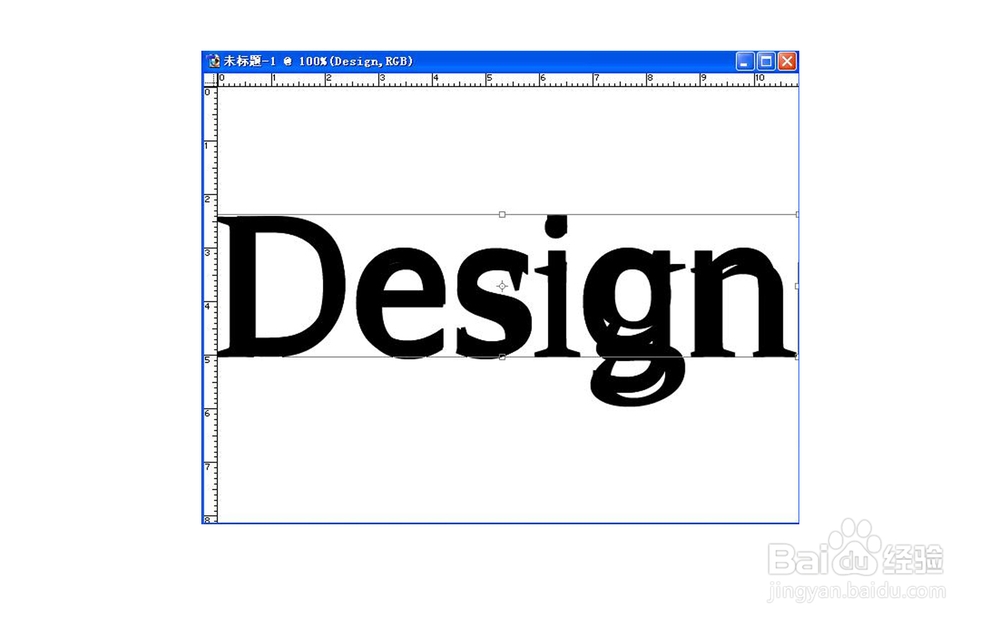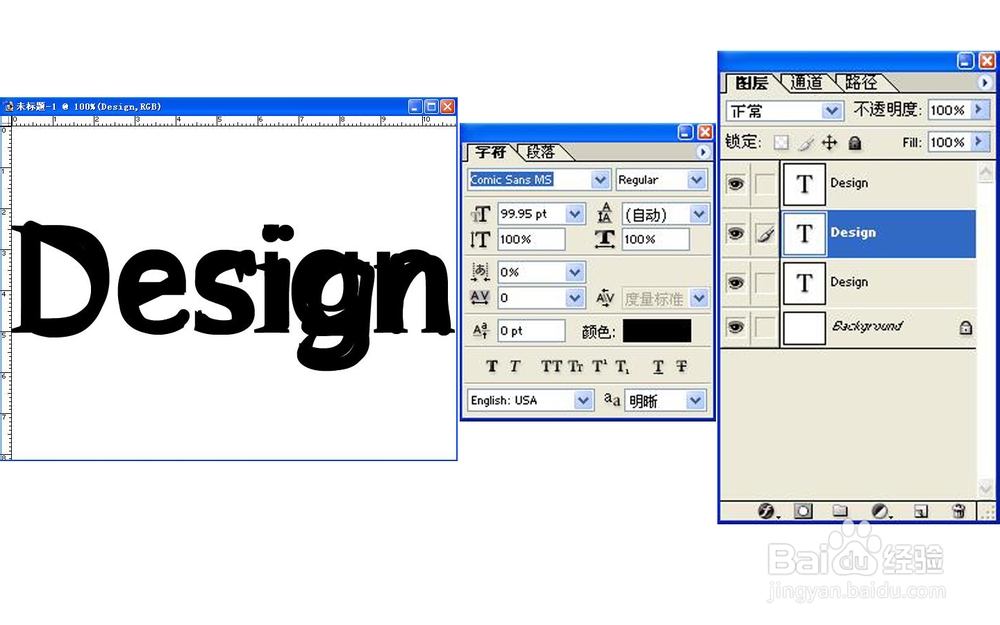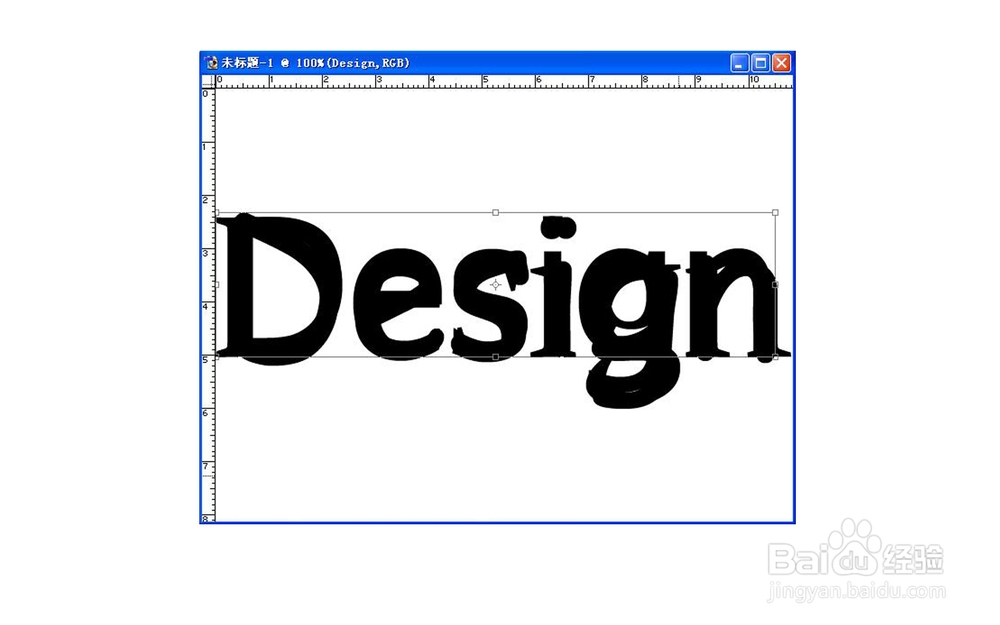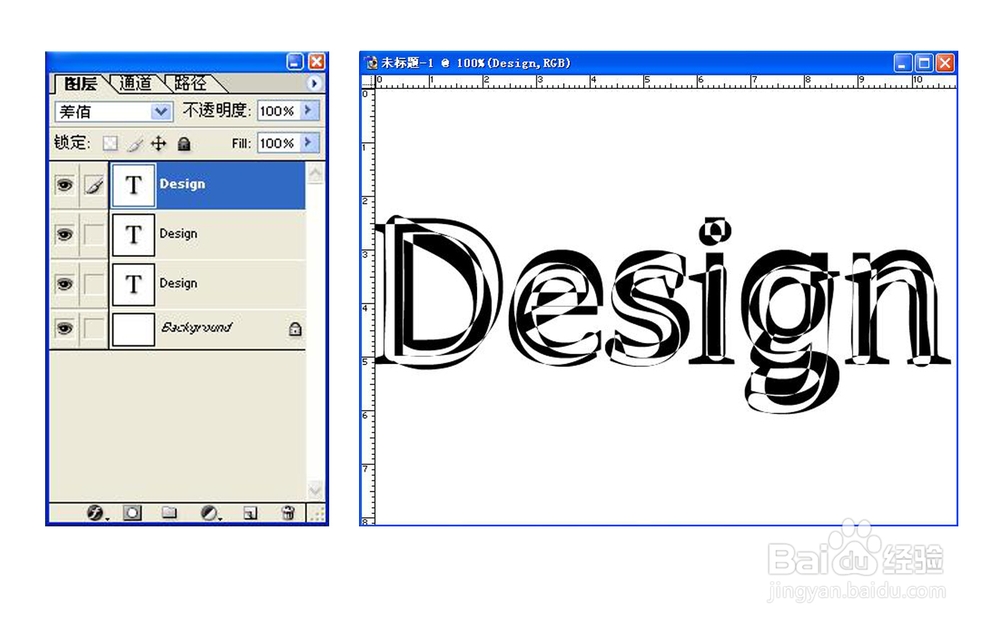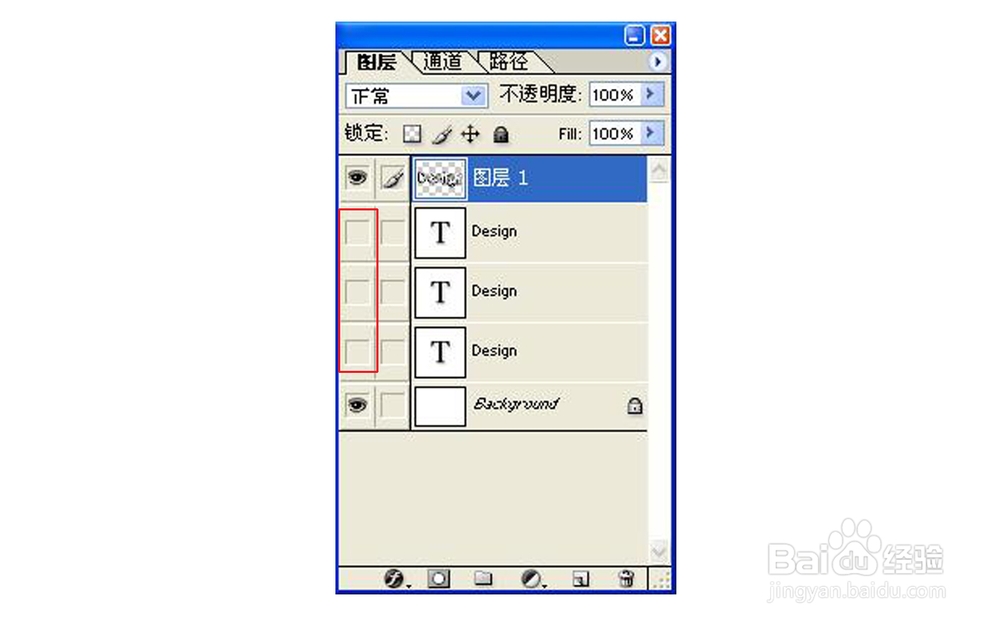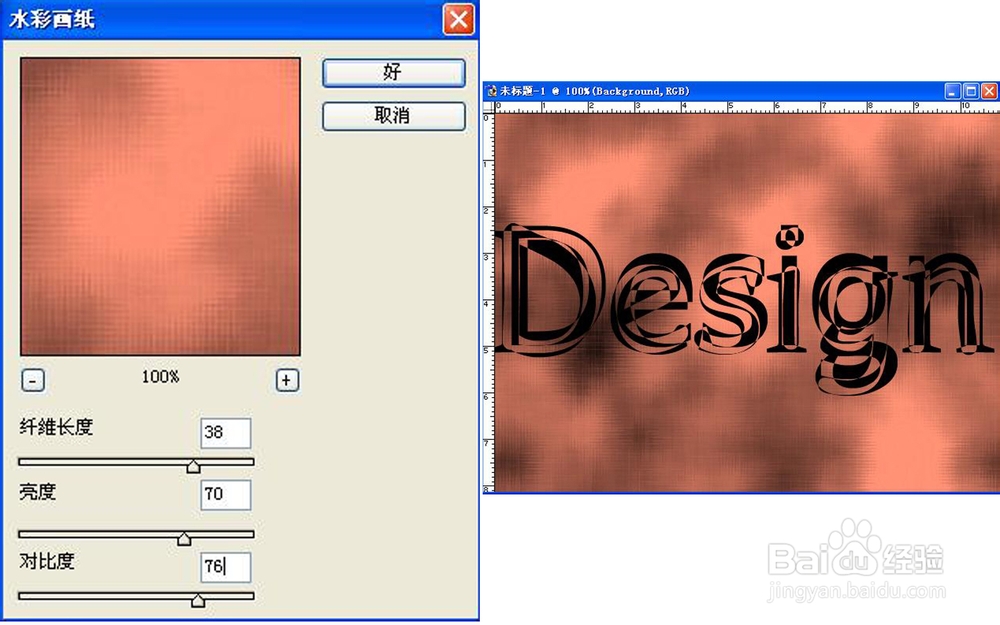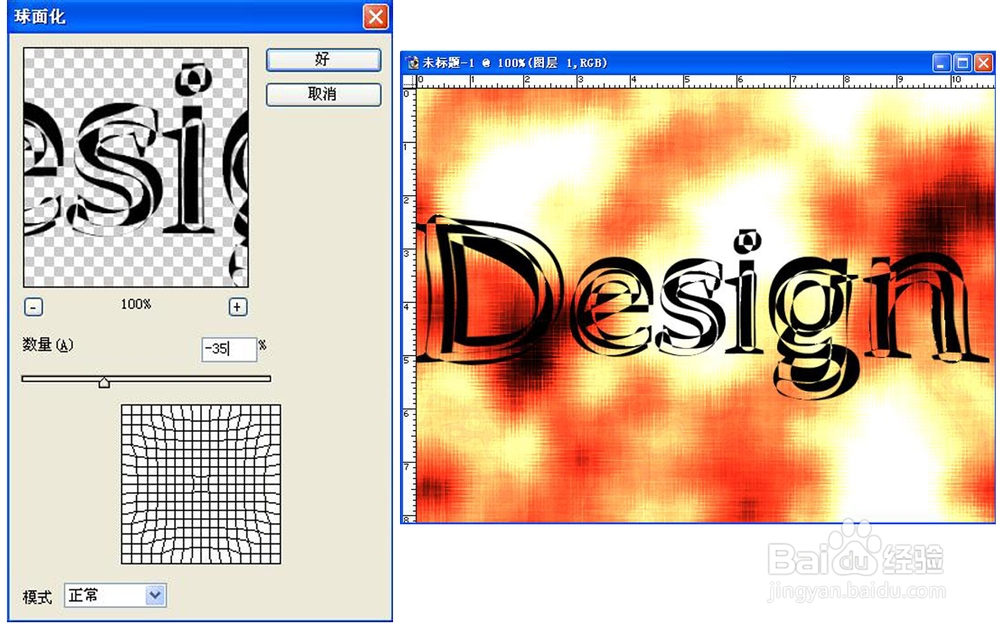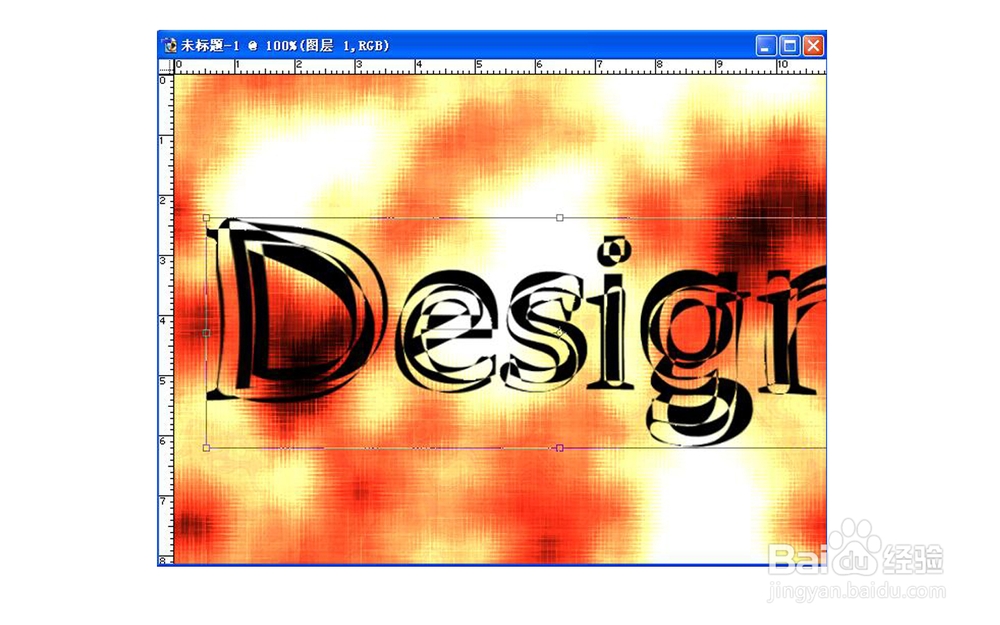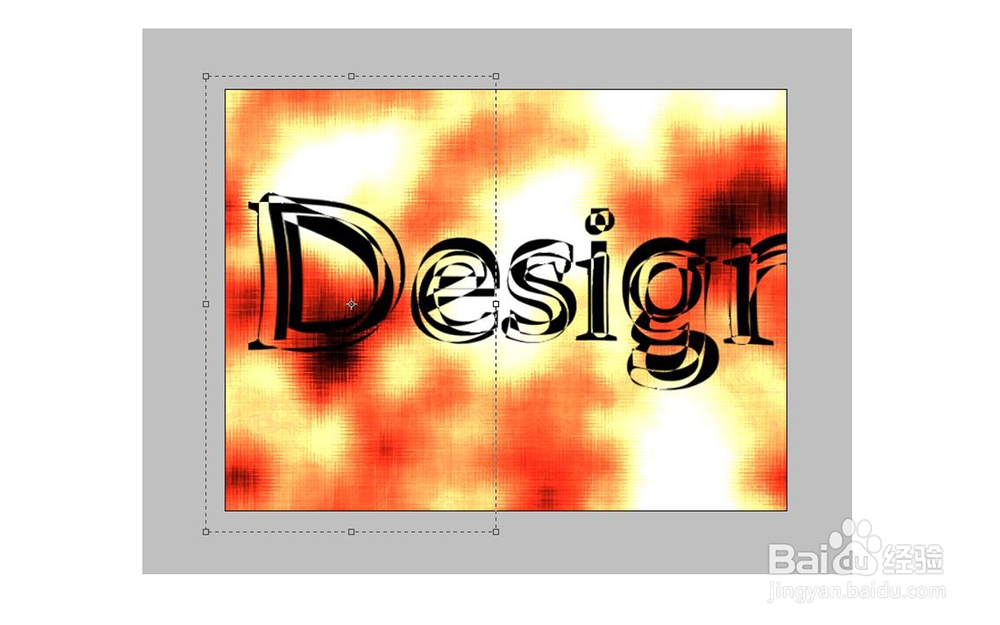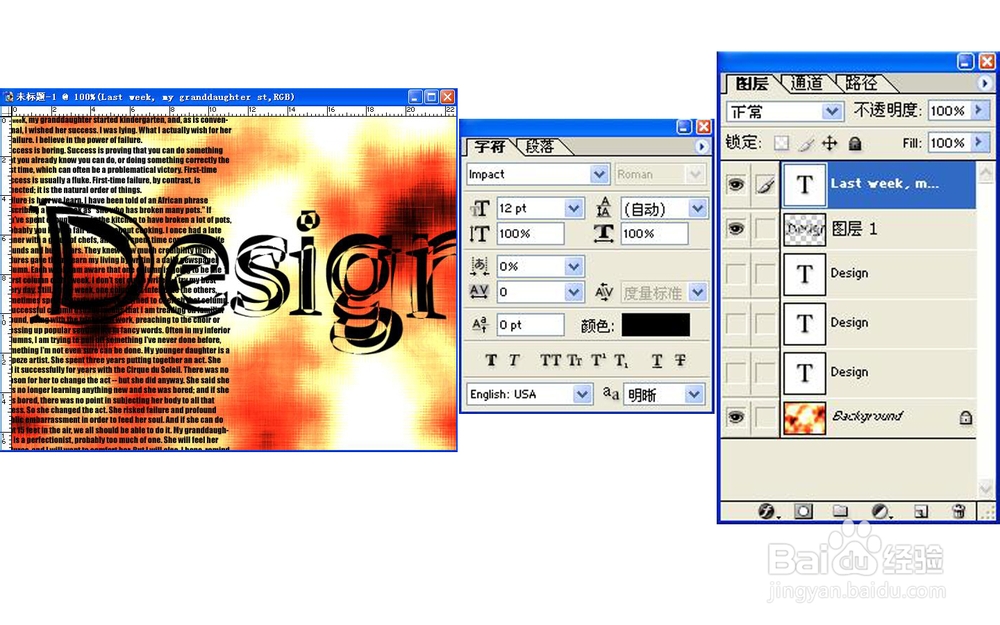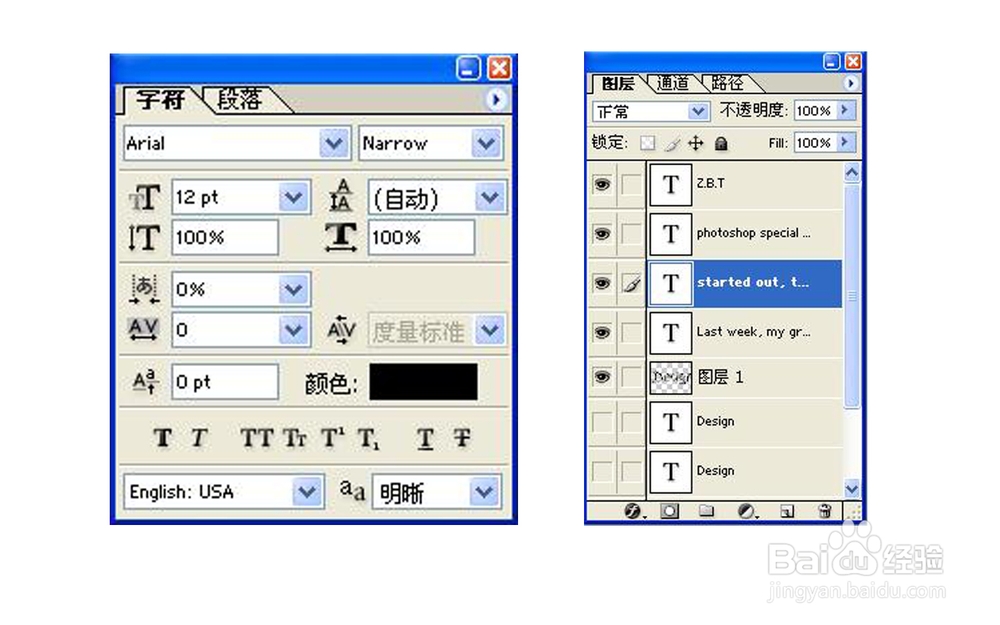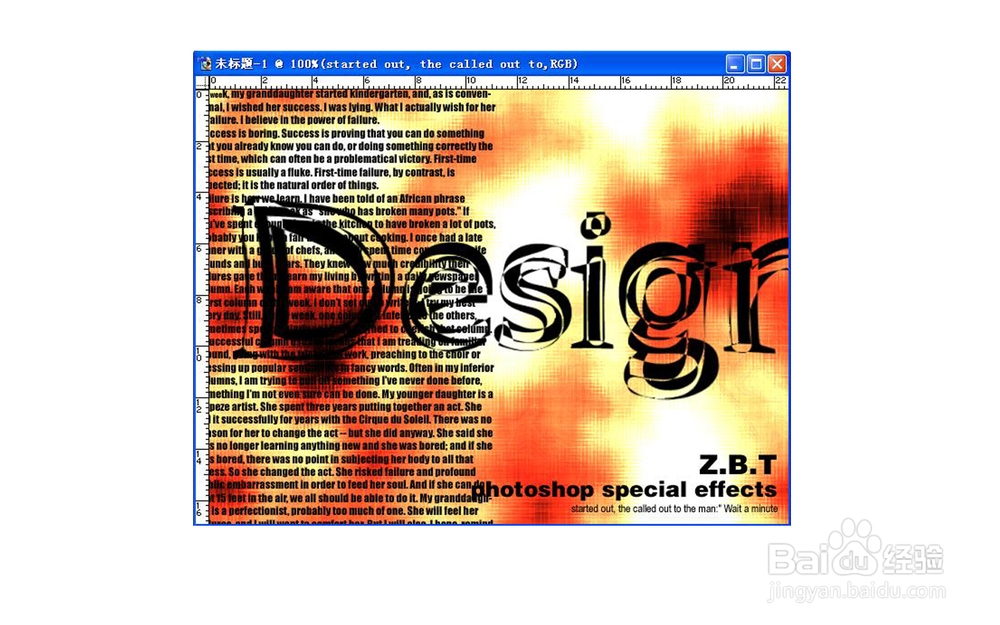PS特效,如何制作美式重叠文字
1、Ctrl+N快捷键,新建文件。在设置面板中单击预设下拉列表按钮,选择640*480,新建一个640pixels*480pixels大小的操作窗口。
2、02、在工具箱中,单击默认前景色和背景色按钮,将前景色设置为黑色,背景色设置为白色,选择横排文字工具,在画面中心输入标题。在字符面板中,将字体设置为Tahoma,大小设置为72pt。如果看不到字符面板,可执行画面上端菜单的窗口-字符命令显示该面板。
3、按Ctrl+T快捷键,执行自由变换命令,拖动调整框的调整点放大文字,如图所示。此时按Shift+Alt快捷键拖动,可以在保证长度比的基础进行放大。
4、按两次Ctrl+J快捷键复制两个选择图层。查看图层面板,可以发现出现3个文字图层。选择最上面的复制的文字图层,并在字符面板中将文字设置为Constantia。这样,重叠文字中的一个图层的文字字体改变了。但是改变后的文字变小了。
5、按Ctrl+T快捷键,执行自由变换命令,拖动调整框的调整点适当放大以更改文字大小。
6、在图层面板中,单击第2个文字图层,并在字符面板中将字体设置为Comic Sans MS。这样选择的字体改变了。但是改变字体后的文字有些大了。
7、按Ctrl+T快捷键,执行自由变换命令,拖动调整框的调整点将改变文字大小调整成与其他文字的大小相同。
8、0呖分甾胗8、将背景色设置为白色后,按Ctrl+Del快捷键指定文字的颜色为白色,并在图层面板中,将选择文字图层的混合模式滤鲇魍童设置为“差值”,在图层面板中,按同样方法依次选择其他两个图层后,将文字颜色设置为白色,混合模式设置为Difference。这样,出现了如下图所示的3种字体文字重叠显示的效果。分别选择各个文字图层,并按住Ctrl键拖动画面来上它们更好的重叠放置。
9、09、单击通道面板,并按住Ctrl键单击RGB通道,指定图像形状的选择区域。这样,白色的背景部分成为选择区域。按Sh足毂忍珩ift+Ctrl+I快捷键反转选择区域。打开图层面板,单击下端的“创建新的图层”按钮,新建一个图层,并移动到最上端,再按Alt+Del快捷键在选择区域图层黑色。在图层面板中,单击3个文字图层前的图层可视图标将其隐藏,单击Ctrl+D快捷键取消选择。
10、在工具箱中,单击前景色,设置为粉红色(RGB=255/147/118),将背景色设置为黑色。执行画面上端菜单的滤镜-渲染-云彩命令,制作黑白的不规则云彩图像。按Ctrl+F快捷键,反复执行命令,直到得出最佳的图像。
11、执行画面上菜单的滤镜-素描-水彩画纸命令,将纤维长度设置为38,亮度设置为70,对比度设置为76.这样,云彩图像中出现了横竖条纹。
12、执行画面上端菜单的图像-调整-曲线命令,将曲线设置成如图所示的形状。这样,图像的明暗度和颜色更加丰富了,得到漂亮的背景图像。
13、执行画面上端菜单的滤镜-扭曲-球面化命令,将数量设置为-35%,模式设置为正常。这样,文字的中心会凹下去,强调了两端外侧部分。
14、按Ctrl+T快捷键,执行自由变换命令,拖动调整框的调整点放大文字后,拖动调整框内部到适当位置。
15、在工具箱中,使用横排文字工具,拖动图像的左半个区域指定为横排文字区域。
16、在字符面板中,将文字设置为Impact,大小设置为12pt,并输入需要的文本内容。小字体的文章作为一种纹理背景,其内容是不重要的,所以可以复制相关文本内容到画面中以简化操作。
17、使用横排文字工具输入副标题,并在字符面板中适当调整字体和大小,完成制作。