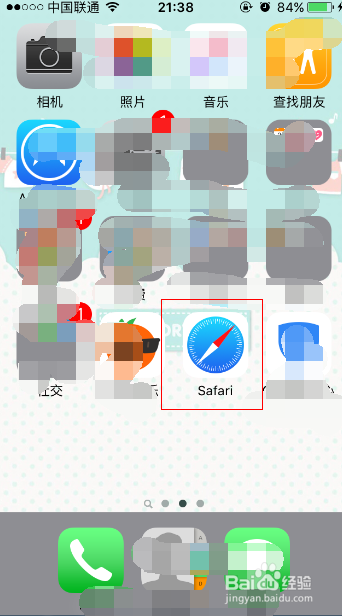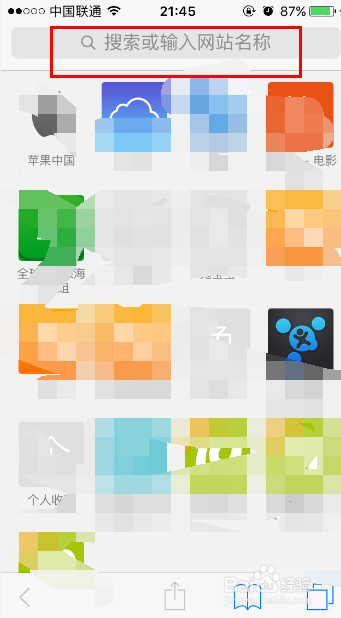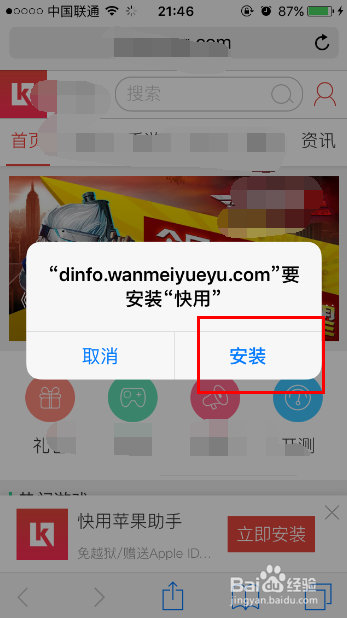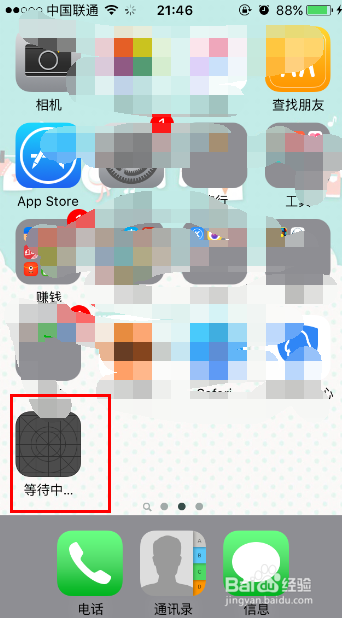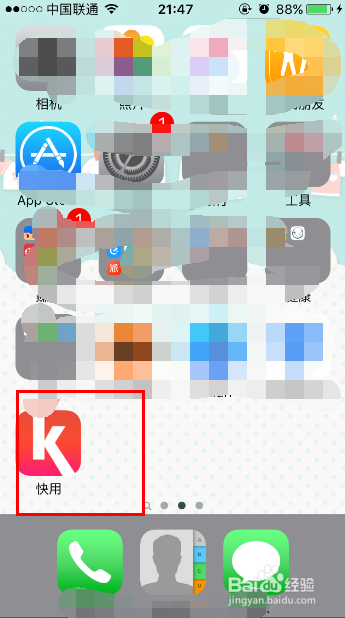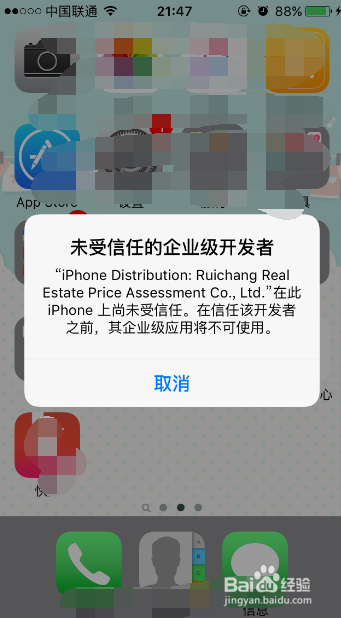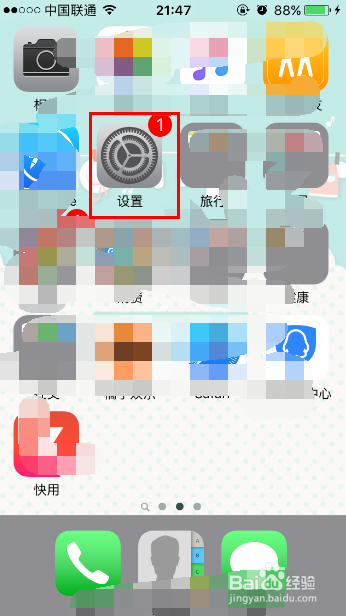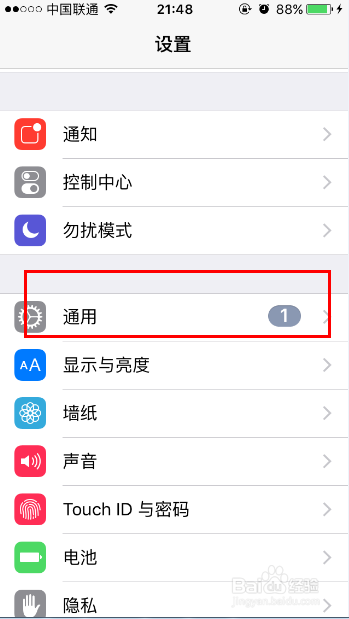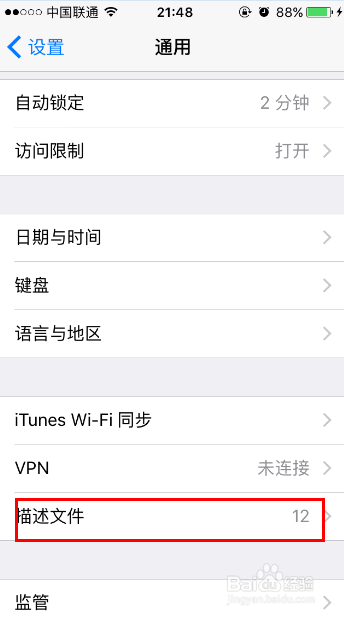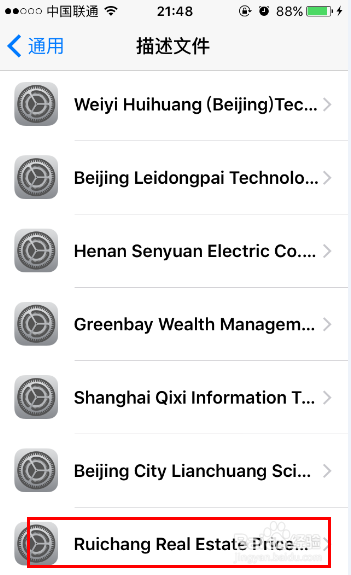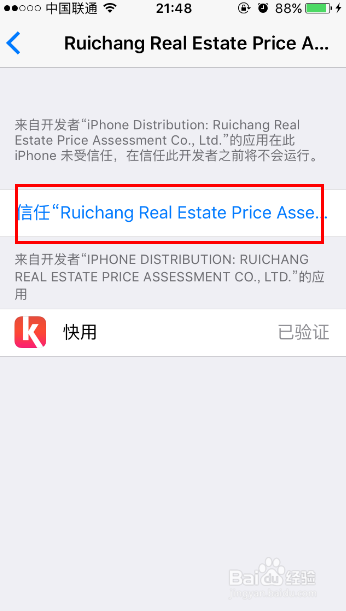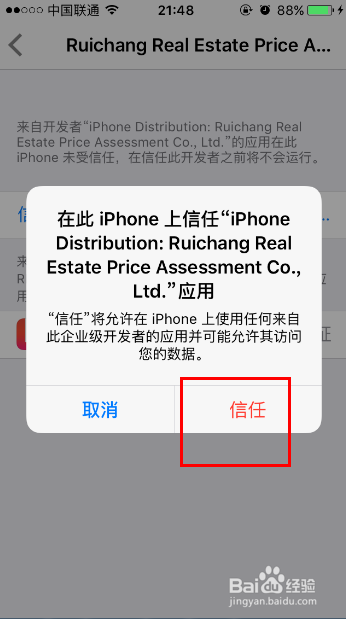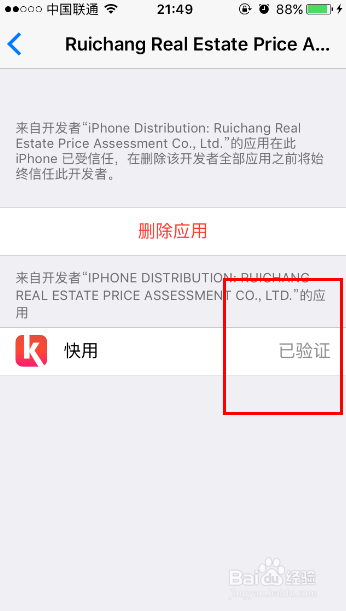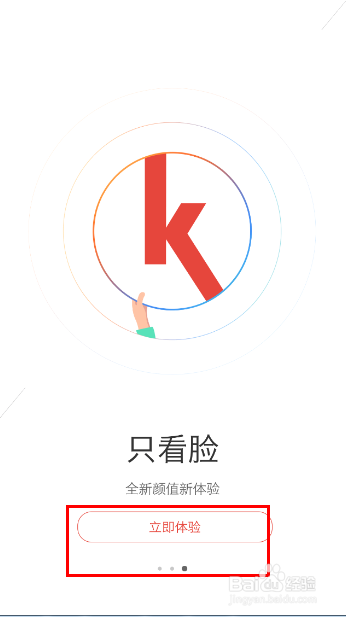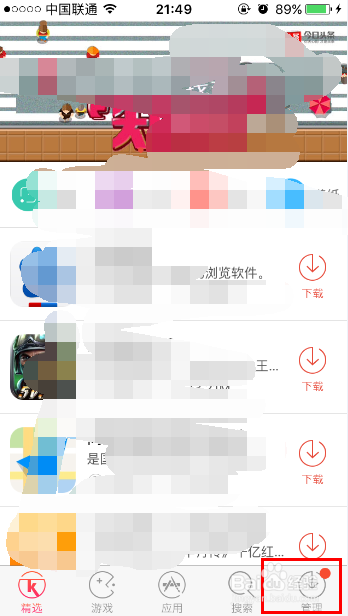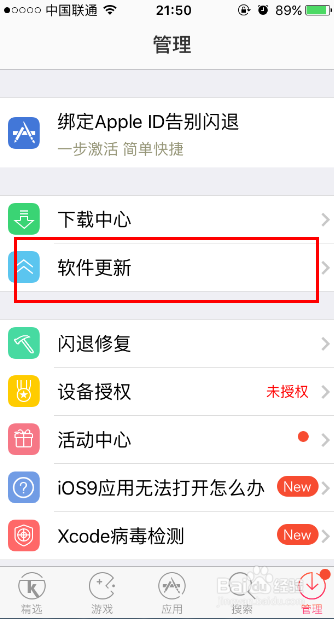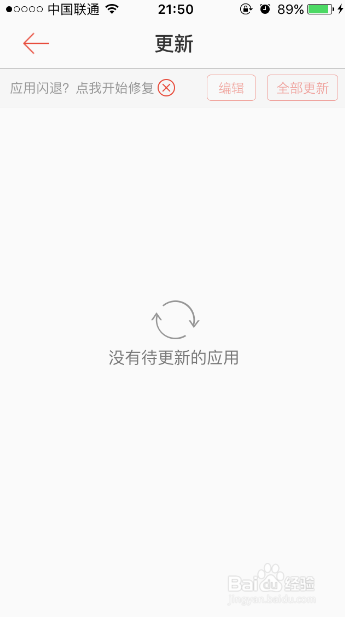快用苹果助手怎么更新软件
1、打开苹果自带的浏览器。
2、输入快用官方的网址。
3、点击页面上的立即安装。
4、点击安装。
5、点击home键,到主页面,可以看到正在等待下载。
6、下载完成,点击快用。
7、可以发现,我们无法进入使用。
8、点击设置。
9、找到通用。
10、点击通用,找到描述文件。
11、找到企业级中的最后一个选项。
12、点击信任“”,然后点击信任。
13、验证成功。
14、重新点击快用,这个时候成功进入快用。
15、点击立即体验。
16、点击管理。
17、点击软件更新,即可更新软件。
18、因为我的软件都是最新,所以不显示需要更新的软件。
声明:本网站引用、摘录或转载内容仅供网站访问者交流或参考,不代表本站立场,如存在版权或非法内容,请联系站长删除,联系邮箱:site.kefu@qq.com。
阅读量:90
阅读量:27
阅读量:70
阅读量:69
阅读量:35