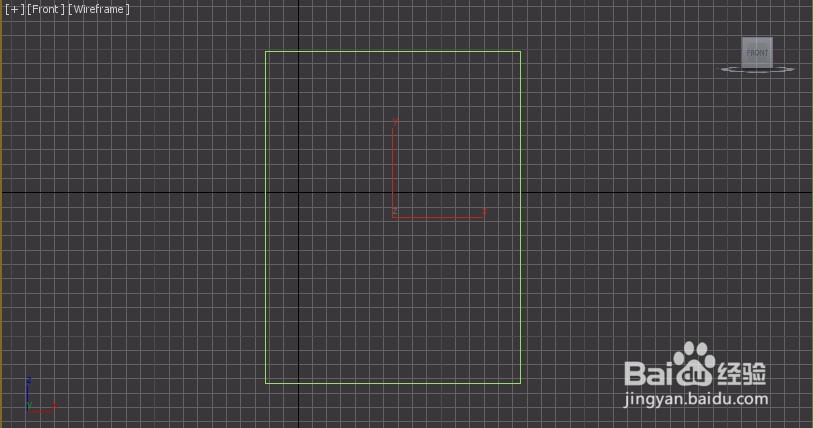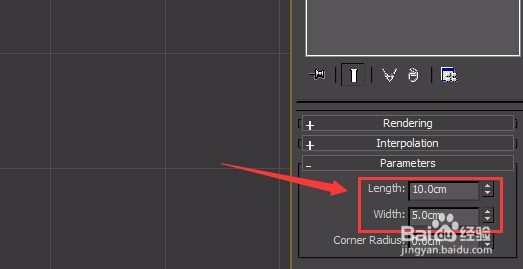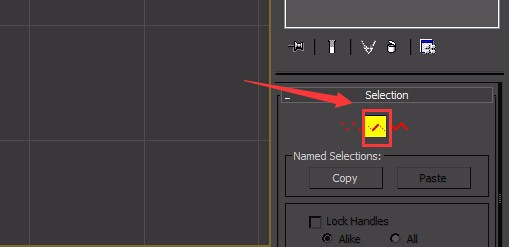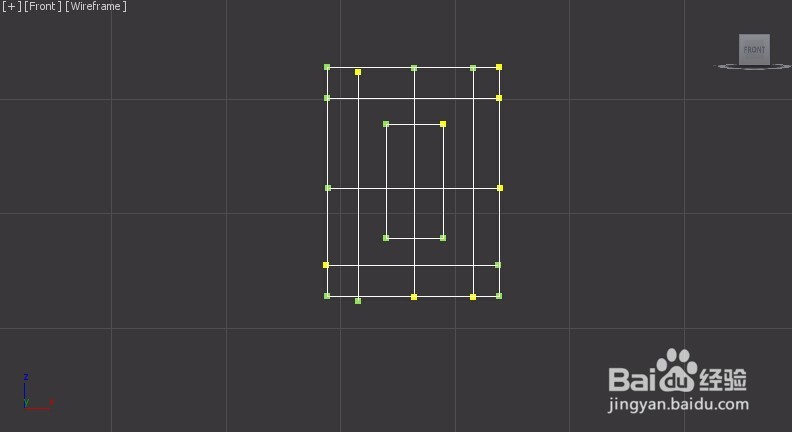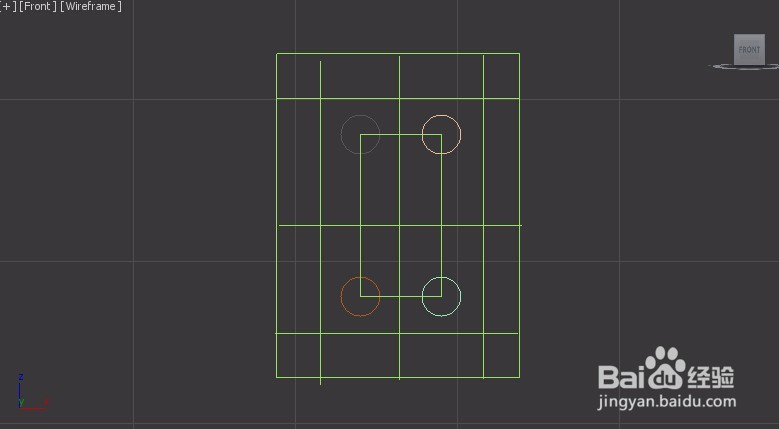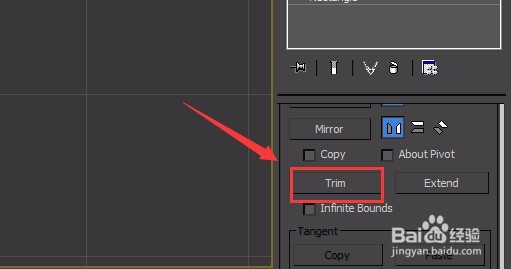3ds max制作窗花图案
1、打开3ds max这款软件,进入3ds max的操作界面,如图所示:
2、在create选项里找到shape选项,在shape里找到rectangle命令,在前视图绘制一个rectangle物体,如图所示:
3、选择这个rectangle物体,在modify里修改其参数如图所示:
4、再次选择rectangle命令在前视图再绘制一个rectangle物体,并调节其参数如图所示:
5、选择创建的大的矩形,在修改器了添加edit spline编辑器,找到attach选项,如图所示:
6、点击attach命令用鼠标左键拾取小的矩形,将这两个物体附加到一起,然后选择线段层级,如图所示:
7、在线段层级下,分别选择外面的矩形的各边,按下键盘上的shift键进行复制,如图所示:
8、在shape选项里找到circle命令,在图形里绘制circle图形,如图所示:
9、选择外面的矩形,在modify里找到attach选项,用鼠标左键依次将这四个圆形附加到一起,并选择spline层级,找到trim选项,如图所示:
10、选择trim命令,在图形里剪切掉我们不需要的图形,如图所示:
11、取消spline层级的选择,选择rectangle选项,找到modify下的render选项,勾选enabl髫潋啜缅e in render和render inviewport前的单选按钮,并设置thickness的值为0.2,如图所示:
12、设置完成后,在透视图里可以看到我们的模型就制作完成了,如图所示:
声明:本网站引用、摘录或转载内容仅供网站访问者交流或参考,不代表本站立场,如存在版权或非法内容,请联系站长删除,联系邮箱:site.kefu@qq.com。
阅读量:66
阅读量:83
阅读量:75
阅读量:64
阅读量:36