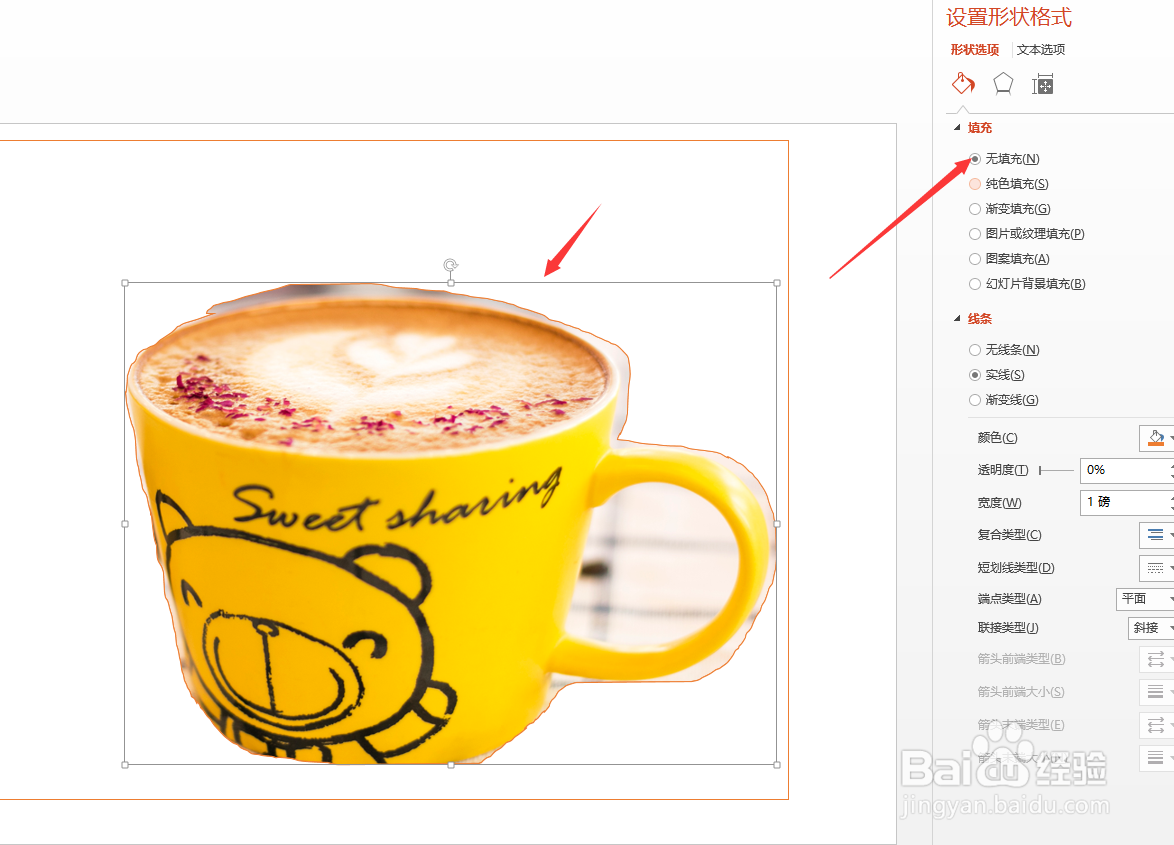PPT如何给图片添加遮罩效果
1、如图所示,我们在PPT中插入相应的图片,接下来,我们选择一种矩形工具进行绘制。
2、当我绘制矩形区域之后,我们还需要绘制一个比较小的矩形剧院,并且将两个之间的添加顺序进行设置。
3、如图所示,我们还要选择一种小的举行,用于将我们想要突出的物体进行选择。
4、选择物体之后,我们选中两个图形,将其组合方式设置为剪去。
5、此时我们就会发现,两个同行之间已经出现了相减的部分,也就是空白的地方。
6、最后,我们只需要我加两个图形之间的透明度进行调整,就可以实现图片添加蒙版效果。
声明:本网站引用、摘录或转载内容仅供网站访问者交流或参考,不代表本站立场,如存在版权或非法内容,请联系站长删除,联系邮箱:site.kefu@qq.com。
阅读量:80
阅读量:27
阅读量:89
阅读量:44
阅读量:87