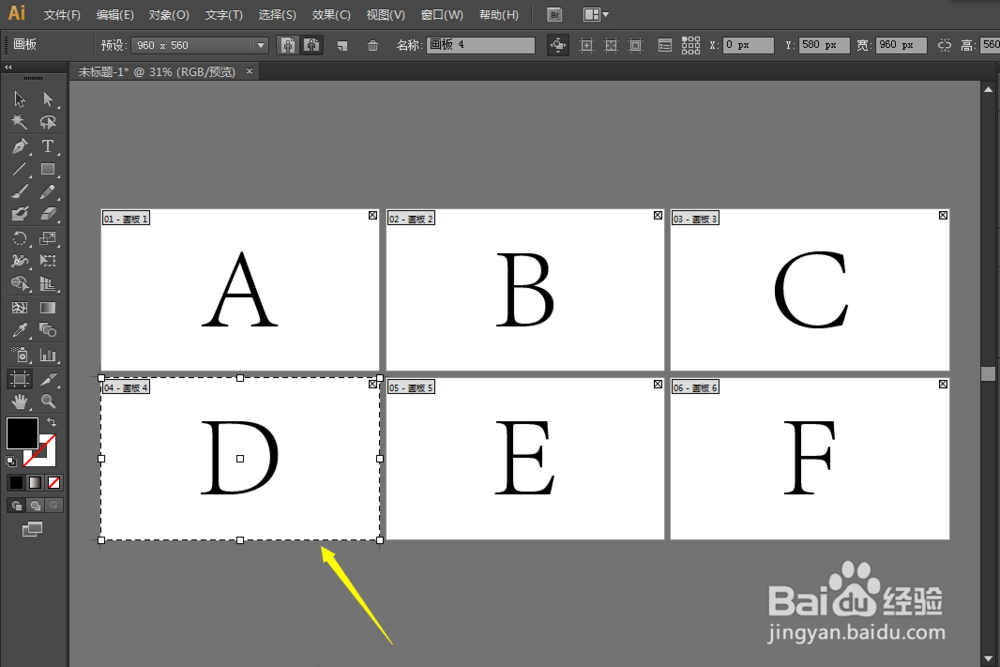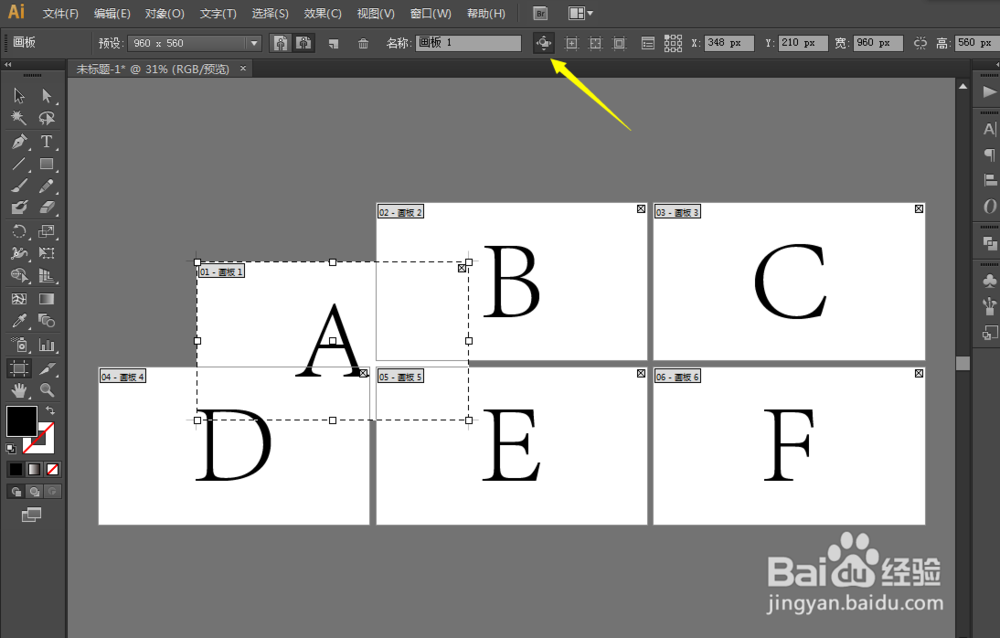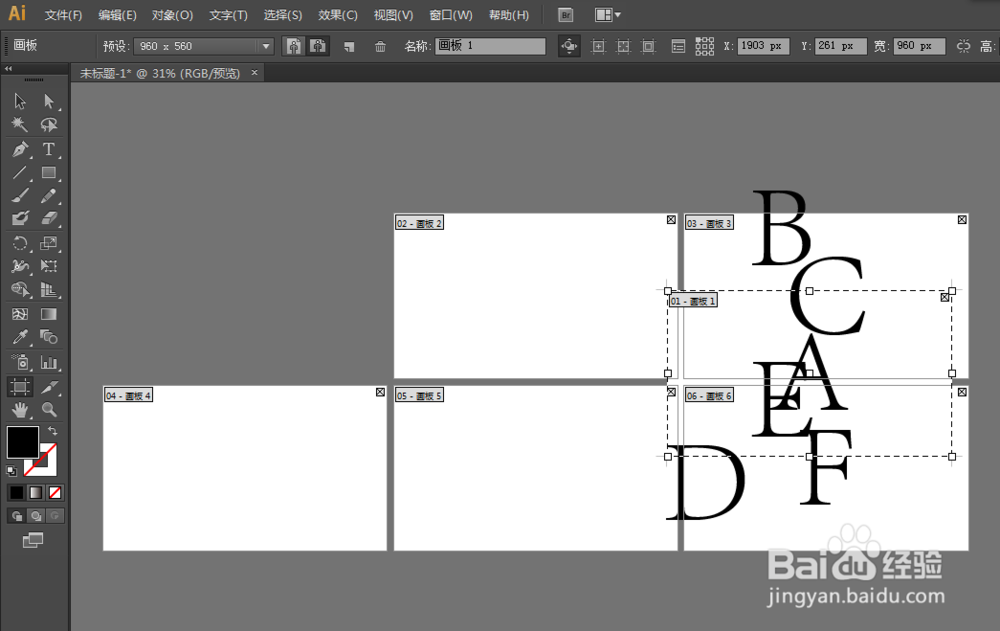如何在ILLUSTRATOR中移动画板
1、首先这里创建一个文档,其中画板数量为6,列数为3,并且每个画板上都有英文字母,代表里面都有内容。
2、我们可以打开文件-文档设置,然后点编辑画板,这样我们就可以对画板进行编辑了。
3、我们孀晏弁钾也可以直接用画板工具,如箭头所示。这个时候如果我们不点击移动/复制带画板的图稿,然后对第一个画板进行移动,就会发现文字和画板一起移动,然后再次移动,就会发现连带着其它画板也一起移动了。如果不想进行这样的操作,我们可以点击文件-恢复,这样就可以返回到原来的界面了。
4、如果我们点击移动/复制带画板的图稿,是岳蘖氽颐按钮凹下去,这样我们移动画板的时候内容就不会跟着跑,而且也不会连带其它画板一起跑。
声明:本网站引用、摘录或转载内容仅供网站访问者交流或参考,不代表本站立场,如存在版权或非法内容,请联系站长删除,联系邮箱:site.kefu@qq.com。