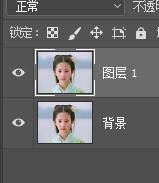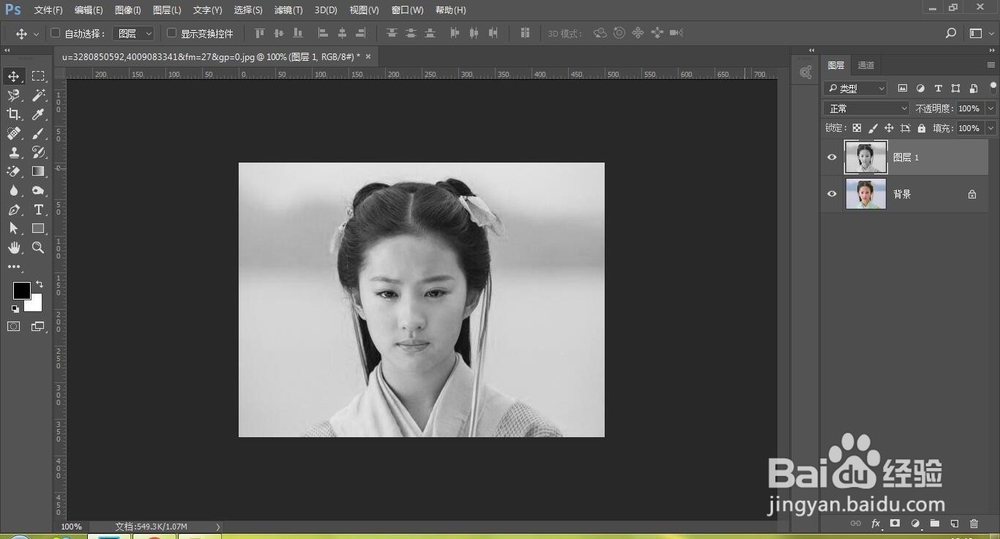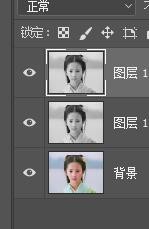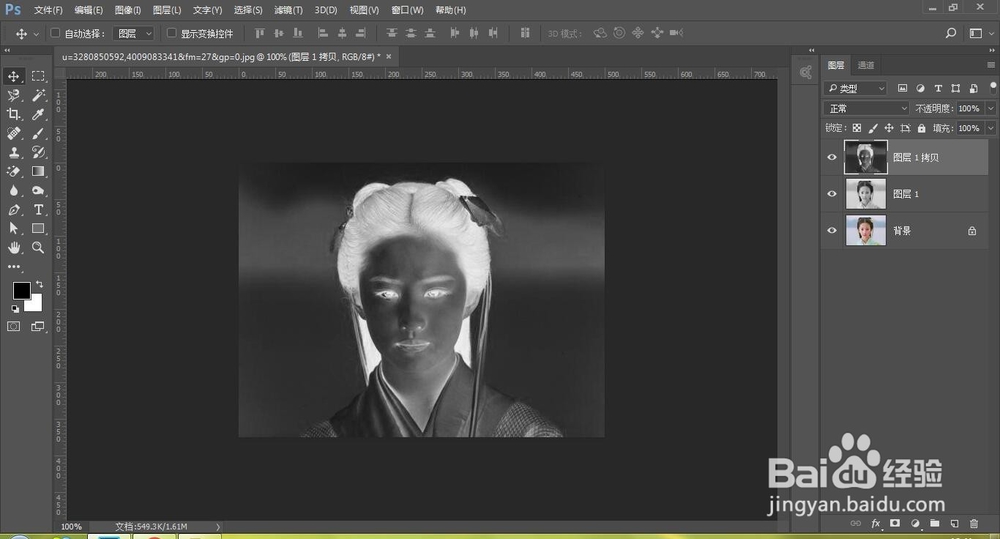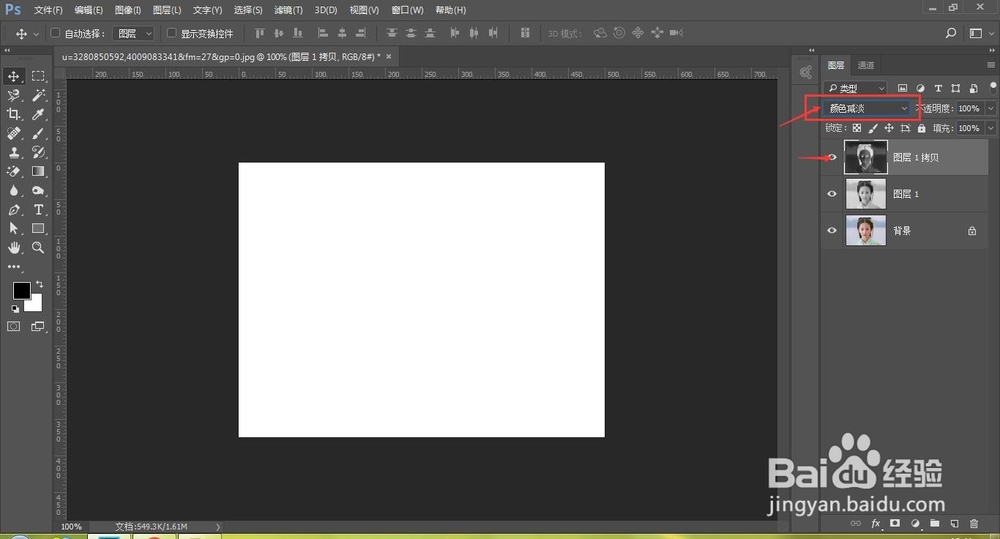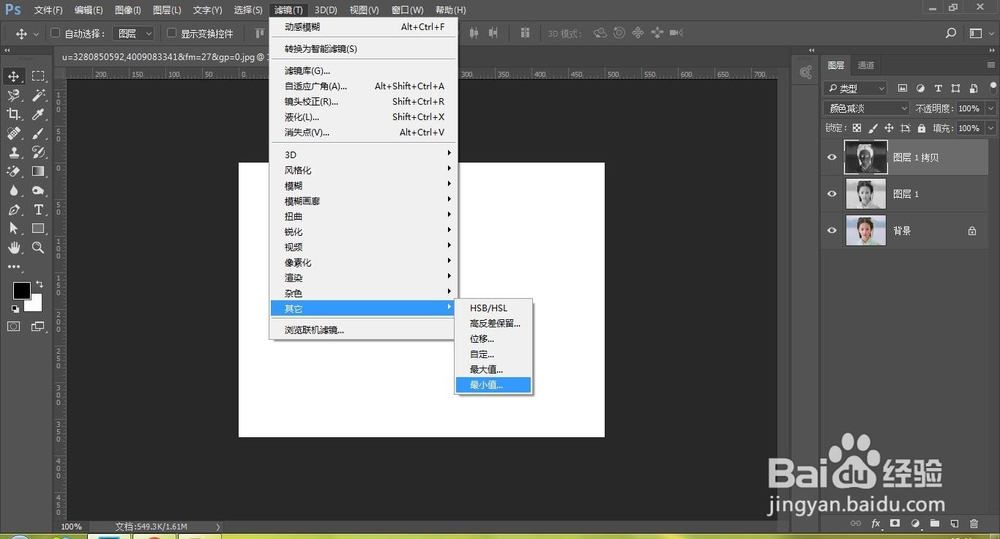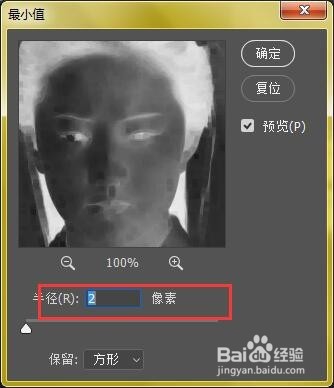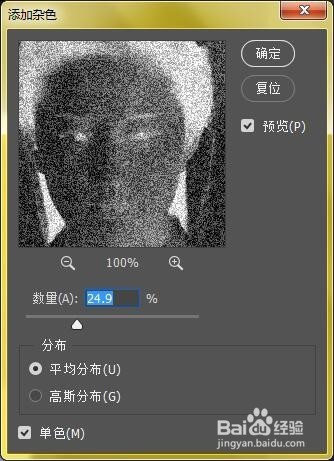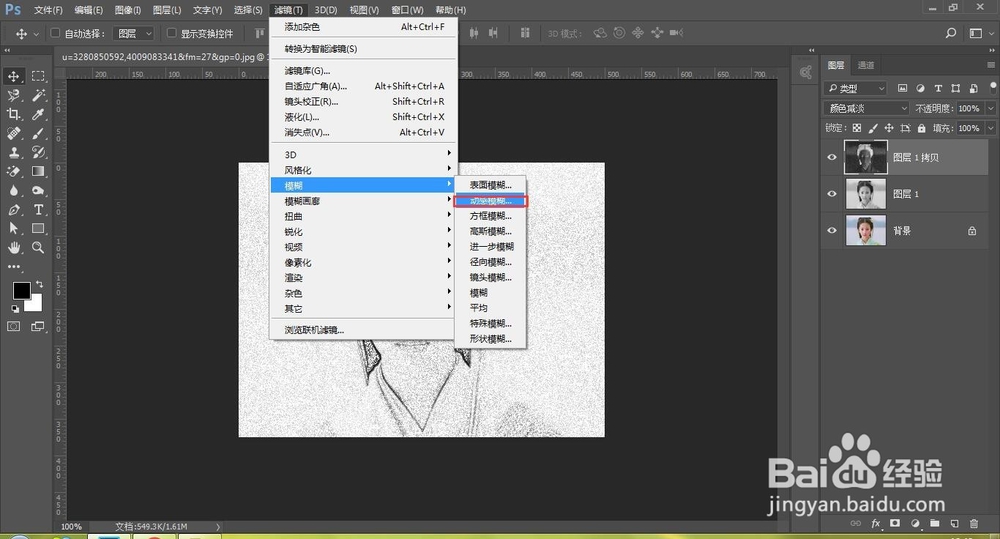Photoshop快速制作逼真素描效果
1、打开PS工具,将图片置入画布中
2、Ctrl+J复制图层
3、在新图层中ctrl+shift+U去色
4、ctrl+j复制新图层
5、在新图层中操作, ctrl+I反向
6、选择模式为“颜色减淡”,效果如图
7、选择“滤镜-其他-最小值”,半径为2像素
8、选择“滤镜-杂色-添加杂色”,数量适量调整,单色
9、选择“滤镜-模糊-动感模糊”,角度50 ,距离24,确认
10、最后效果如图
声明:本网站引用、摘录或转载内容仅供网站访问者交流或参考,不代表本站立场,如存在版权或非法内容,请联系站长删除,联系邮箱:site.kefu@qq.com。
阅读量:55
阅读量:64
阅读量:60
阅读量:92
阅读量:77