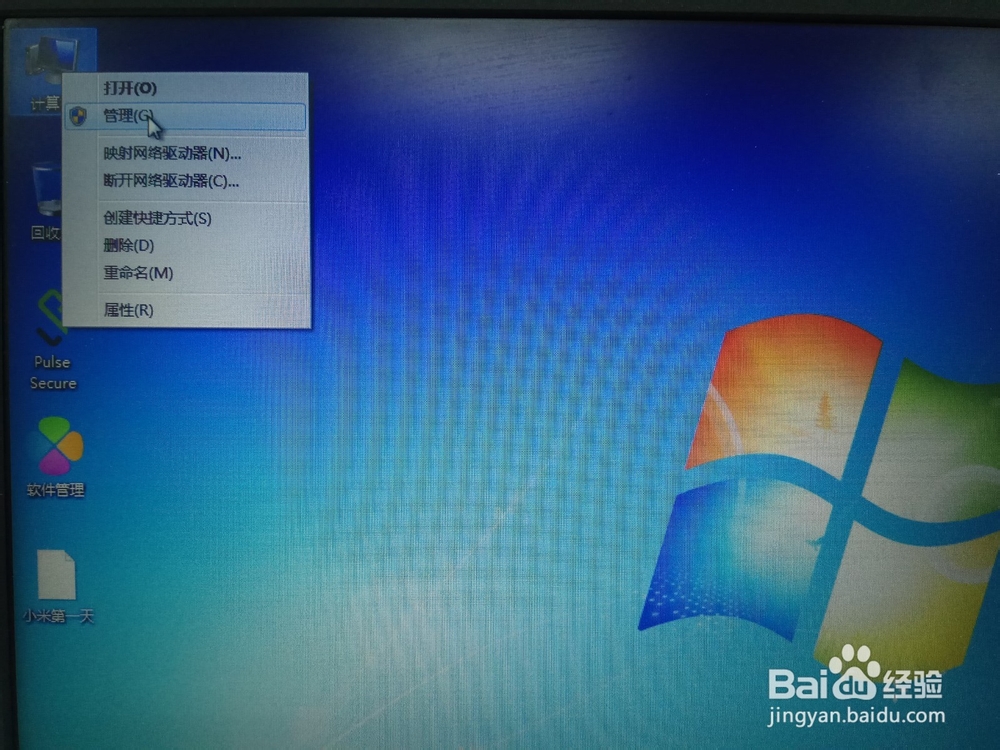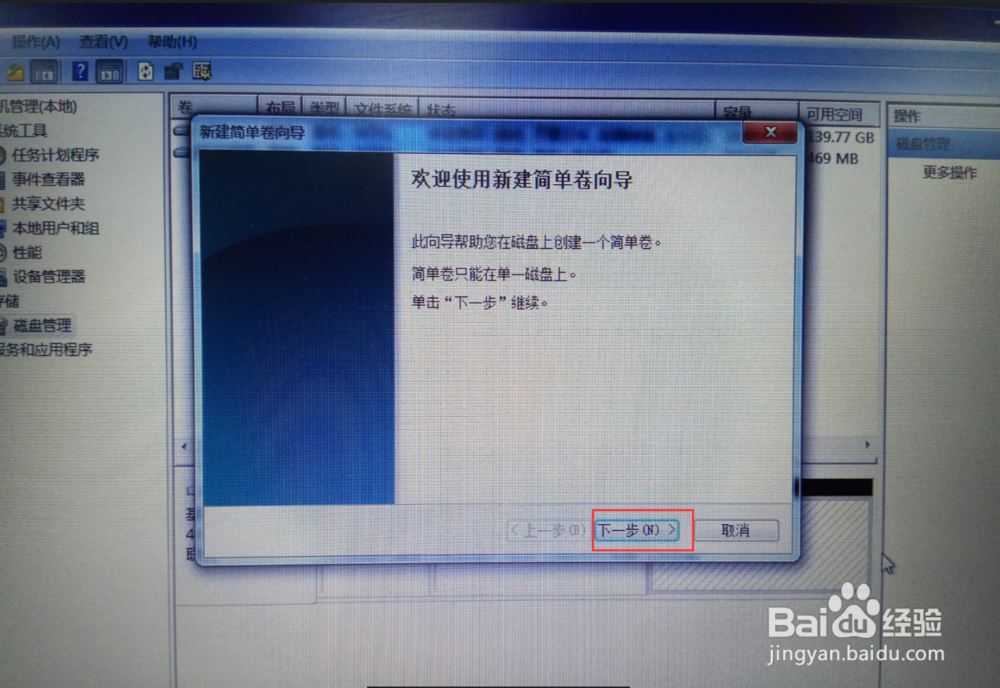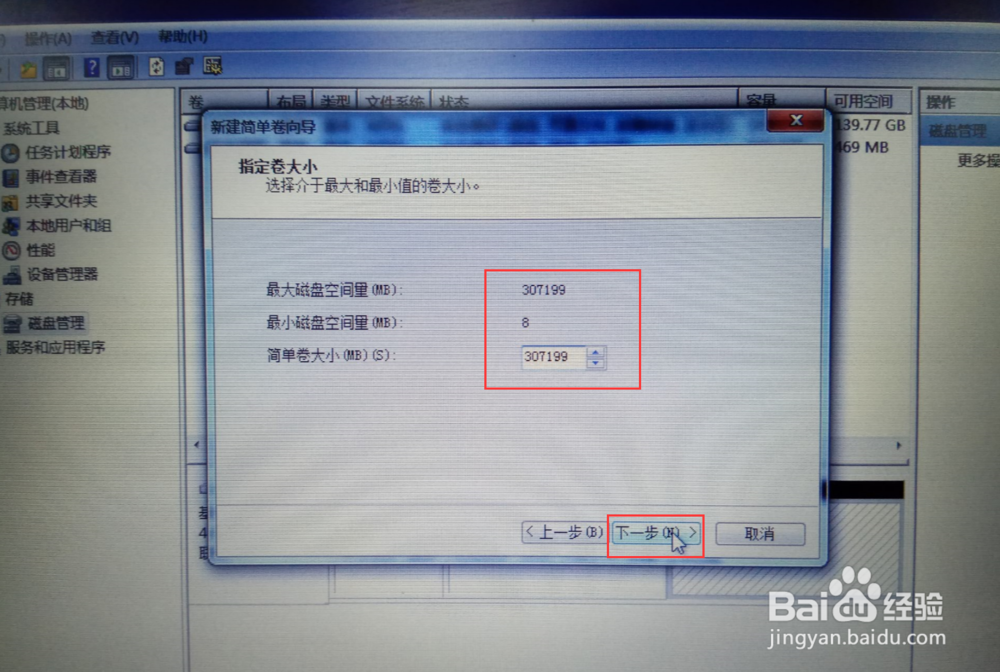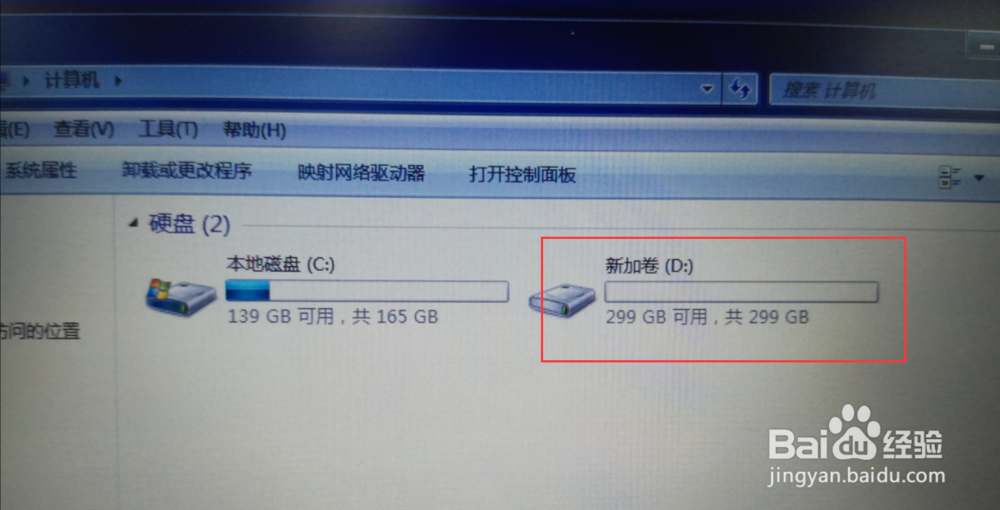win7系统C盘重新分盘(新建分区)的方法
1、选中我的电脑,点击右键,打开“管理”。进入管理属性中选择“磁盘管理”
2、选中C盘空间,点击右召堡厥熠键选择“压缩卷”,等待系统检测可压缩空间大小,单位MB。图中实例 可压缩空间大小为449658MB,大约440GB。
3、根据自己的需求选择压缩出的空间大小,然后点击“压缩”。压缩后可以看到一个未分配的空间。选中这个空间,点击右键,选择“新建简单卷”
4、然后一直点击“下一步”,所有选项默认即可。驱动号默认为D盘。最后点击完成
5、此时可以看到,新加卷D盘,就是我们要的新分区了。可以打开我的电脑,新加卷D盘,验证是否可以新建数据。
声明:本网站引用、摘录或转载内容仅供网站访问者交流或参考,不代表本站立场,如存在版权或非法内容,请联系站长删除,联系邮箱:site.kefu@qq.com。
阅读量:78
阅读量:63
阅读量:77
阅读量:55
阅读量:20