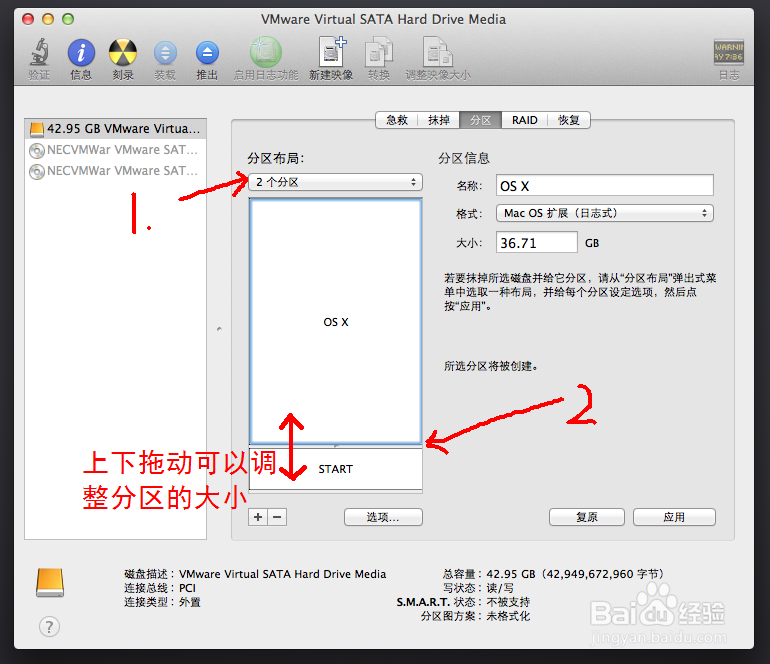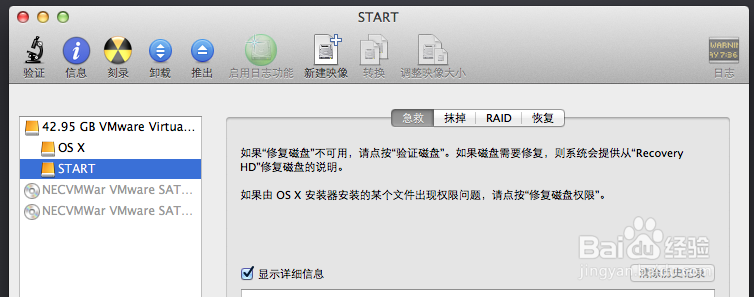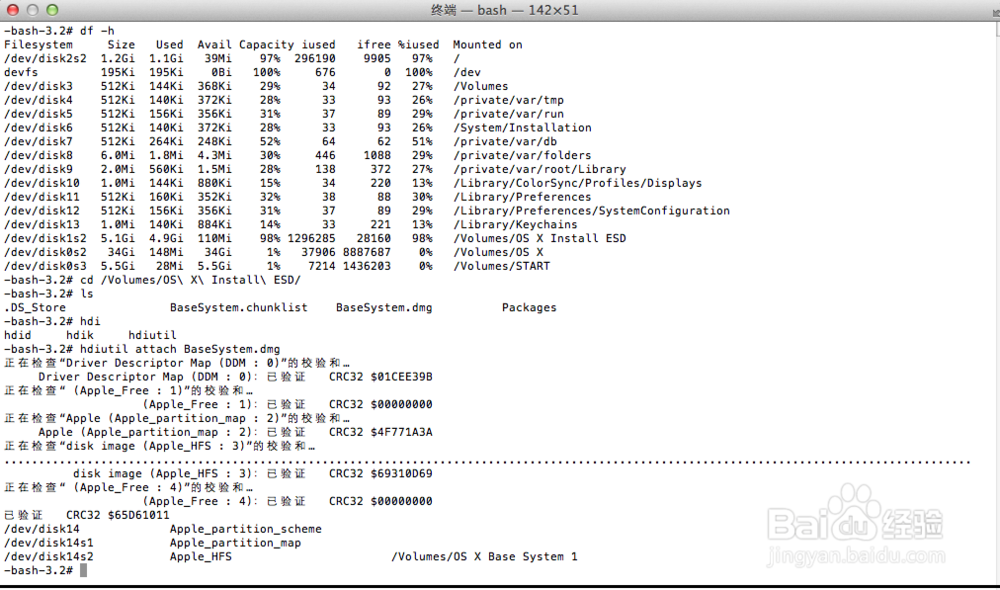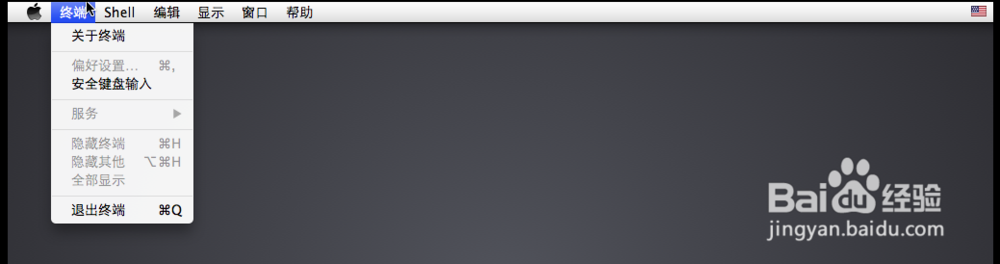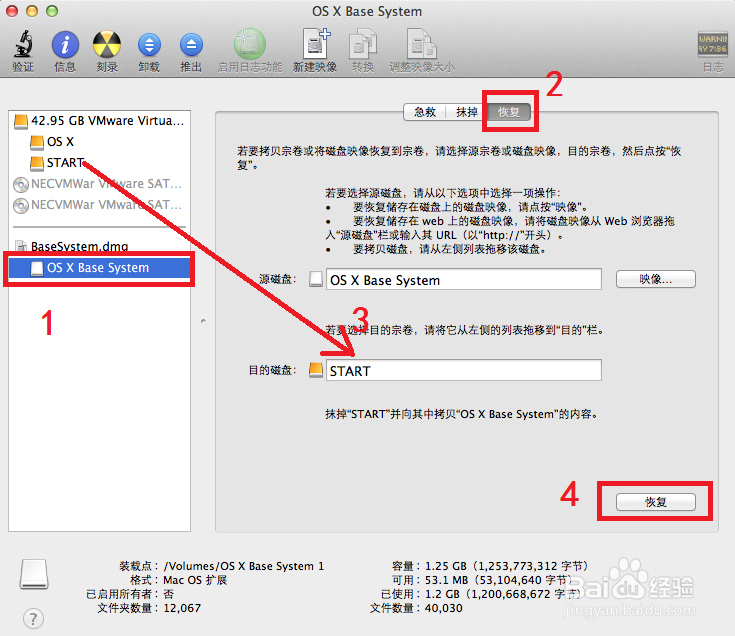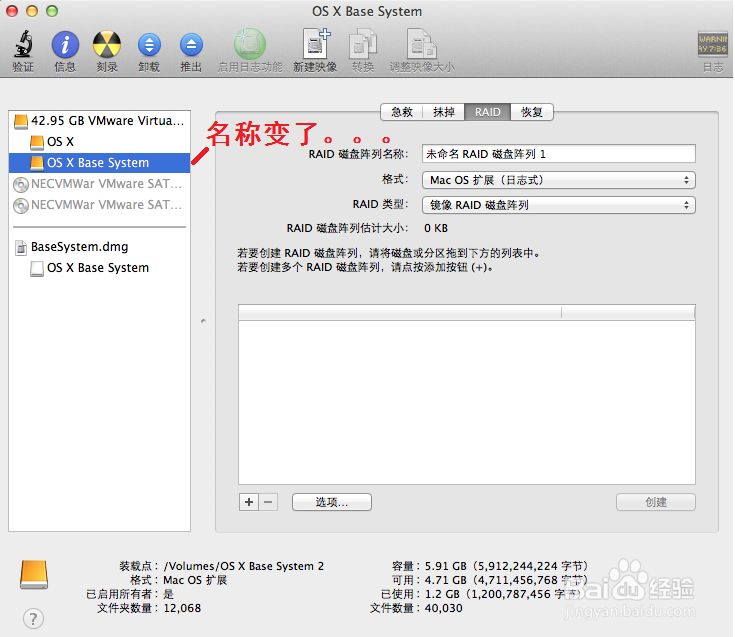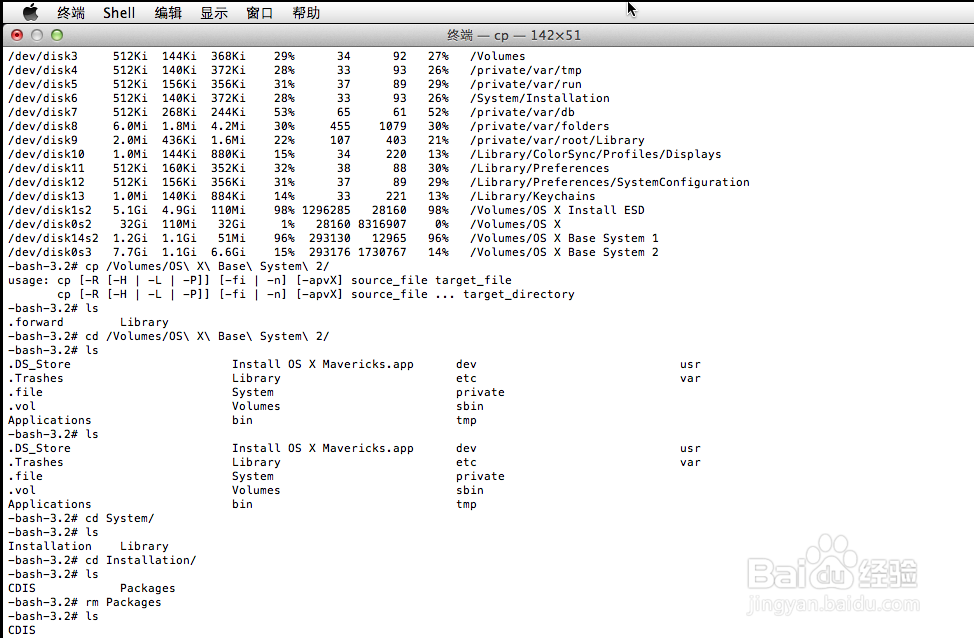怎么给VMware虚拟磁盘分区并安装MacOS系统
1、1.选择“磁盘工具”,点击“继续”,进入磁盘工具。在左侧点击虚拟硬盘,点击“分区”。
2、2.点击“分区布局”中的下拉框,选择你所需要的分区数量,并调整每个分区的大小。以分两个区为例:我们设置启动分区为8G,并修改其名称为“START”,主分区为34G,名称为“OS X”。点击“应用”,系统会提示你是否要分区,点击“分区”。
3、3.点击红色的圈圈,关闭“磁盘工具”,回到“OS X 实用工具”页面。在最上方的菜单栏中点击”实用工具“,打开”终端“。
4、4.在终端中查看文件系统,输入”df -h"(不包含引号)回车,会有如下的输出。
5、5.进入/Volumes/OS X Install ESD目录:在终端中输入“cd /Volumes/OS\ X\ Instal造婷用痃l\ ESD/"注意命令中的空格。输入“ls”并回车,检验是否进入/Volumes/OS X Install ESD目录。目录中的文件如下:
6、6.挂载BaseSystem.dmg:输入命令“hdiutil attach BaseSystem.dmg”并回车。
7、7.点击菜单栏上的“终端”,选择“退出终端”,切换到“OS X 实用工具”页面。
8、8.再次点击“磁盘工具”进入磁盘工具页面。会发现左边多了一个叫OS X Base System的东西。
9、9.把OS X Ba衡痕贤伎se System中的内容恢复到START分区中:选中OS X Base System,点击“恢复标签页”,把STA伊怕锱鳏RT分区拖移到“目的磁盘”处,点击“恢复按钮”。系统会提示你什么START上的数据会被抹掉啊之类的,直接点击“抹掉”。
10、10.等恢复完毕,START分区的名字就改变了。关闭“磁盘工具”,打开“终端”。
11、11.删除/Volumes/OS X Base System 2/System/Installation/Packages文件:执行命令“cd /Volumes/OS\ X\ Base\ S烤恤鹇灭ystem\ 2/System/Installation”进入到Installation目录中。执行命令“rm Packages”,删除Packages文件。
12、12.拷贝/Volumes/OS X Install ESD/Packages目录到/Volumes/OS X Base System 2/System/Installation/目录下,执行命令“cp -r /Volumes/OS\ X\ Install\ ESD/Packages ./”。因为要拷贝很多文件,所以这个耗时比较长,不要以为是死机了。等着拷贝完毕了。
13、13.退出控制台,不要点击红色按钮,而是使用菜单栏上的单退出,系统切换到“OS X 实用工具”页面。
14、14.关闭“OS X 实用工具”, 系统会提示你“您确定要退出‘OS X 实用工具’吗?”。
15、15.点击“选取启动磁盘...”,等待几秒后,系统会弹出“选取启动磁盘”对话框,选择黄色硬盘符号的OS X Base System OS X, 10.9,点击“重新启动...”按钮。系统会问你要不要重启。废话,肯定重启呀!
16、16.点击“重新启动”后,就等着吧。期间虚拟机中的OS系统会重新启动一次,待菊花转完,就进入系统配置页面了,就帮你到这儿了,接下来按照系统提示点鼠标吧。