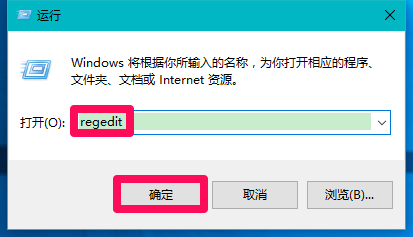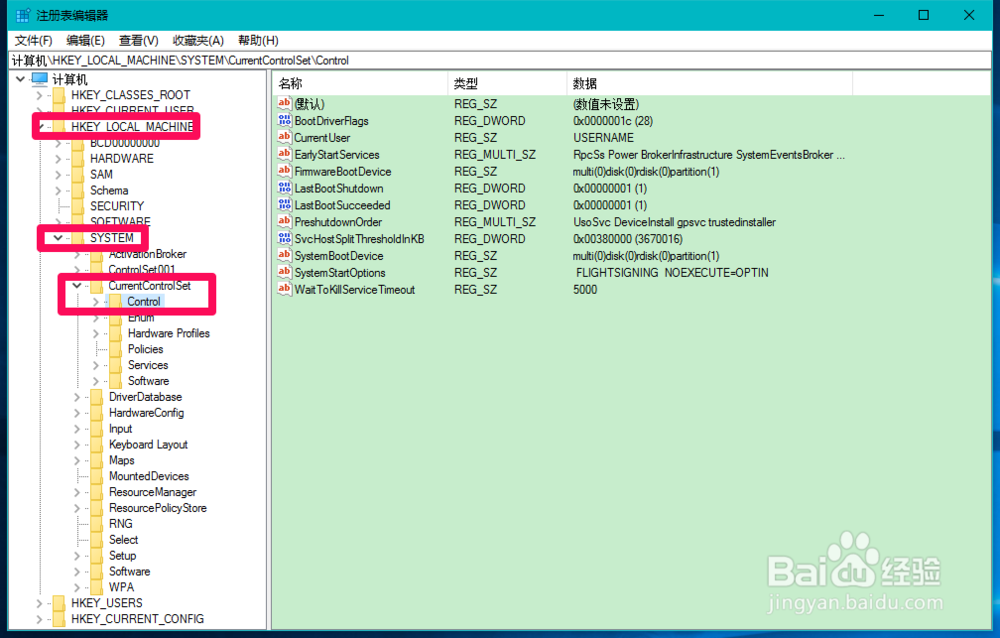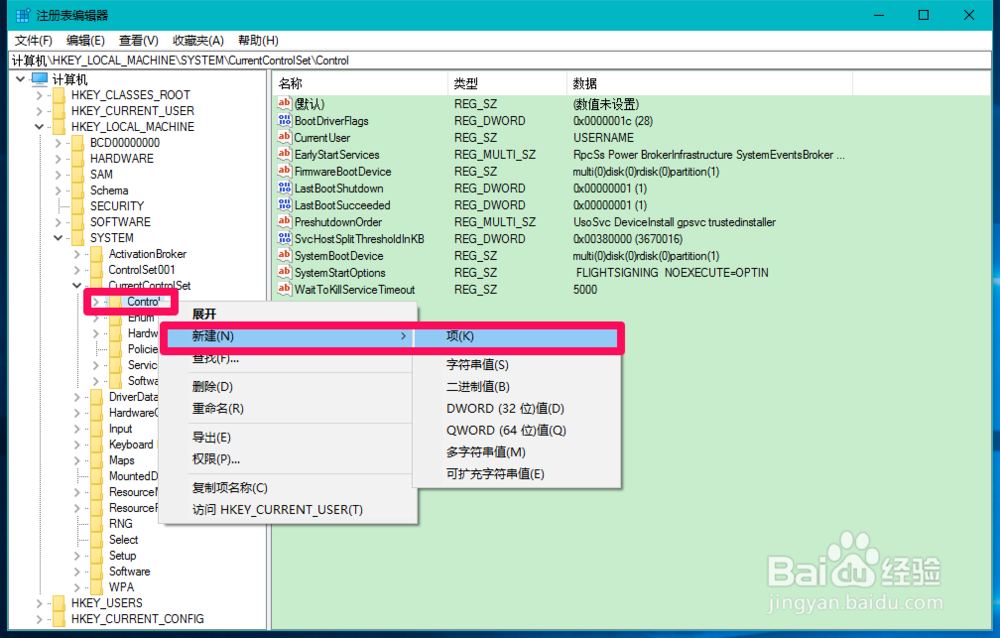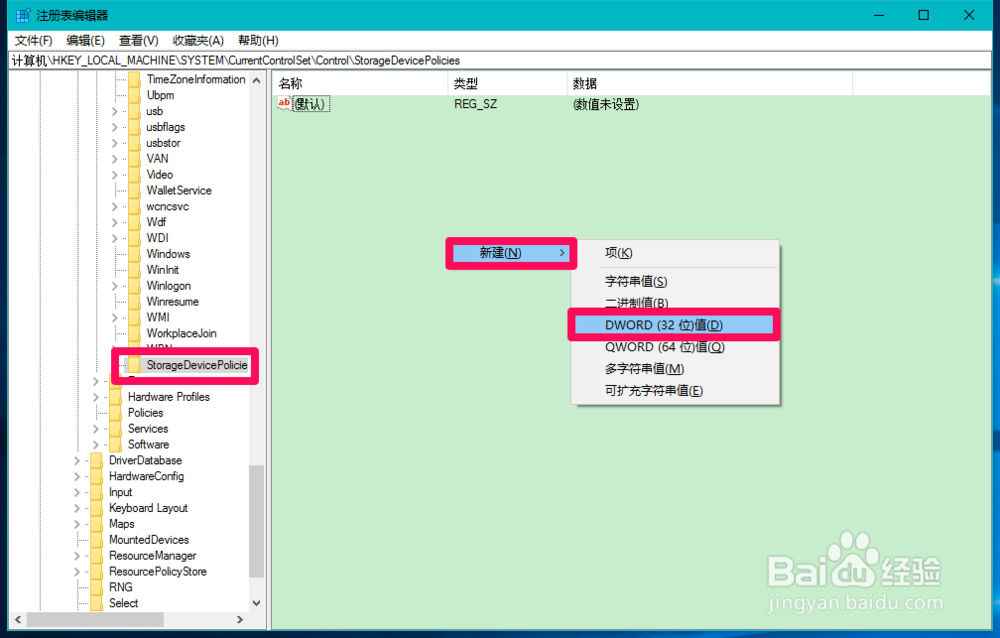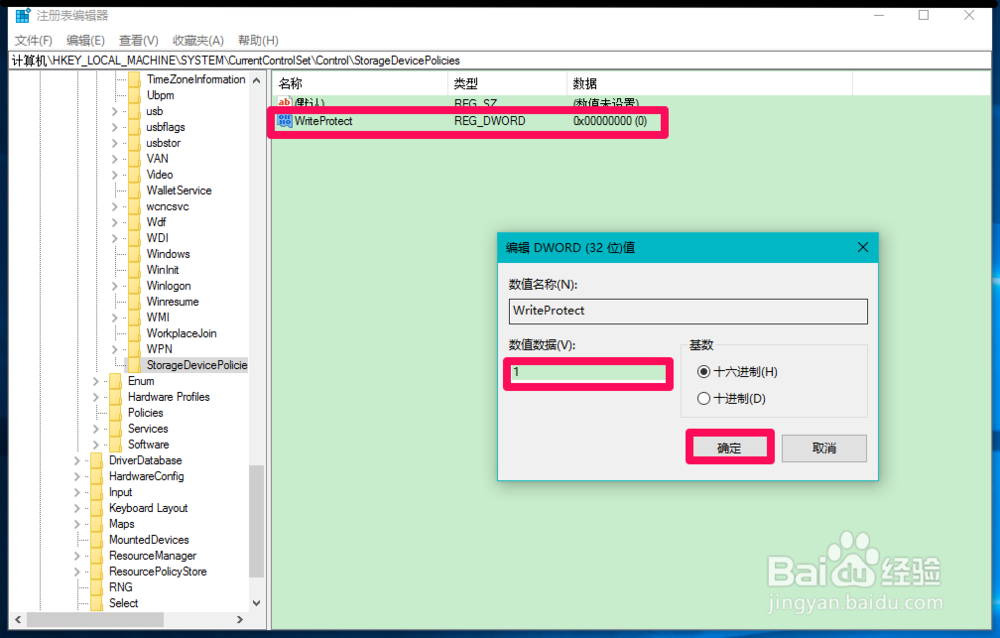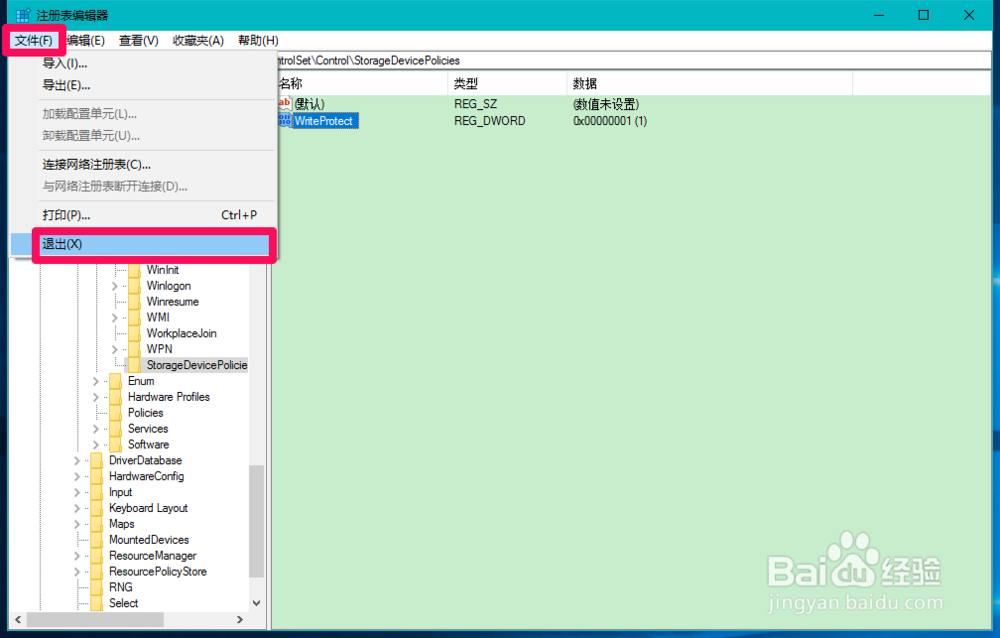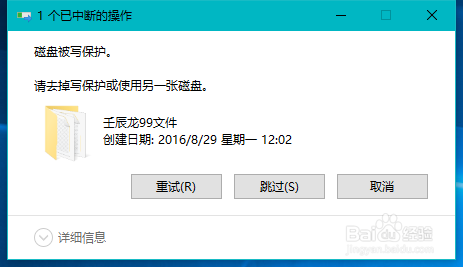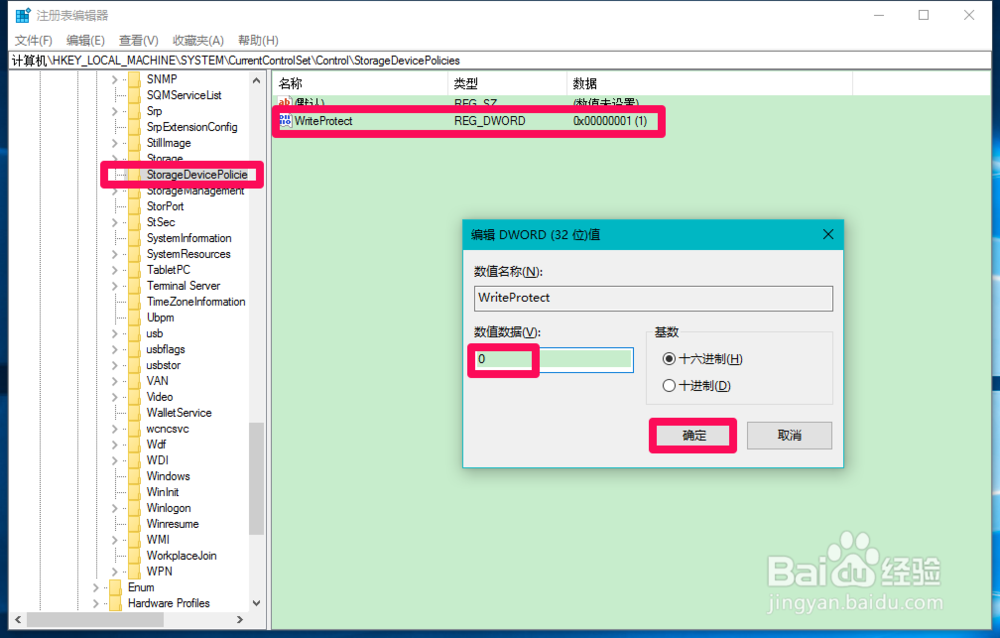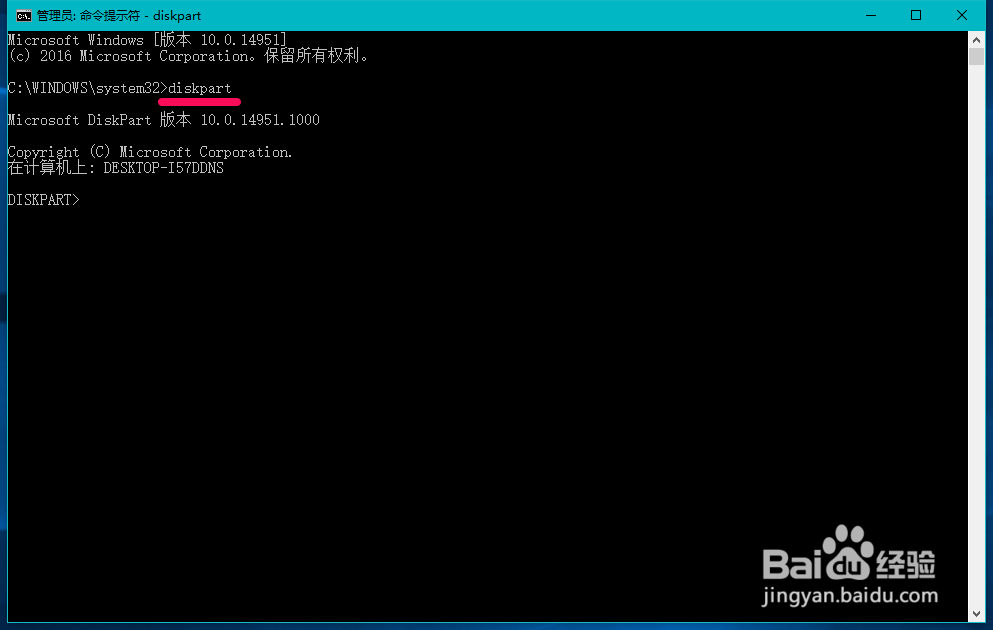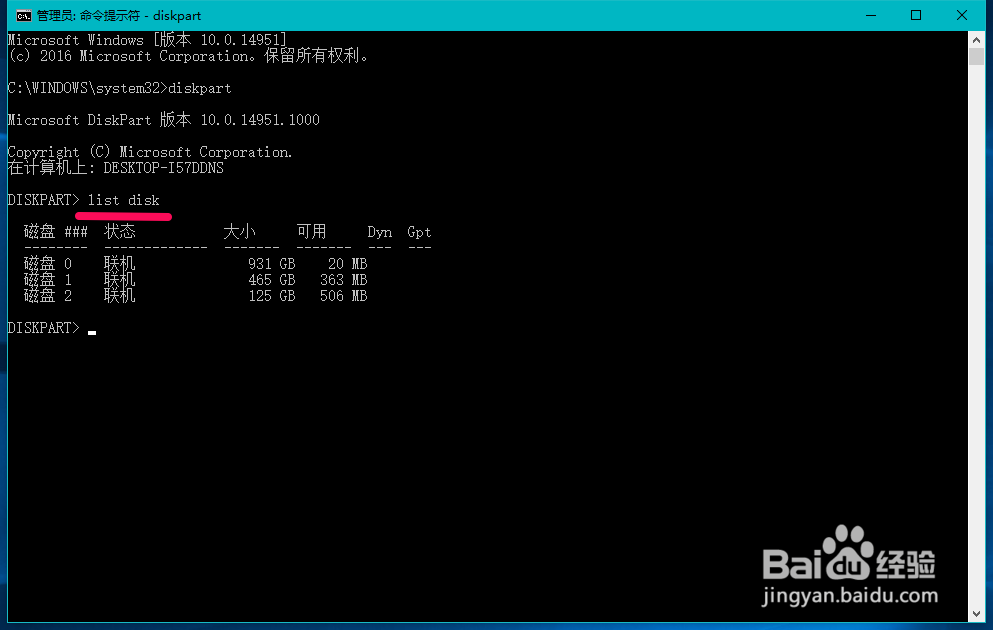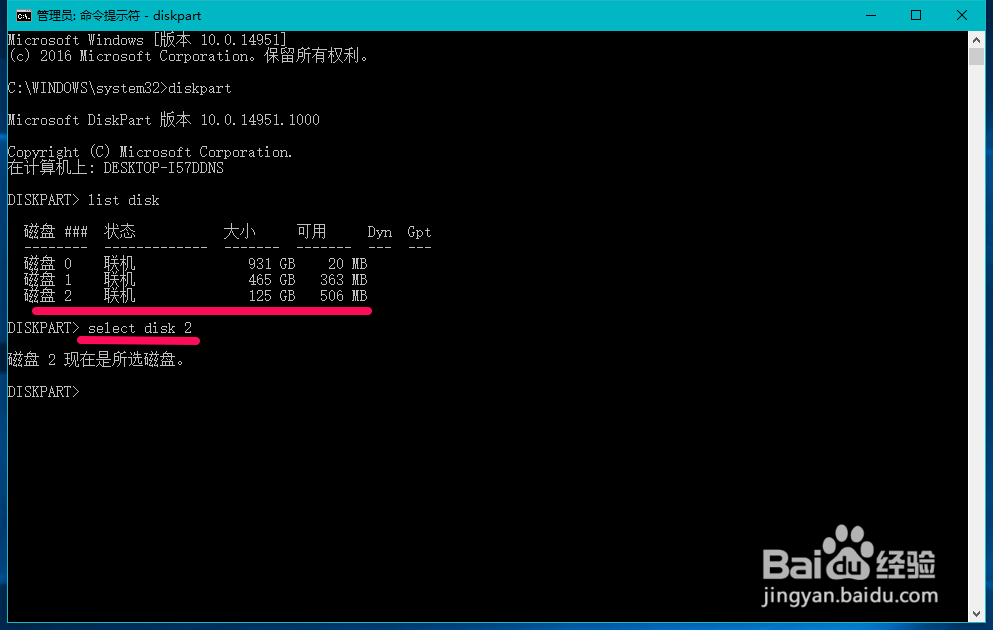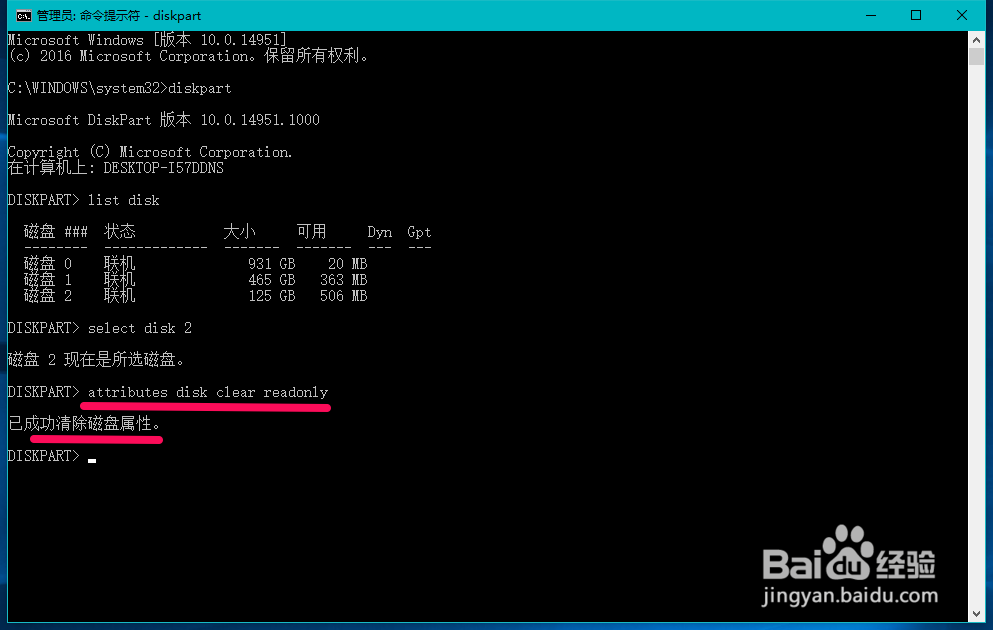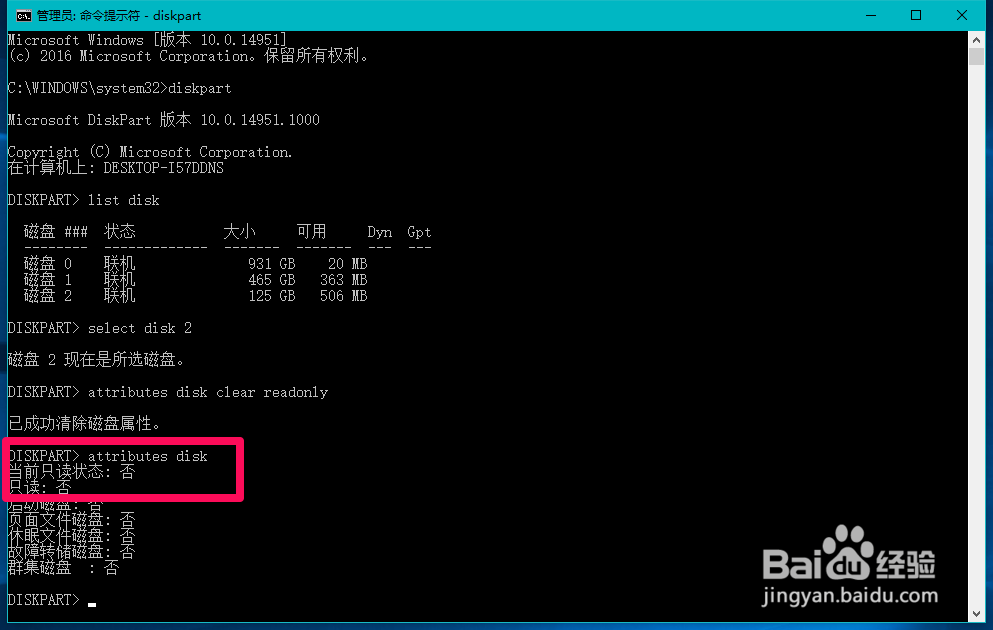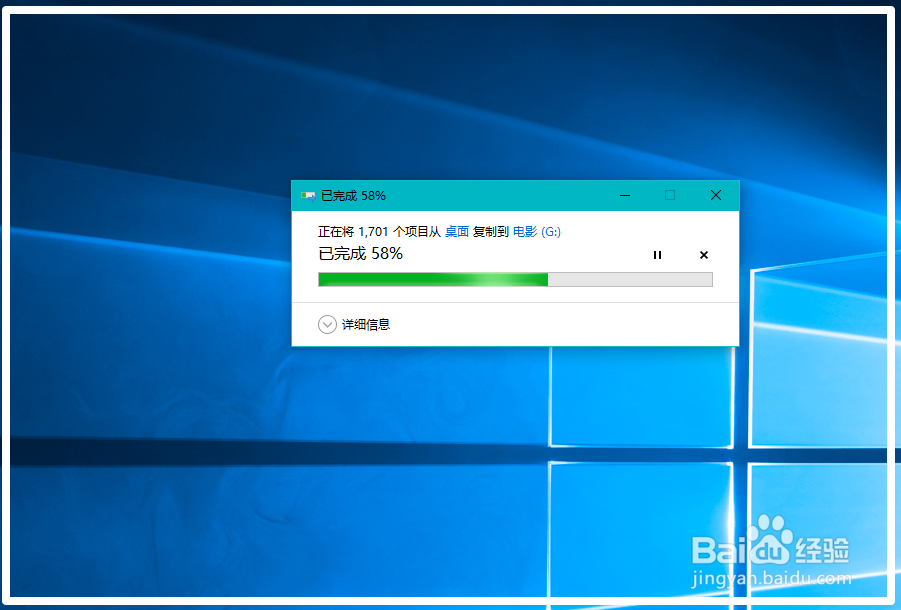Win10系统为U盘增加写保护和移除写保护的方法
1、Windows10系统为U盘增加“写保护”和移除“写保护”的方法Windows10系统为U盘增加“佯鲅烫侬写保护”的方法步骤:右键点击系统桌面左下角的【开始】,在开始菜单中点击【运行】,在运行对话框中输入:regedit命令,点击确定或者回车,打开系统注册表编辑器;
2、注册表路径为:HKEY_LOCAL_MACHINE\SYSTEM\CurrentControlSet\Control
3、右键点击Control - 新建 - 项;
4、我们凸鹣沮北把新建#1命名为:StorageDevicePolicies,左键单击:StorageDevicePolicies,在对应的右侧窗口中右键点击空白处 - 新建 -DWORD(32位)值;
5、把新建#1命名为:WriteProtect,左键双击WriteProtect,在编辑DWORD(32位)值窗口中,把WriteProtect数值数据从“0”更改为“1”。再点击:确定;
6、回到注册表编辑器窗口,可以看到:WriteProtect REG_DWORD 0x0000000(1)点击【文件】,在下拉菜单中点击【退出】,退出注册表编辑器。
7、如果我们把某一文件发送到U盘,则弹出一个已中断的操作对话框:磁盘被写保护,请去掉写保护或使用另一张磁盘。至此。Windows10系统为U盘成功增加了“写保护”。
8、Windows10系统为U盘移除“写保护”的方法进入注册表编辑器,定位到:HKE孢亨槐溲Y_LOCAL_MACHINE\SYSTEM\CurrentControlSet\Control\StorageDevicePolicies,把WriteProtect的数值数据从“1”更改为“0”,退出注册表编辑器;
9、打开管理员命令提示符窗口,输入diskpart命令,回车;
10、再输入list disk命令,回车;
11、找到U盘(磁盘2),输入select disk 2,回车;
12、继续输入attributes disk clear readonly命令,回车,显示:成功清除磁盘属性;
13、输入attributes disk命令,回车,显示:目前只读状态 否只读 否
14、我们再把某一文件发送U盘,操作恢复正常,说明Windows10系统为U盘移除“写保护”成功。
15、上述即:Windows10系统为U盘增加“写保护”和移除“写保护”的方法,供朋友们参考和使用。